Correction de l’erreur 0x00000193 sur Windows 11 : un guide complet
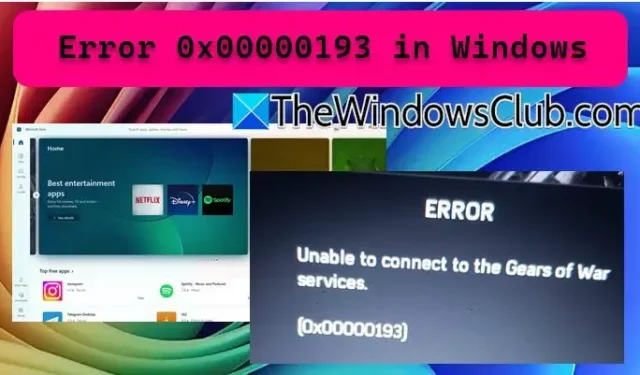
Vous avez peut-être rencontré l’ erreur 0x00000193 dans Windows 11 lors de l’utilisation du Microsoft Store ou lors de sessions de jeu avec des titres comme Gears of War sur l’ application Xbox . Cet article se penchera sur divers scénarios entourant cette erreur et fournira des solutions pour la résoudre efficacement.
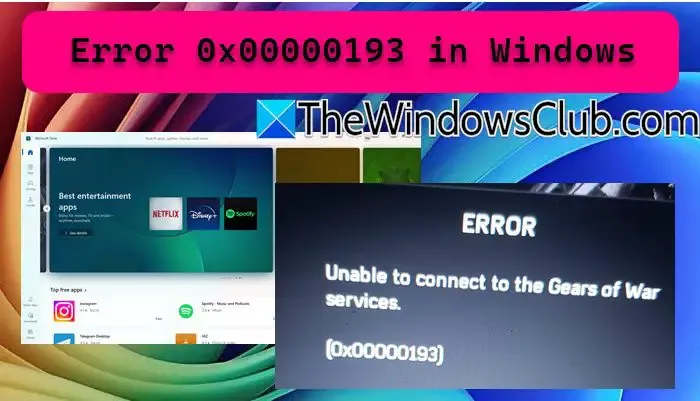
Comment résoudre l’erreur 0x00000193 dans Windows 11
Si vous rencontrez l’erreur 0x00000193 dans Windows 11 ou 10, envisagez les solutions potentielles suivantes.
- Vérifiez votre connexion réseau et l’état de votre Xbox
- Vider le cache du Microsoft Store
- Réinitialiser l’application Microsoft Store
- Examiner les autorisations du compte Xbox
- Réinstaller le jeu
- Contactez l’équipe d’assistance
Explorons ces solutions plus en détail.
1] Vérifiez votre connexion réseau et l’état de votre Xbox
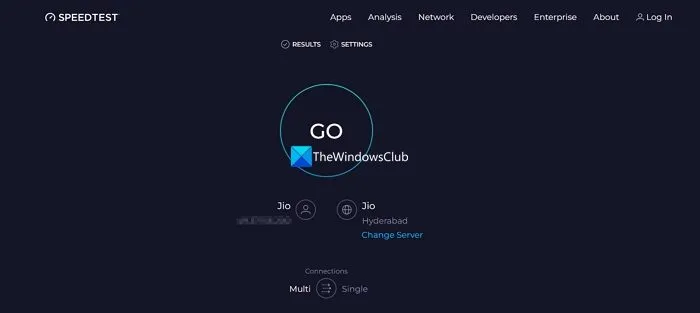
Une connexion réseau faible peut déclencher le code d’erreur 0x00000193. Pour commencer, vérifiez la stabilité de votre connexion à l’aide d’un outil de test de vitesse en ligne. Si votre bande passante est insuffisante, essayez de redémarrer votre routeur. Si le problème persiste, contactez votre fournisseur d’accès Internet (FAI) pour obtenir de l’aide.
Si l’erreur se produit lorsque vous jouez à des jeux comme Gears of War via Xbox, vous devez vérifier vos paramètres de connexion. Redémarrez votre console et votre PC, puis réinitialisez votre modem/routeur. Ensuite, connectez-vous à votre console Xbox, appuyez sur le bouton Xbox de la manette, accédez à Paramètres > Tous les paramètres > Réseau, puis sélectionnez Tester la connexion réseau. Cela vous informera de la stabilité de votre réseau. Si tout semble correct, visitez support.xbox.com pour connaître l’état actuel des serveurs Xbox. En cas de problème de serveur, vous devrez attendre que les serveurs soient à nouveau en ligne.
Pour une connexion plus stable, pensez à utiliser une configuration filaire au lieu de vous fier au Wi-Fi.
2] Vider le cache du Microsoft Store

Les données mises en cache sont stockées localement pour permettre au Microsoft Store d’accéder rapidement au contenu. Cependant, si ce cache est corrompu, cela peut entraîner des erreurs telles que 0x00000193. Vider le cache peut aider à résoudre ce problème. Voici comment vider le cache du MS Store :
- Lancez l’explorateur de fichiers en utilisant le raccourci Win + E.
- Tapez ce qui suit dans la barre d’adresse et appuyez sur Entrée : %localappdata%\Packages\Microsoft.WindowsStore_8wekyb3d8bbwe\LocalCache.
- Sélectionnez tous les fichiers dans le dossier LocalCache et supprimez-les.
Après avoir vidé le cache, redémarrez votre ordinateur et relancez le Microsoft Store pour voir si l’erreur est résolue.
3] Réinitialiser le Microsoft Store
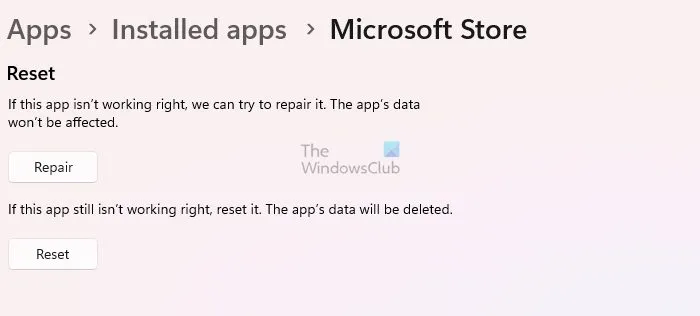
Si la suppression du cache ne résout pas le problème, vous devrez peut-être réinitialiser le Microsoft Store. Ce processus restaure sa configuration, ce qui peut corriger les erreurs de configuration à l’origine de l’erreur. Suivez ces étapes pour réinitialiser l’application :
- Accédez aux paramètres.
- Accédez à Applications > Applications installées > Composants système.
- Recherchez « Microsoft Store ».
- Sélectionnez les trois points et choisissez Options avancées.
- Cliquez sur Réinitialiser.
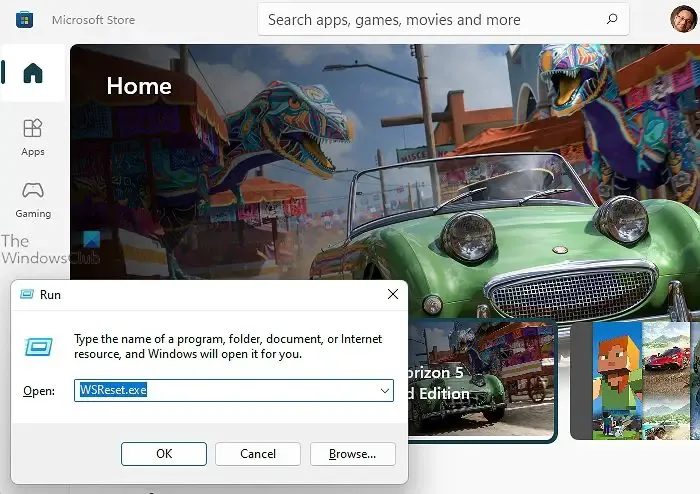
Vous pouvez également appuyer sur Win + R pour ouvrir la boîte de dialogue Exécuter, saisir wsreset.exeet cliquer sur OK.
Après avoir effectué la réinitialisation, vérifiez si le problème persiste.
4] Vérifiez les autorisations du compte Xbox
Si vous rencontrez l’erreur 0x00000193 lorsque vous jouez sur Xbox, il est conseillé de vérifier les autorisations de votre compte. Assurez-vous que votre abonnement Xbox Live Gold est actif et vérifiez que les autorisations parentales permettent le jeu en ligne. Voici comment procéder :
- Visitez account.microsoft.com .
- Accédez à Abonnement et services.
- Confirmez si votre abonnement Xbox Live Gold est actif.
- S’il est expiré, renouvelez-le et vérifiez si le problème persiste.
Cette solution devrait vous aider si l’erreur est liée à un abonnement Xbox Live Gold expiré. N’oubliez pas que Gears of War est classé M (Mature), alors assurez-vous que le jeu en ligne pour les jeux classés M est autorisé. Une fois que vous avez vérifié tous les paramètres, essayez à nouveau d’accéder au mode en ligne dans Gears of War.
5] Réinstaller le jeu
Si le problème survient avec un jeu spécifique lors de l’utilisation de l’application Xbox, la désinstallation puis la réinstallation du jeu peuvent résoudre les fichiers corrompus empêchant le bon fonctionnement.
6] Contactez l’équipe d’assistance
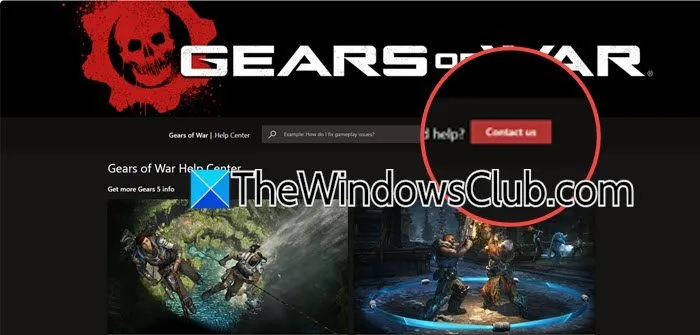
Si vous avez essayé toutes les solutions précédentes sans succès, contacter l’équipe d’assistance peut être votre meilleure option. Vous pouvez soumettre un ticket d’assistance via leur site Web officiel ou suivre les instructions de dépannage fournies. Pour les problèmes liés aux jeux Xbox, accédez à l’assistance sur support.xbox.com (lien spécifique pour Gears of War).
Nous espérons que les solutions décrites ici vous aideront à résoudre votre problème.
Comment puis-je corriger une erreur de mémoire dans Windows 11 ?
Pour résoudre une erreur de mémoire dans Windows 11, vous devez effectuer un test de mémoire. Ce test permettra d’identifier les éventuels problèmes de mémoire, notamment ceux liés à la RAM installée.
Comment corriger une erreur de démarrage dans Windows 11 ?
Si votre Windows 11 ne démarre pas, il est essentiel d’utiliser la fonction de réparation du démarrage. Tout d’abord, créez une clé USB bootable, puis insérez-la, redémarrez votre PC à partir de cette clé et, lorsque l’écran d’installation apparaît, sélectionnez l’option Réparer votre ordinateur. Accédez à l’onglet Dépannage, choisissez Options avancées et sélectionnez Réparation du démarrage. Ce processus devrait aider à corriger le problème de démarrage.



Laisser un commentaire