Correction de Dell SupportAssist : dépannage des problèmes de connectivité Internet

Dell SupportAssist s’appuie sur une connexion Internet active pour résoudre les problèmes sur votre appareil. Si la connexion échoue, la cause peut être une application obsolète, des configurations réseau mal définies ou un logiciel antivirus trop protecteur qui bloque la connexion.
Vous pouvez d’abord essayer de redémarrer votre appareil, de passer à un câble Ethernet ou d’utiliser une autre connexion pour diagnostiquer le problème. Toutefois, si vous ne parvenez toujours pas à connecter Dell SupportAssist en ligne, procédez comme suit.
Que dois-je faire si Dell SupportAssist ne parvient pas à se connecter à Internet ?
1. Recherchez les erreurs de connexion
1.1 Lancer l’utilitaire de résolution des problèmes de la carte réseau
- Appuyez sur la Windows touche , puis sélectionnez Paramètres .
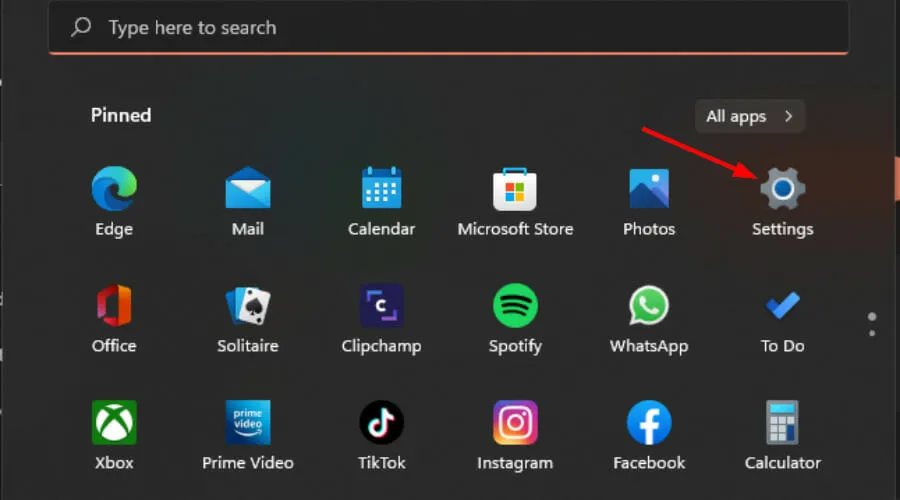
- Accédez à Système, puis cliquez sur Dépannage .
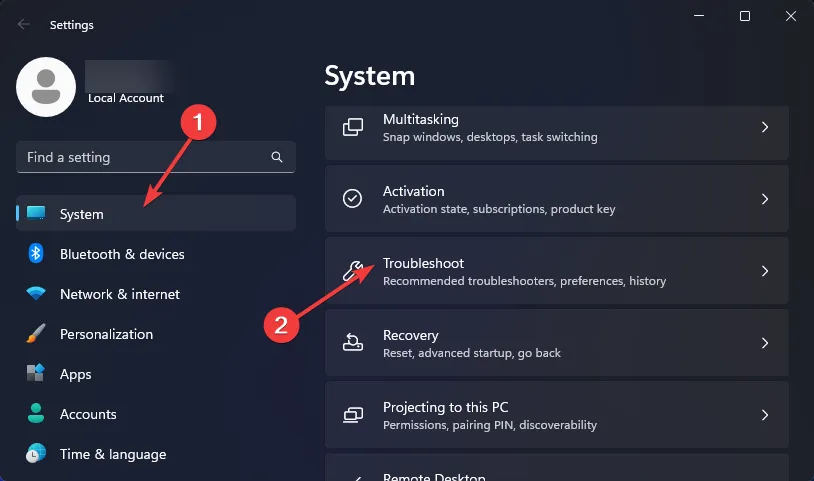
- Sélectionnez Autres dépanneurs .
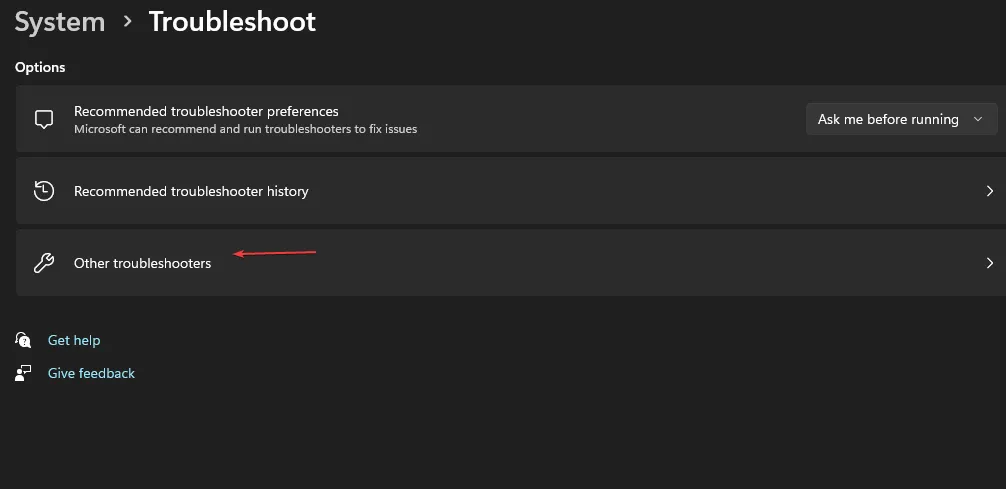
- Recherchez l’utilitaire de résolution des problèmes de carte réseau et cliquez sur le bouton Exécuter à côté de celui-ci.
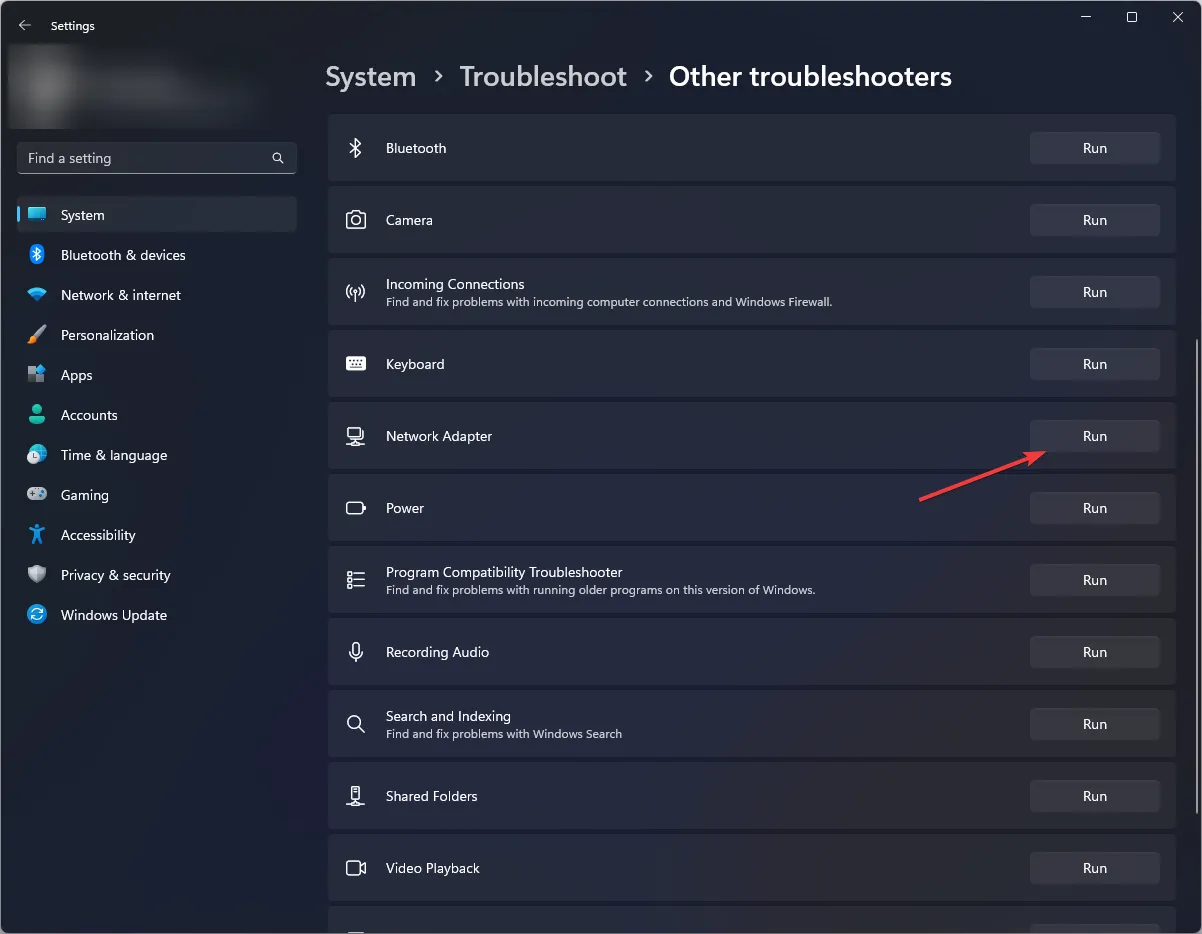
1.2 Exécutez l’utilitaire de résolution des problèmes de connexion Internet
- Appuyez sur la Windows touche et ouvrez Paramètres .
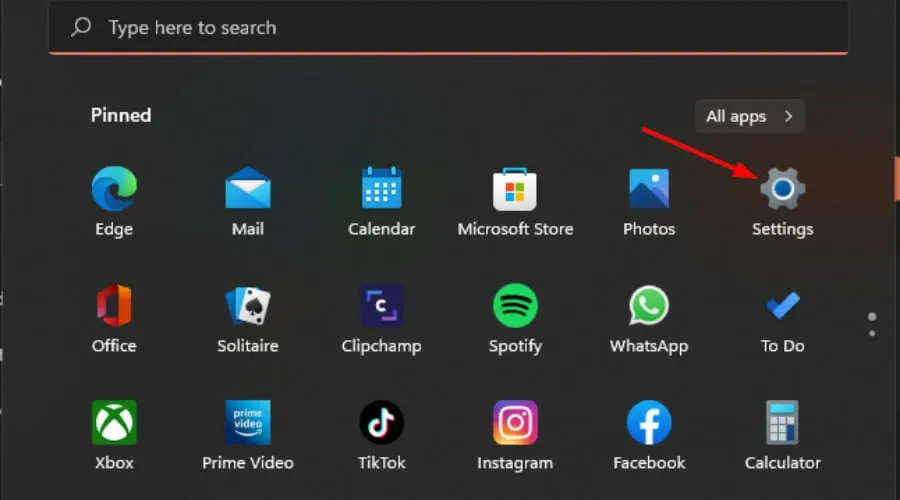
- Sélectionnez Système, puis passez à Dépannage .
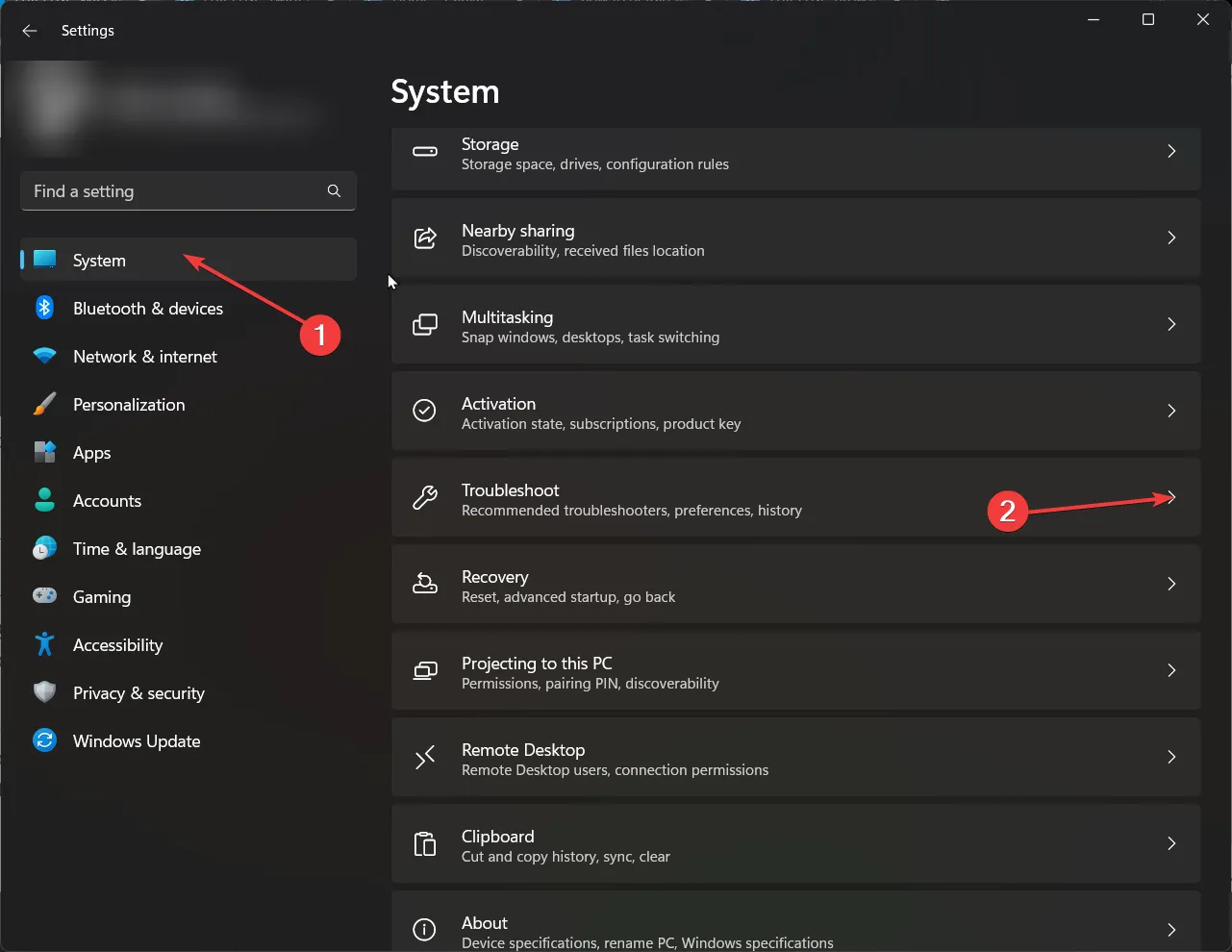
- Cliquez sur Autres outils de dépannage .
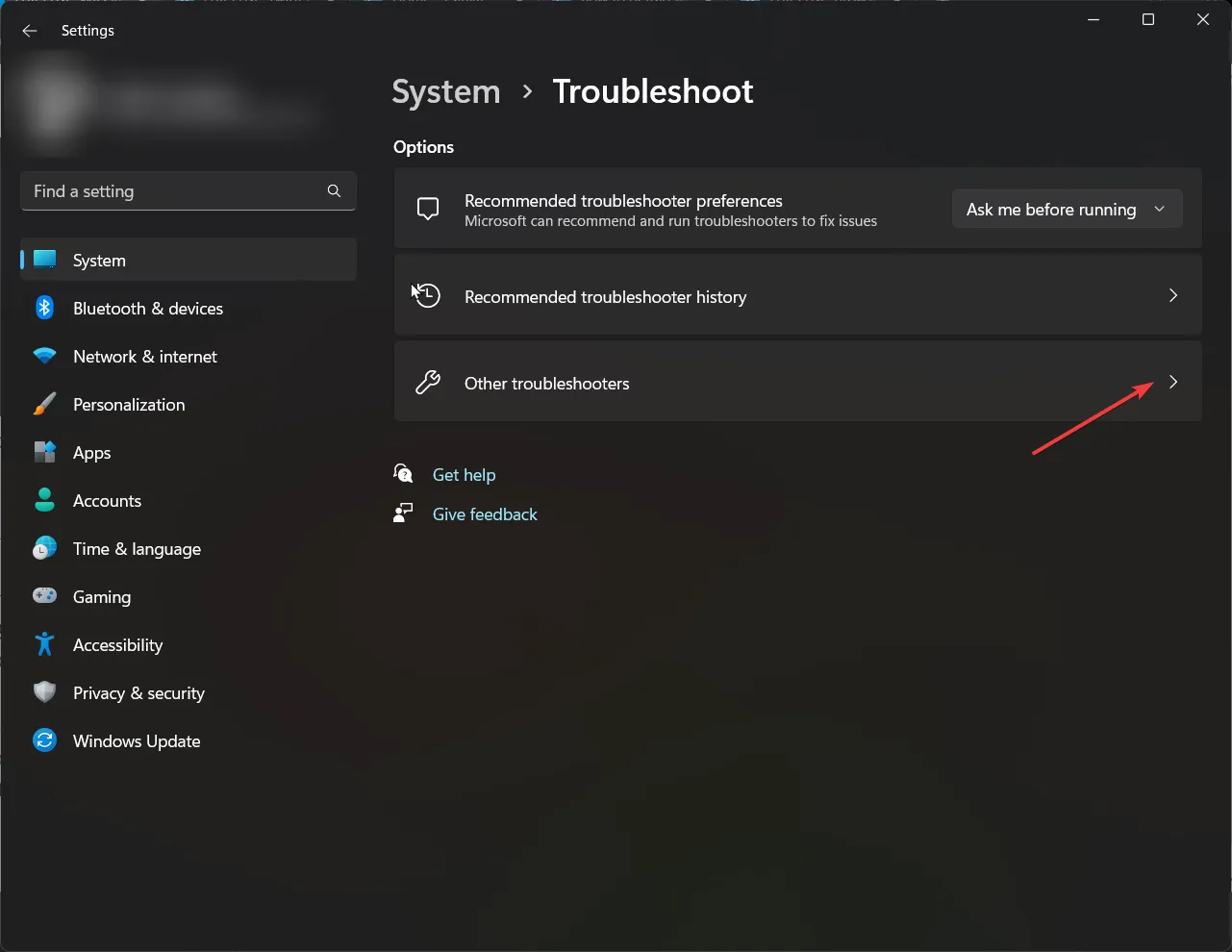
- Recherchez l’option Connexions Internet et cliquez sur Exécuter .

- Suivez les instructions à l’écran pour continuer.
1.3 Mettez à jour votre pilote réseau
- Appuyez sur la Windows touche, tapez Gestionnaire de périphériques dans la zone de recherche, puis cliquez pour ouvrir.
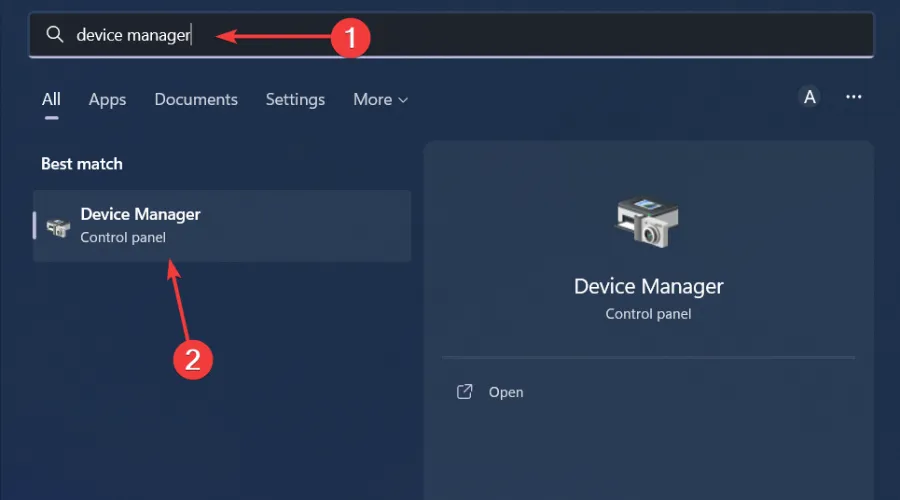
- Localisez les cartes réseau , cliquez avec le bouton droit et choisissez Mettre à jour le pilote.
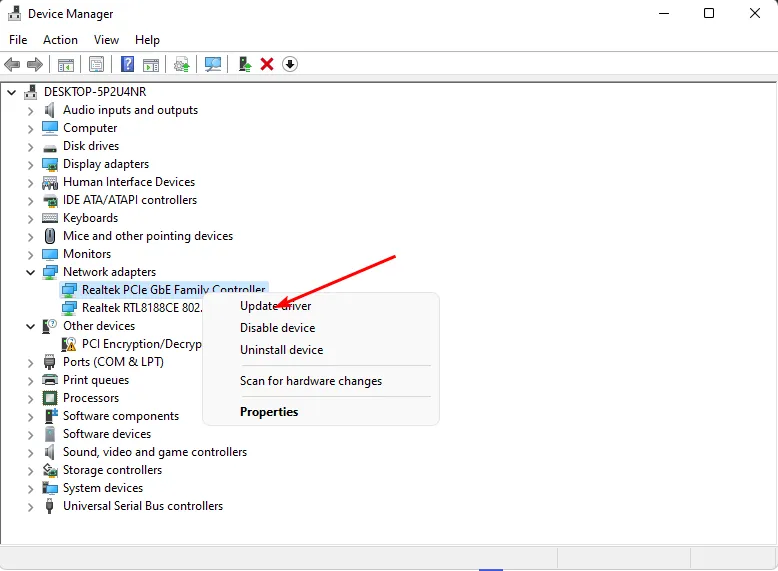
- Choisissez Rechercher automatiquement les pilotes mis à jour .

1.4 Effectuer une réinitialisation du réseau
- Appuyez sur la Windows touche et sélectionnez Paramètres.
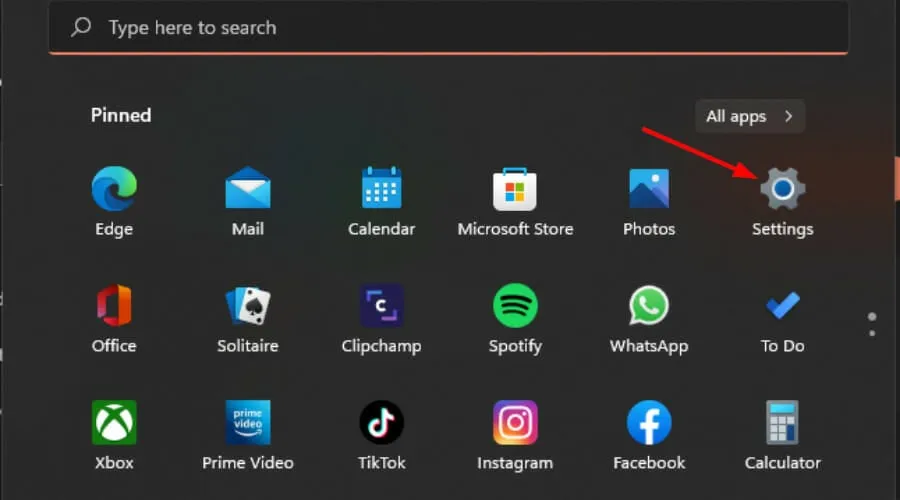
- Accédez à Réseau et Internet .
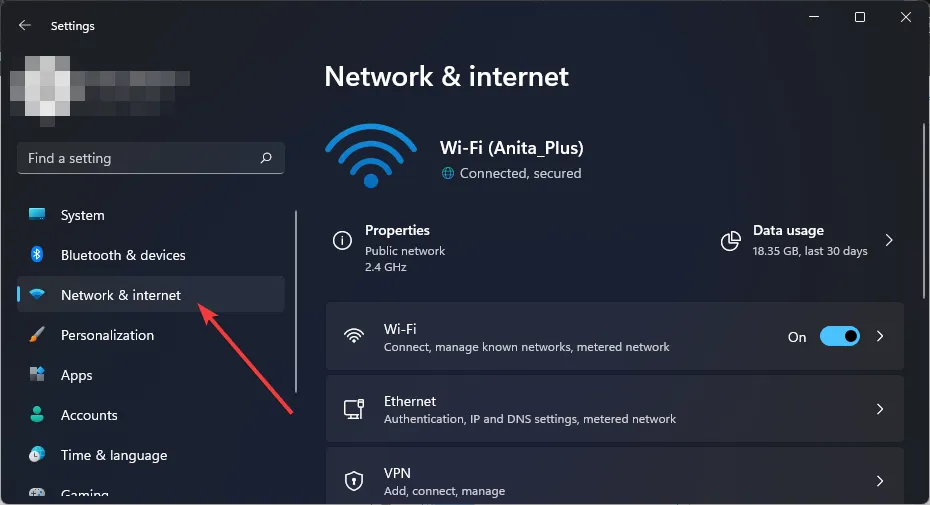
- Cliquez sur Paramètres réseau avancés.
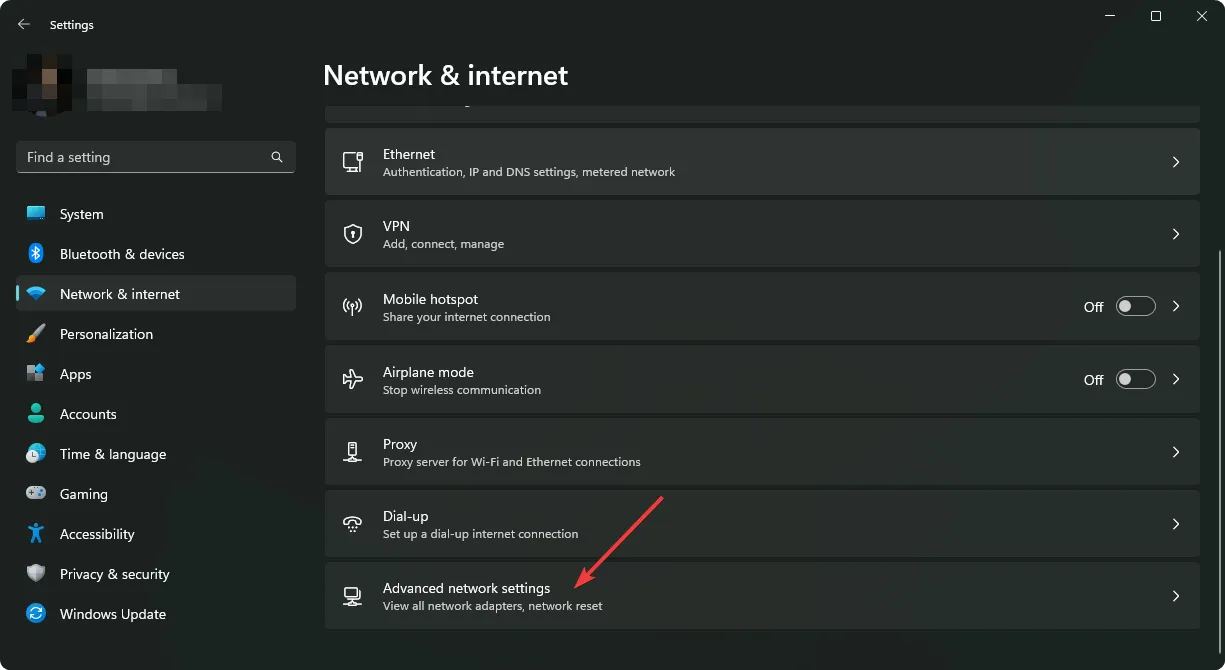
- Sélectionnez les options de réinitialisation du réseau .
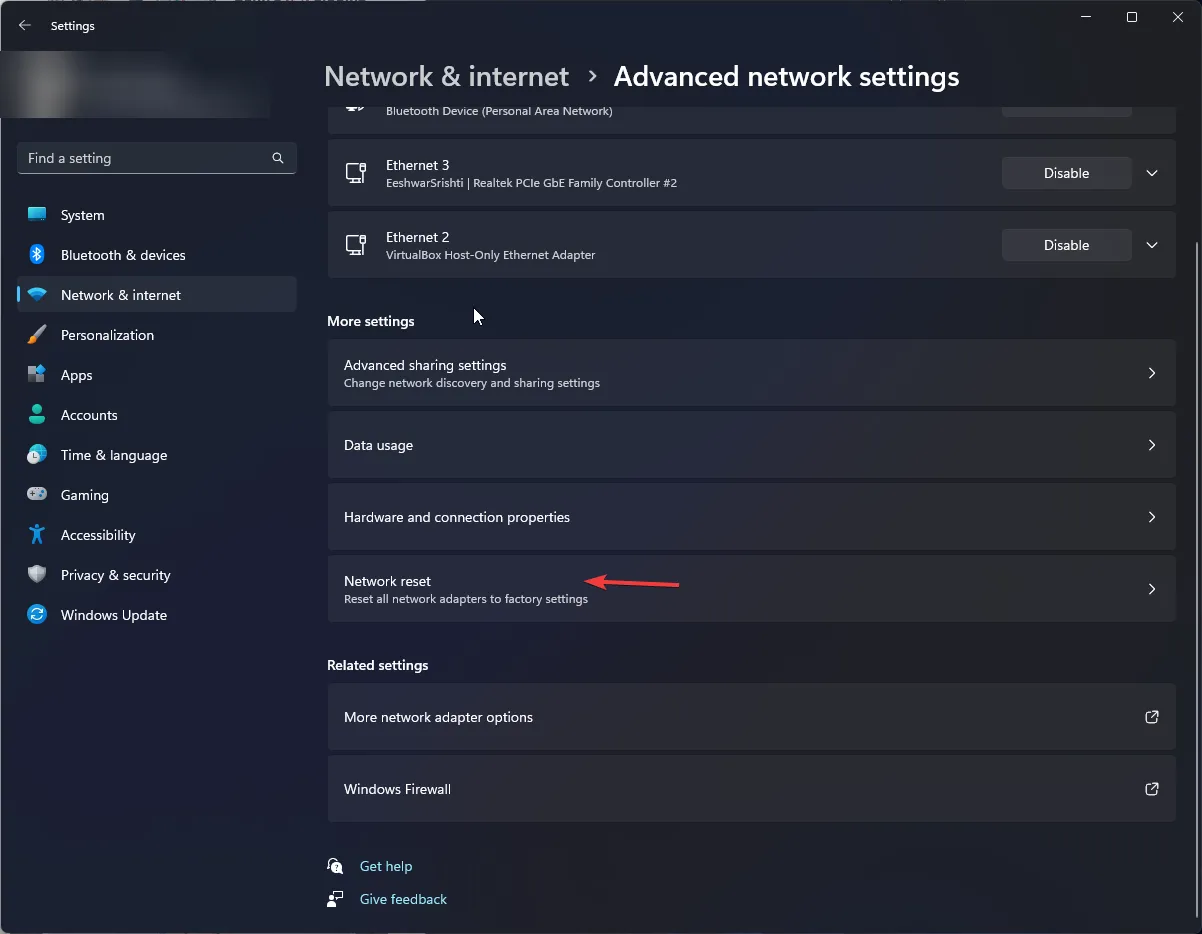
- Appuyez ensuite sur le bouton Réinitialiser maintenant.

2. Configurer SupportAssist pour la connectivité Internet
- Ouvrez votre application Dell SupportAssist depuis le bureau.
- Cliquez sur l’ icône Paramètres dans le coin supérieur droit, puis choisissez Internet .
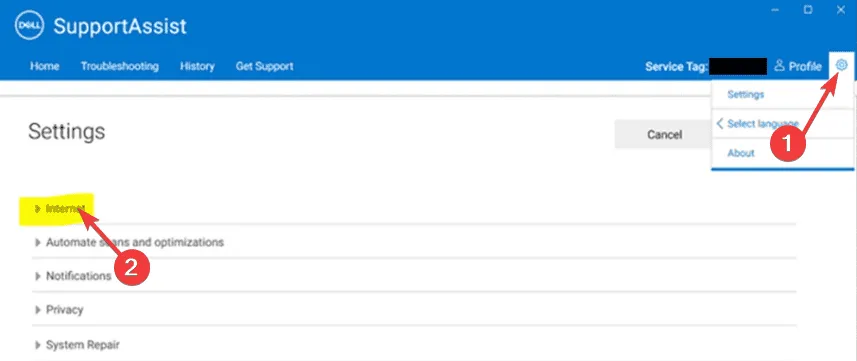
- Sélectionnez Connexion Internet (proxy) > Se connecter directement .

- Appuyez sur Enregistrer, quittez l’application, puis redémarrez-la pour vérifier la connectivité.
3. Désactiver temporairement le pare-feu Windows et l’exécuter en tant qu’administrateur
- Appuyez sur la Windows touche et allez dans Paramètres .
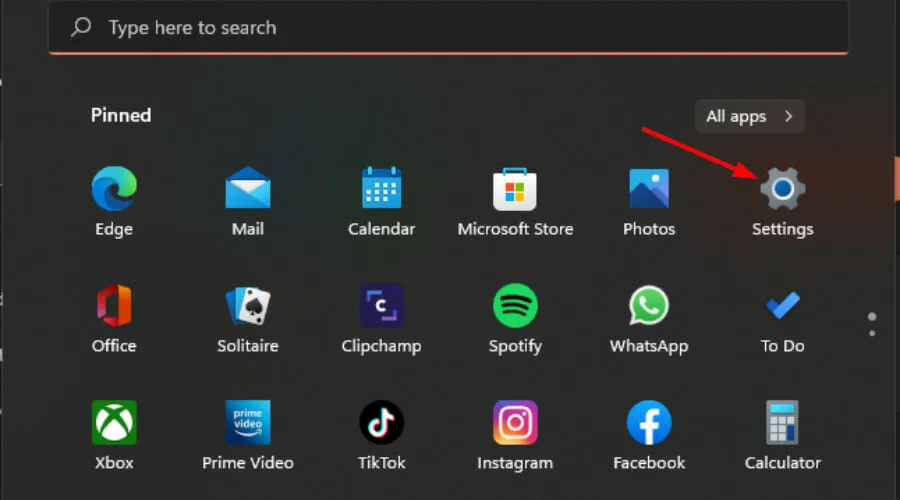
- Choisissez Confidentialité et sécurité.
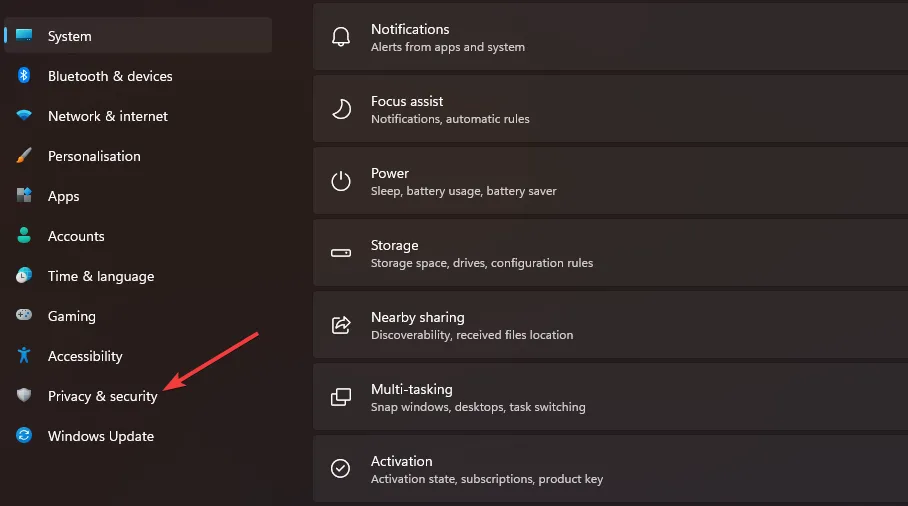
- Cliquez sur Ouvrir la sécurité Windows .

- Sélectionnez Pare-feu et protection réseau.
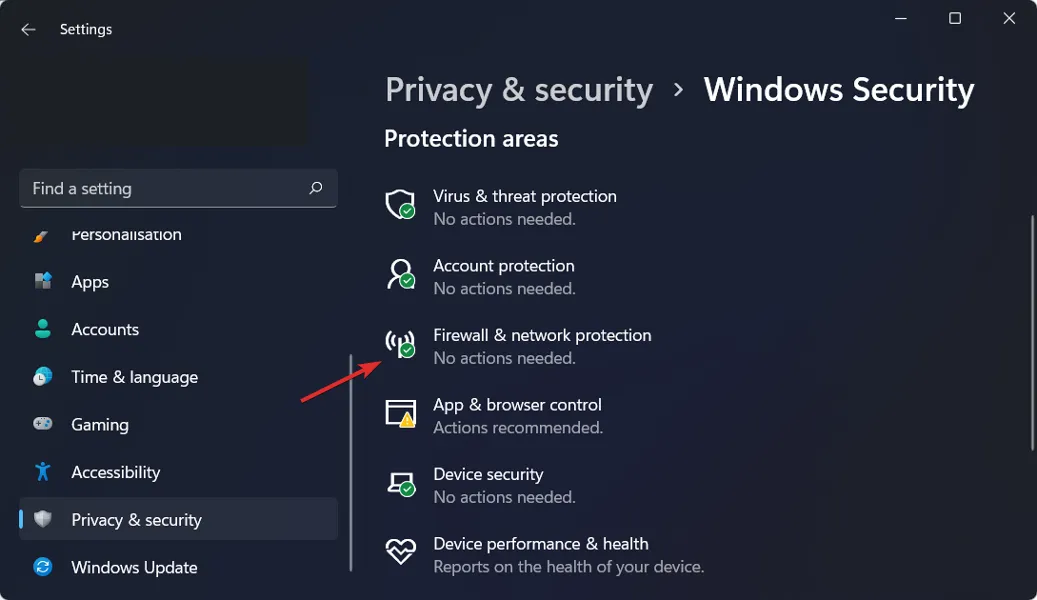
- Cliquez sur Réseau public .
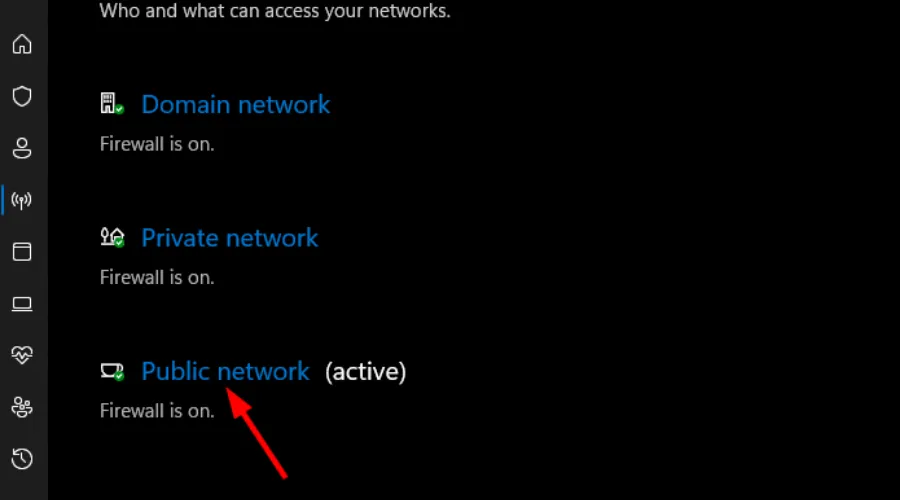
- Basculez le pare-feu Microsoft Defender sur la position désactivée.
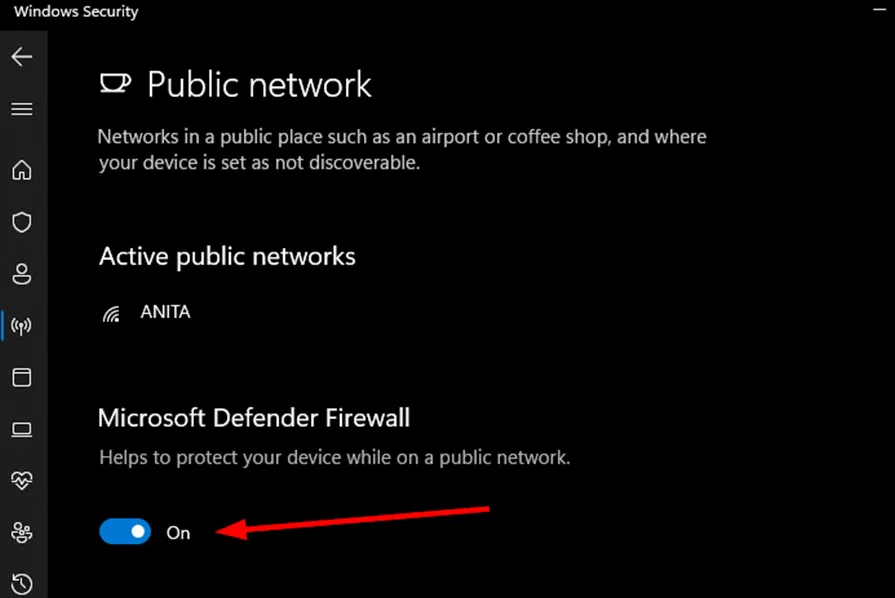
- Cliquez avec le bouton droit sur l’icône Dell SupportAssist et choisissez Propriétés , puis sélectionnez Raccourci .
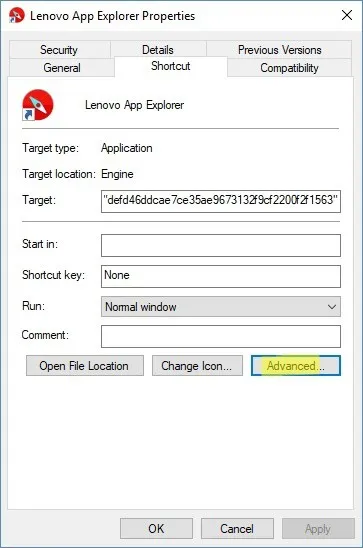
- Cliquez sur Avancé .
- Cochez la case Exécuter en tant qu’administrateur et appuyez sur Appliquer .
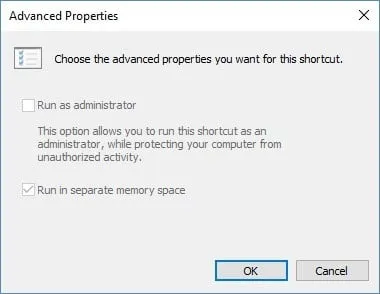
- Essayez de lancer Dell SupportAssist et vérifiez s’il peut désormais se connecter en ligne.
Notez que certains logiciels antivirus peuvent interférer avec les connexions, en signalant parfois par erreur Dell SupportAssist comme une menace potentielle. Des paramètres de pare-feu aussi stricts peuvent entraver l’accès Internet de l’application.
4. Pensez à utiliser un VPN
- Appuyez sur la Windows touche et sélectionnez Paramètres .
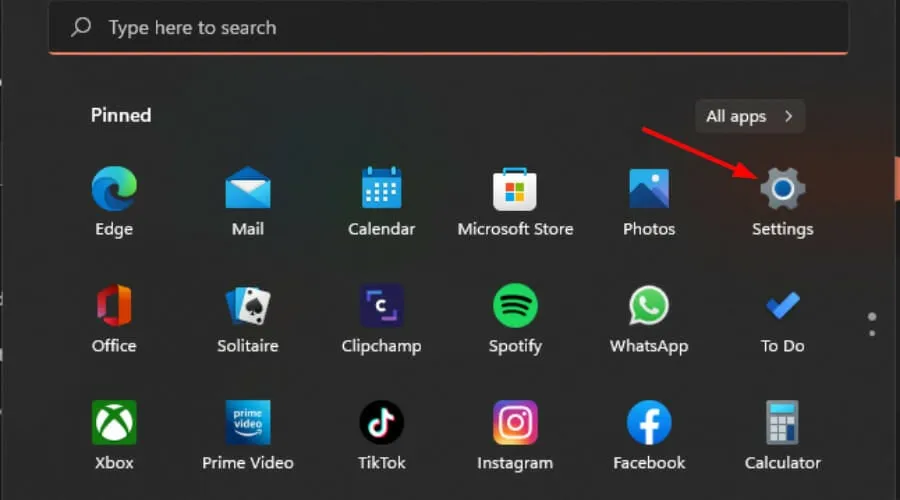
- Sélectionnez Réseau et Internet et cliquez sur VPN dans le menu de droite.
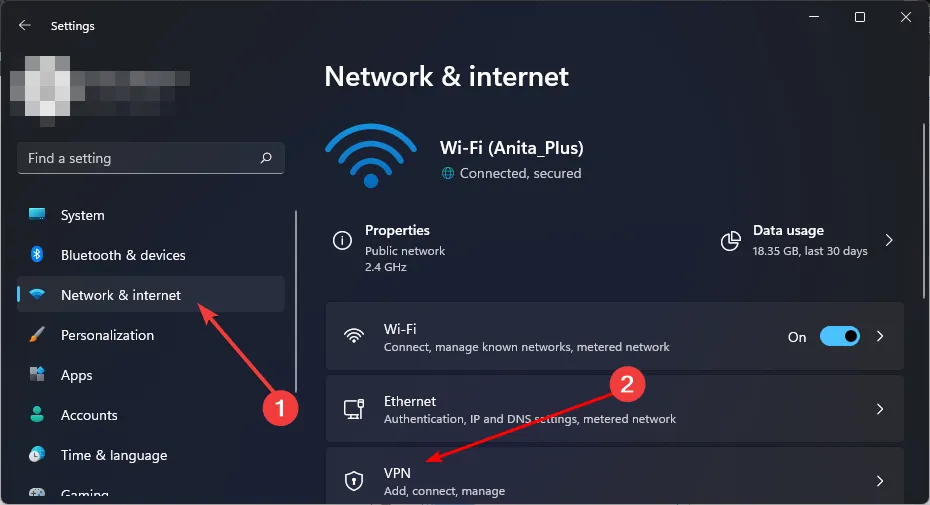
- Cliquez sur Ajouter un VPN et suivez les instructions pour le configurer.
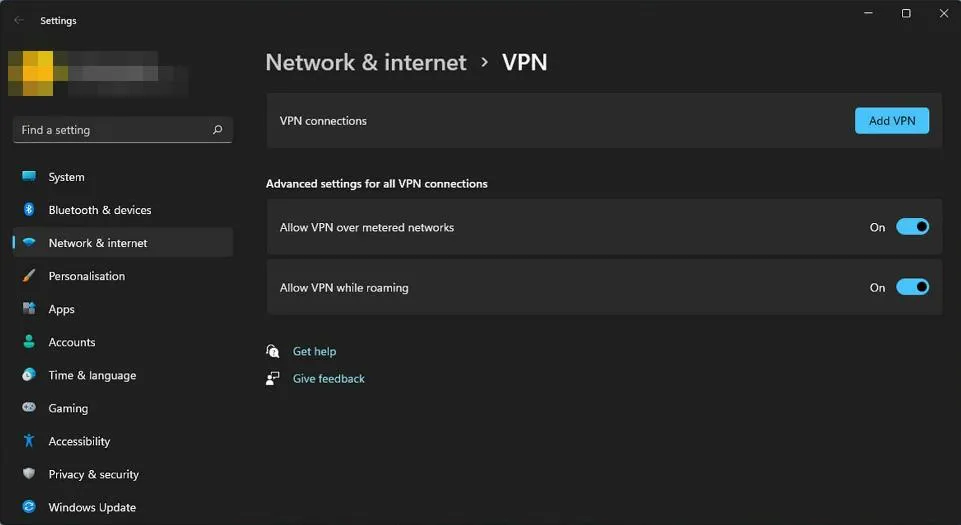
- Essayez de reconnecter Dell SupportAssist à Internet et voyez si l’erreur persiste.
L’utilisation d’un VPN redirige généralement votre connexion via un autre serveur, ce qui peut résoudre les problèmes de configuration bloquant la communication avec les serveurs Dell. Pour plus de flexibilité, un logiciel VPN spécialisé comme ExpressVPN peut être une meilleure alternative au VPN Windows par défaut.
5. Redémarrez les services Dell
- Appuyez sur Windows + S pour le menu Rechercher, tapez Services et sélectionnez le résultat correspondant.

- Recherchez tous les services Dell (ceux-ci seront répertoriés ensemble par ordre alphabétique) et double-cliquez sur l’un d’eux.

- Sélectionnez Désactivé dans la liste déroulante Type de démarrage et appuyez sur le bouton Arrêter .

- Si un message de confirmation s’affiche, indiquant que d’autres services Dell liés vont s’arrêter, cliquez sur Oui pour continuer.

- Cliquez sur Appliquer et OK pour enregistrer vos modifications.

- Répétez le même processus pour tous les autres services Dell actuellement actifs.
- Maintenant, répétez les étapes, mais cette fois, sélectionnez Automatique comme type de démarrage.
6. Désactiver le démarrage rapide
- Appuyez sur la Windows touche, tapez Panneau de configuration dans la zone de recherche, puis sélectionnez Ouvrir.
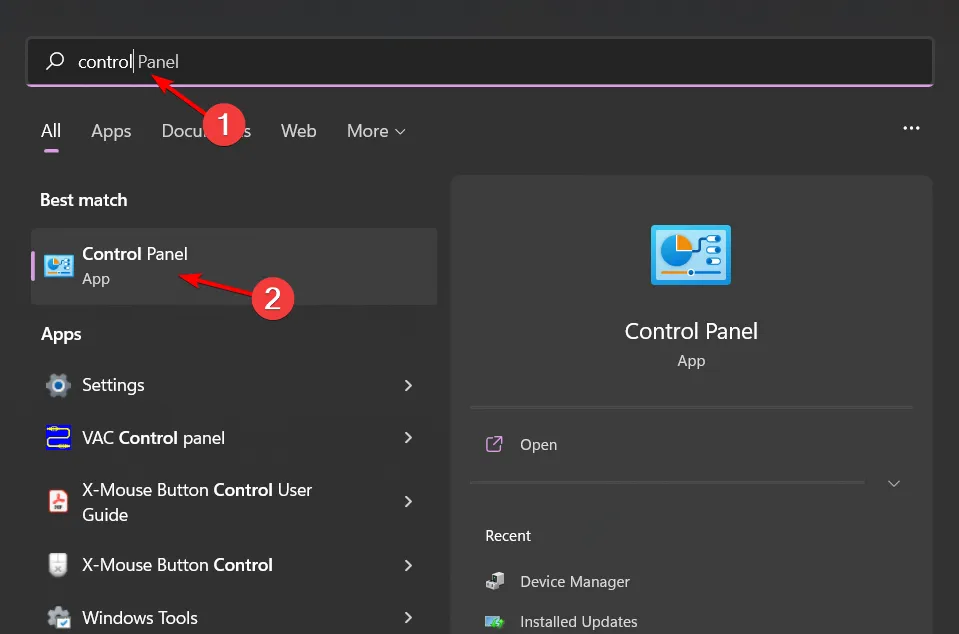
- Sélectionnez Système et sécurité .
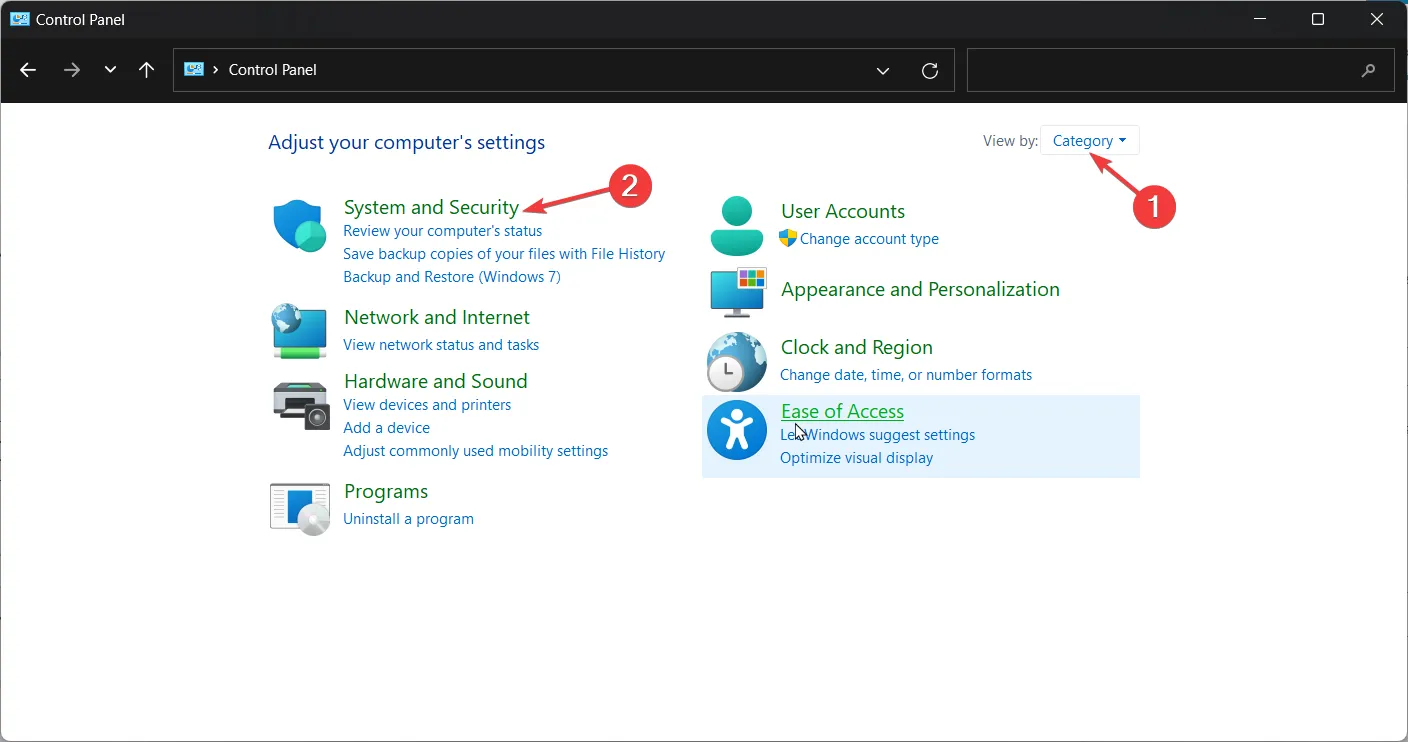
- Cliquez sur Options d’alimentation .
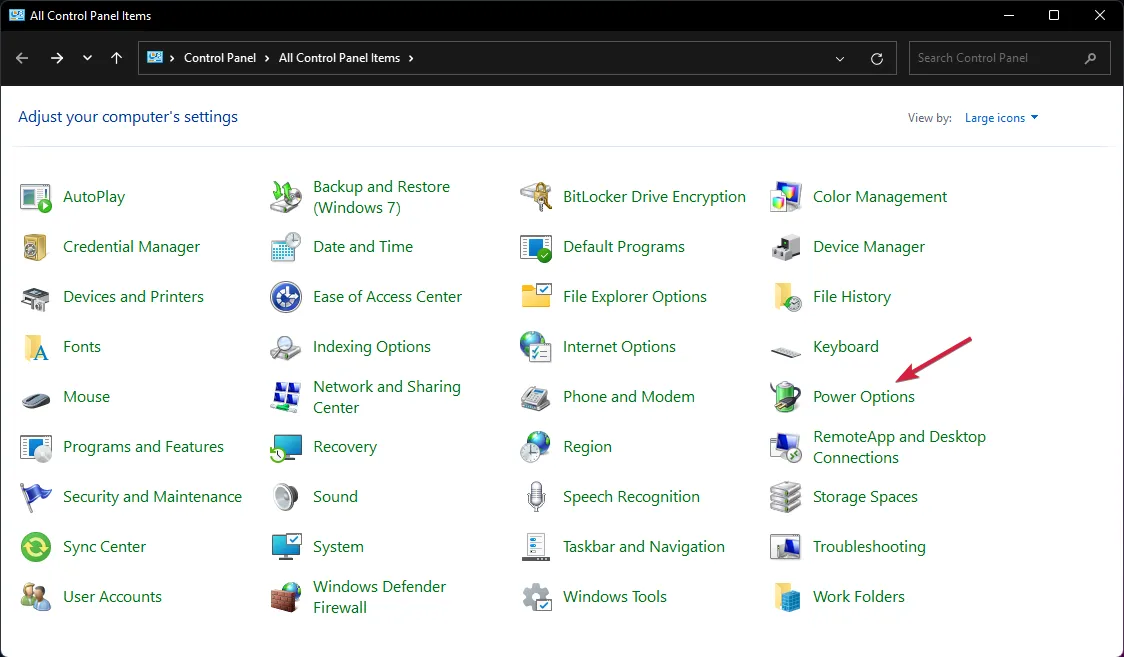
- Sélectionnez Choisir l’action des boutons d’alimentation dans la liste de gauche.
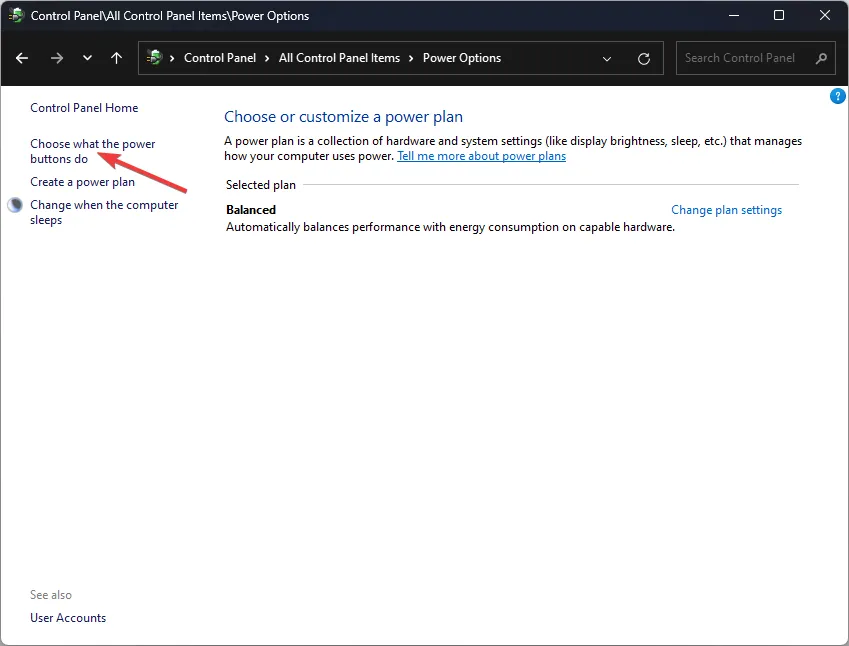
- Cliquez sur Modifier les paramètres actuellement indisponibles .
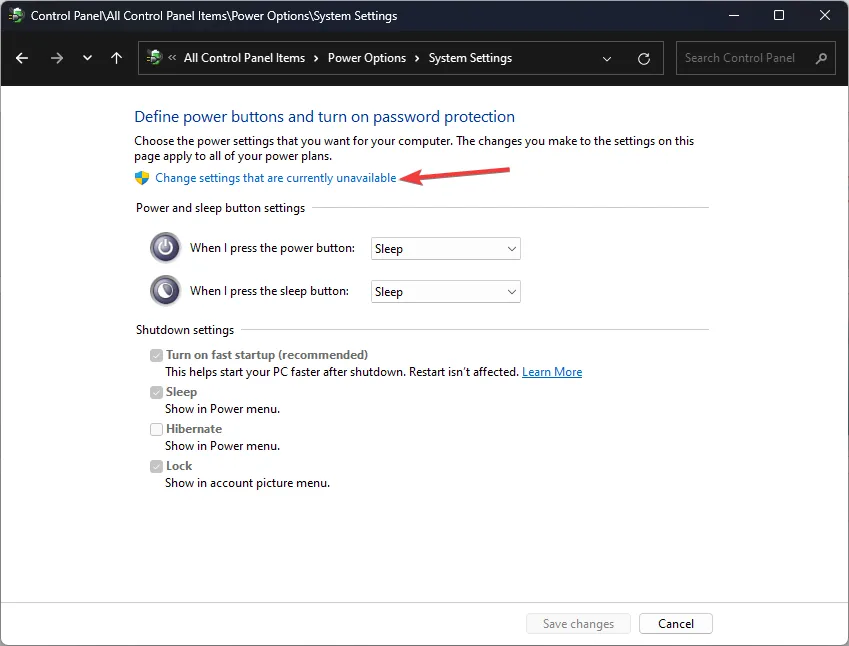
- Décochez la case à côté de Activer le démarrage rapide , puis cliquez sur Enregistrer les modifications .
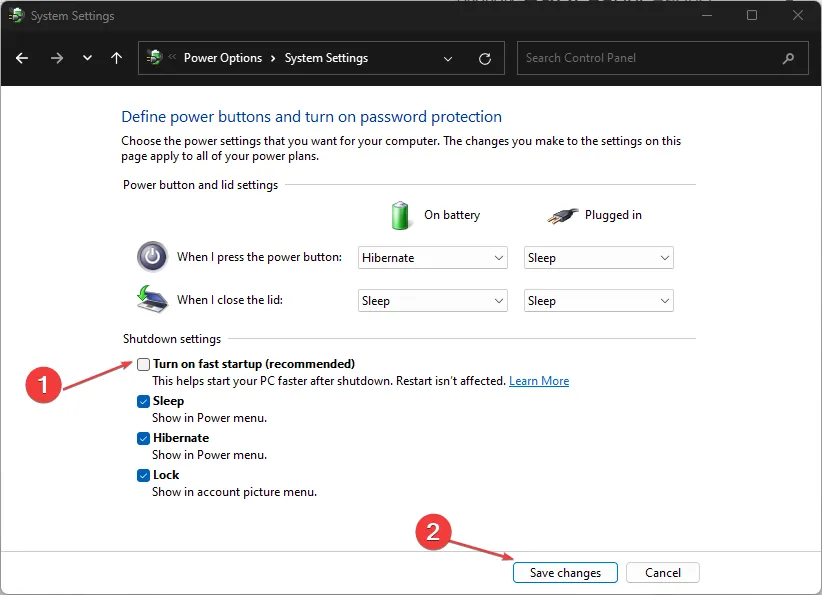
7. Réinstallez l’application Dell SupportAssist
- Appuyez sur Windows + R pour ouvrir la boîte de dialogue Exécuter, tapez appwiz.cpl et appuyez sur Enter.

- Sélectionnez Dell SupportAssist dans la liste des applications et cliquez sur Désinstaller .

- Cliquez sur Oui pour confirmer et suivez les instructions pour terminer la désinstallation.

- Désinstallez également toutes les applications restantes telles que Dell SupportAssist Remediation et Dell Power Manager Service.
- Visitez le site Web officiel de Dell et cliquez sur SupportAssist pour les PC personnels , à condition que votre ordinateur ne fasse pas partie d’une organisation.
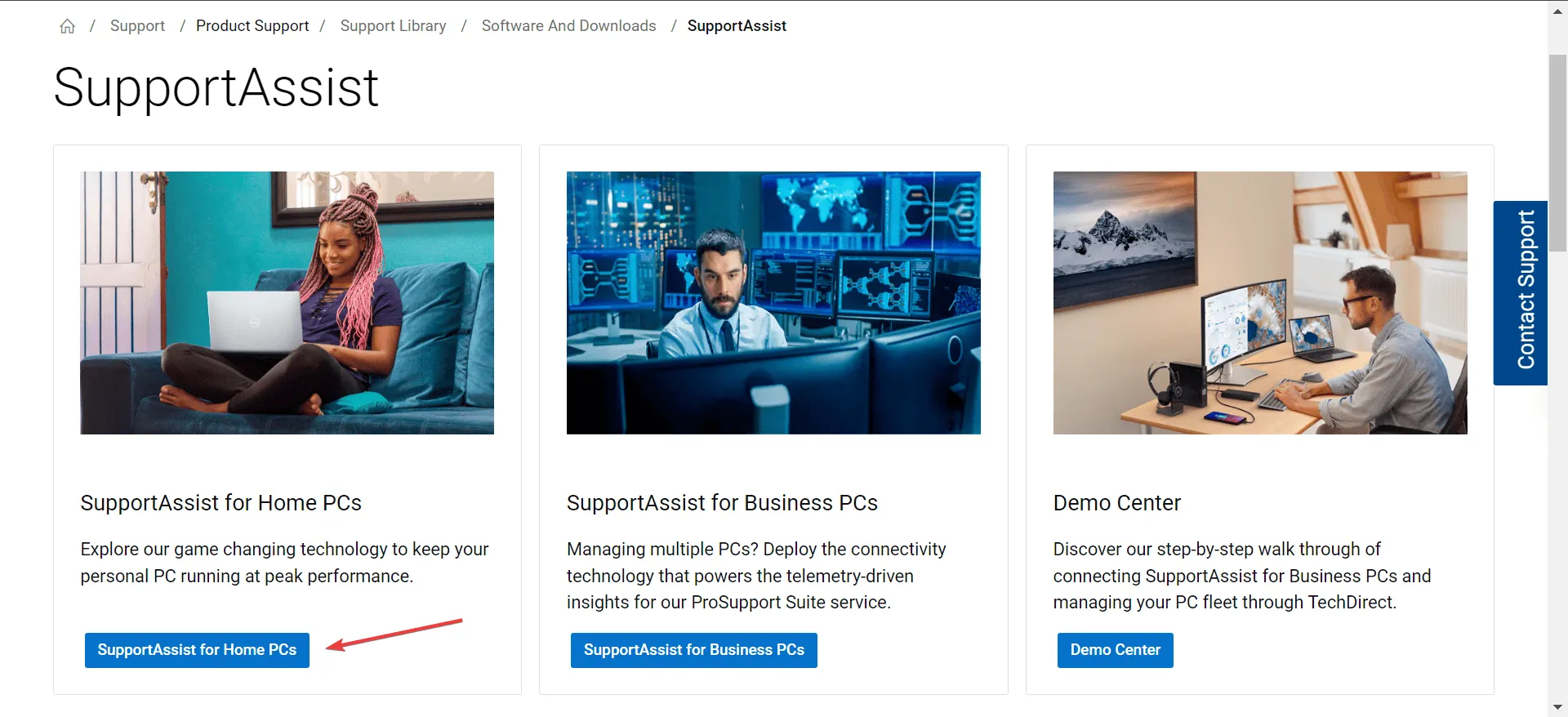
- Cliquez sur le bouton Télécharger maintenant pour obtenir Dell SupportAssist 64 bits pour Windows 11.
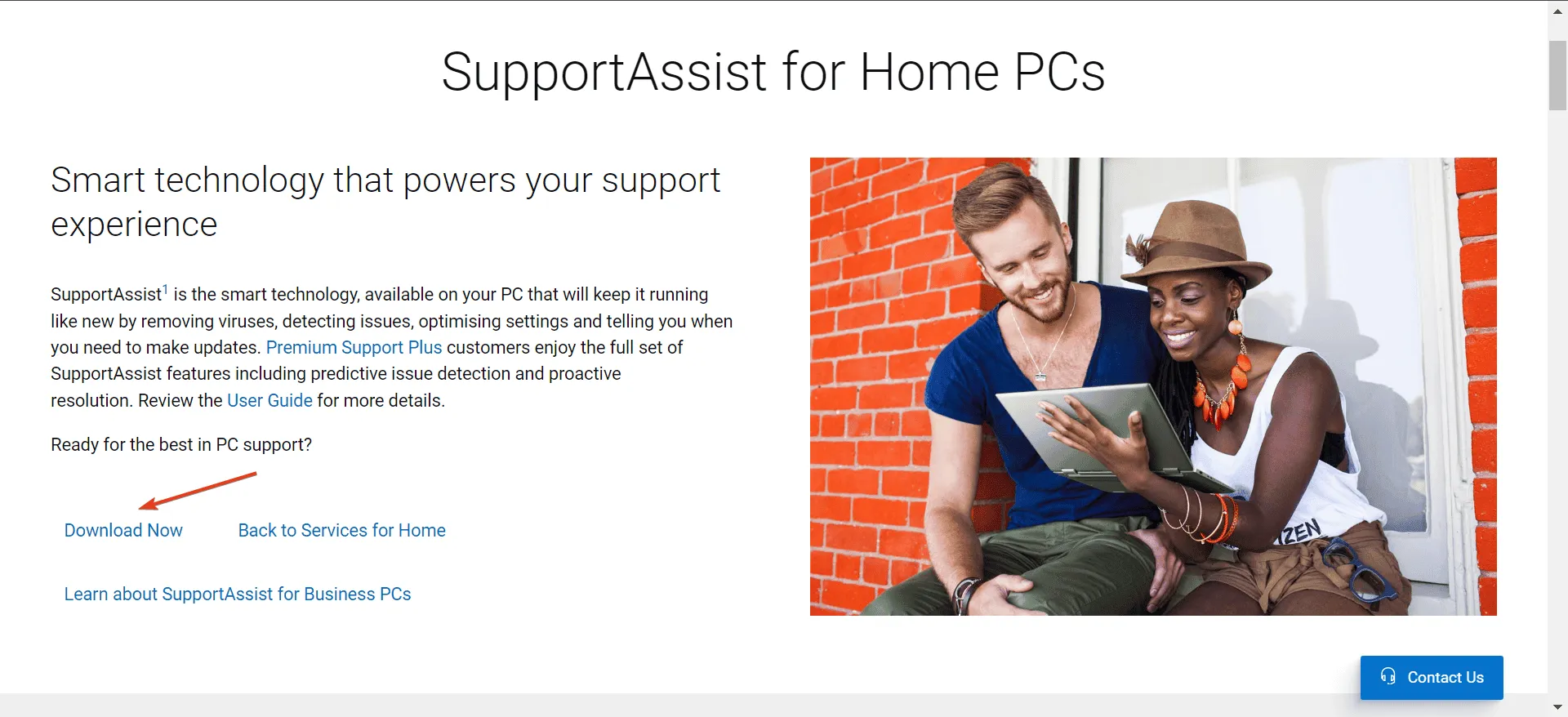
- Accédez à votre dossier Téléchargements et exécutez le fichier SupportAssistInstaller.exe , puis cliquez sur Oui dans l’invite UAC.
- Suivez les instructions données à l’écran pour finaliser l’installation.
Même si toutes les suggestions ci-dessus peuvent s’avérer utiles, elles ne garantissent pas que Dell SupportAssist se connectera à Internet. Parfois, le problème peut provenir de Dell, avec un dysfonctionnement de l’application ou l’affichage d’un écran vide.
Vous devrez peut-être patienter ou contacter l’équipe d’assistance de Dell pour obtenir une aide supplémentaire. En attendant, envisagez d’explorer d’autres outils de diagnostic, en particulier les options intégrées qui ne nécessitent pas de connexion Internet.
Si vous avez d’autres questions ou commentaires, n’hésitez pas à les partager ci-dessous.



Laisser un commentaire