Résolution des problèmes de caméra bloquée ou désactivée dans Windows 11
Si vous rencontrez un message d’erreur sur vos ordinateurs Windows indiquant que la caméra signale qu’elle est bloquée ou éteinte, vous n’êtes pas seul. Ce problème peut être assez déroutant, surtout si vous ne vous souvenez pas d’avoir bloqué manuellement votre caméra. Dans cet article, nous allons explorer les causes de cette erreur et proposer des solutions efficaces pour la résoudre.
Votre caméra est actuellement bloquée ou désactivée via un interrupteur ou un bouton sur votre appareil. Veuillez la débloquer ou l’allumer pour l’utiliser.
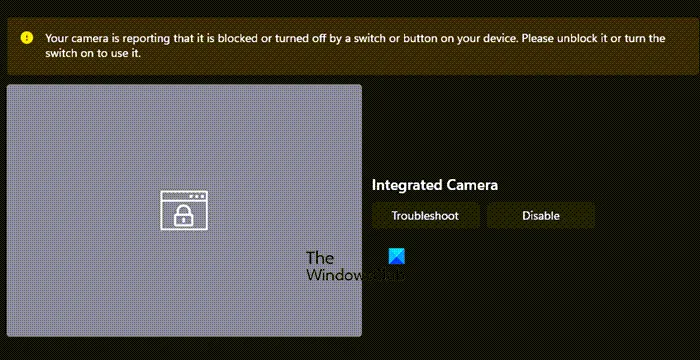
Comment réparer l’appareil photo qui signale qu’il est bloqué ou éteint dans Windows 11
Si vous êtes confronté au message d’erreur indiquant que la caméra est bloquée ou éteinte sur votre PC Windows 11/10, suivez les étapes de dépannage décrites ci-dessous.
- Retirer le couvercle de la caméra
- Allumer l’appareil photo
- Activer la caméra désactivée
- Redémarrer l’ordinateur
- Vérifiez les paramètres de l’appareil photo sous Windows
- Réparer ou réinitialiser l’application Appareil photo
- Mettre à jour ou réinstaller le pilote de l’appareil photo
Examinons chaque solution en détail.
1] Retirez le couvercle de la caméra
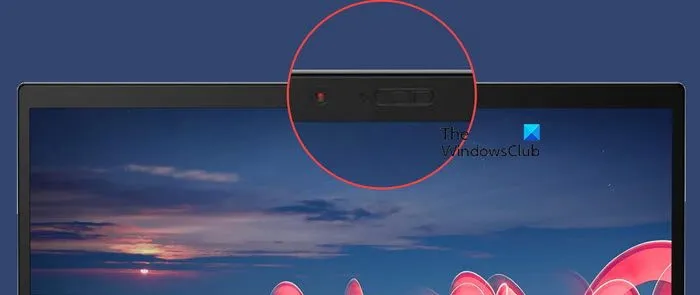
De nombreux ordinateurs portables modernes sont équipés d’un couvercle physique pour la caméra afin d’améliorer la confidentialité. Par exemple, les Lenovo Thinkpad sont dotés d’un obturateur qui doit être ouvert pour accéder à la caméra. Assurez-vous qu’aucun obstacle ne recouvre votre caméra, puis relancez l’application Appareil photo pour vérifier si l’erreur persiste.
2] Allumez l’appareil photo
Si votre appareil est équipé d’un interrupteur physique pour activer la caméra, vérifiez qu’il est activé. Ce bouton est souvent présent sur les ordinateurs portables axés sur la confidentialité, tandis que certaines webcams externes peuvent également en être équipées. Par ailleurs, certains appareils utilisent des raccourcis clavier spécifiques pour activer et désactiver la caméra. Pensez donc à consulter la documentation de votre appareil pour connaître ces raccourcis.
3] Activer la caméra désactivée
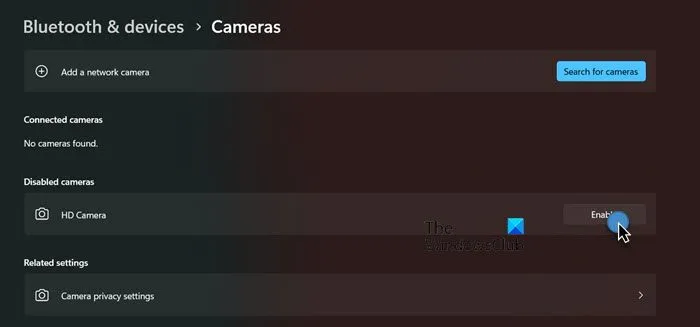
Si vous avez plusieurs caméras installées ou si vous changez fréquemment de caméra, celle à laquelle vous essayez d’accéder est peut-être désactivée. Pour l’activer, accédez à Paramètres > Bluetooth et appareils > Caméra. Sous Caméra désactivée, recherchez l’icône associée à votre caméra et cliquez sur l’option Activer.
4] Redémarrez l’ordinateur
Parfois, Windows ne reconnaît pas que le cache de la caméra a été retiré, ce qui entraîne un message d’erreur. Pour résoudre ce problème, redémarrez simplement votre ordinateur. Après le redémarrage, vérifiez si le problème est résolu.
5] Vérifiez si la caméra est désactivée dans les paramètres
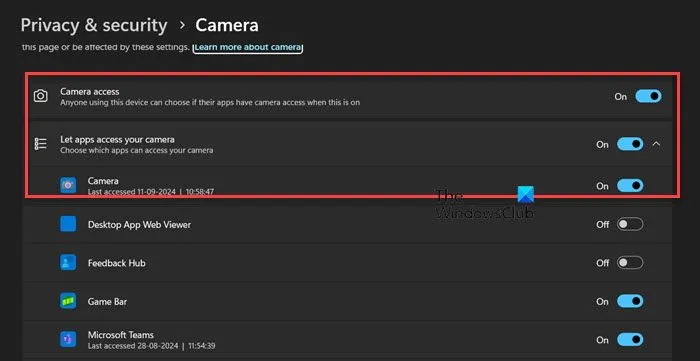
Windows inclut un paramètre de confidentialité qui permet de désactiver à la fois la caméra et le microphone, généralement activés par défaut. Si ce paramètre est désactivé lorsque vous lancez l’application Appareil photo, vous verrez des messages d’erreur. Pour résoudre ce problème, procédez comme suit :
- Ouvrez les paramètres via le menu Démarrer.
- Accédez à Confidentialité et sécurité à partir du panneau de gauche.
- Faites défiler vers le bas et sélectionnez Appareil photo sous Autorisations de l’application.
- Activez l’option permettant d’accéder à l’appareil photo et autorisez les applications à accéder à votre appareil photo.
- Assurez-vous que le bouton bascule de l’appareil photo est également activé.
Une fois terminé, ouvrez l’application Appareil photo et voyez si le problème a été résolu.
6] Réparer ou réinitialiser l’application Appareil photo
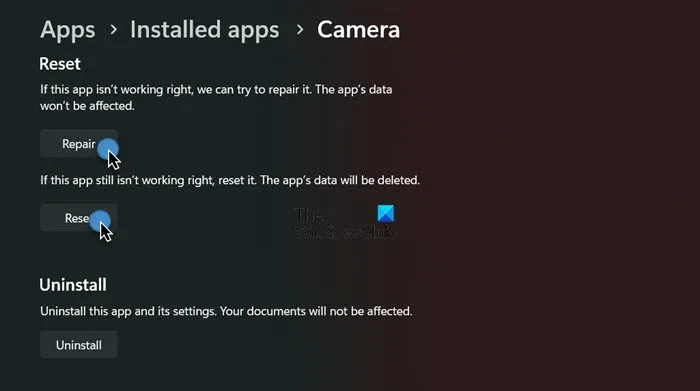
Si les paramètres de l’appareil photo et de confidentialité sont corrects, mais que vous rencontrez toujours des problèmes, il se peut que l’application Appareil photo soit corrompue. Voici comment la réparer ou la réinitialiser :
Pour Windows 11 :
- Ouvrez les paramètres.
- Accédez à Applications > Applications installées.
- Recherchez « Appareil photo ».
- Cliquez sur les trois points et sélectionnez Options avancées.
- Faites défiler vers le bas et cliquez sur Réparer.
- Si le problème persiste, cliquez sur Réinitialiser.
Pour Windows 10 :
- Accéder aux paramètres.
- Accédez à Applications > Applications et fonctionnalités.
- Recherchez l’option Appareil photo, cliquez dessus et sélectionnez Options avancées.
- Cliquez sur Réparer et si le problème persiste, sélectionnez Réinitialiser.
Ces étapes devraient vous aider à restaurer la fonctionnalité de l’application Appareil photo.
7] Mettez à jour ou réinstallez le pilote de votre appareil photo
Pour éliminer tout risque de problème lié au pilote, commencez par mettre à jour le pilote de votre appareil photo vers la dernière version. Si le problème n’est pas résolu par une mise à jour, désinstallez le pilote et téléchargez la version la plus récente sur le site Web du fabricant. Après la réinstallation, vérifiez à nouveau si l’appareil photo fonctionne.
Nous espérons que l’une de ces méthodes résoudra votre problème d’appareil photo. Si le problème persiste, il peut être utile de contacter le fabricant de votre ordinateur portable pour obtenir de l’aide, car il pourrait s’agir d’un problème matériel.
Comment accorder des autorisations d’appareil photo dans Windows 11 ?
Pour modifier les autorisations de l’appareil photo pour une application, accédez à Paramètres > Confidentialité et sécurité > Appareil photo (sous Autorisations des applications). Activez les boutons pour Appareil photo, Autoriser les applications à accéder à votre appareil photo, puis choisissez l’application spécifique pour laquelle vous souhaitez autoriser l’accès à l’appareil photo.
Comment réactiver mon appareil photo sous Windows 11 ?
Pour réactiver votre caméra, appuyez sur Win + S, saisissez « Gérer la caméra » et ouvrez l’application correspondante. Localisez votre caméra et cliquez sur Activer pour la réactiver, ce qui résout votre problème.
Laisser un commentaire