Résolution des problèmes audio dans Chrome Remote Desktop : solutions pour l’absence de son

Bien que Chrome Remote Desktop offre une configuration simple et permette un accès fluide aux appareils distants, les utilisateurs rencontrent souvent des problèmes liés au son qui peuvent perturber leurs flux de travail. Ces problèmes de son ne sont pas rares, que vous connectiez Windows à macOS, Windows à Chromebook ou que vous reliiez un PC à des appareils Android/iOS !
Les problèmes de sortie audio dans Chrome Remote Desktop proviennent généralement de divers facteurs tels que des autorisations mal configurées, des paramètres audio par défaut inappropriés, des services essentiels non actifs ou des complications avec l’installation de Chrome Remote Desktop Host.
Avant de vous lancer dans des méthodes de dépannage détaillées, essayez de redémarrer la machine hôte, de vérifier que le volume est élevé sur le périphérique hôte et de débrancher tous les haut-parleurs connectés. Pour de nombreux utilisateurs, ces étapes simples peuvent résoudre le problème !
Comment puis-je activer l’audio sur Chrome Remote Desktop ?
1. Autoriser l’audio pour remotedesktop.google.com dans Chrome
- Lancez Google Chrome, cliquez sur les trois points verticaux dans le coin supérieur droit et sélectionnez Paramètres .
- Accédez à la section Confidentialité et sécurité, puis cliquez sur Paramètres du site .
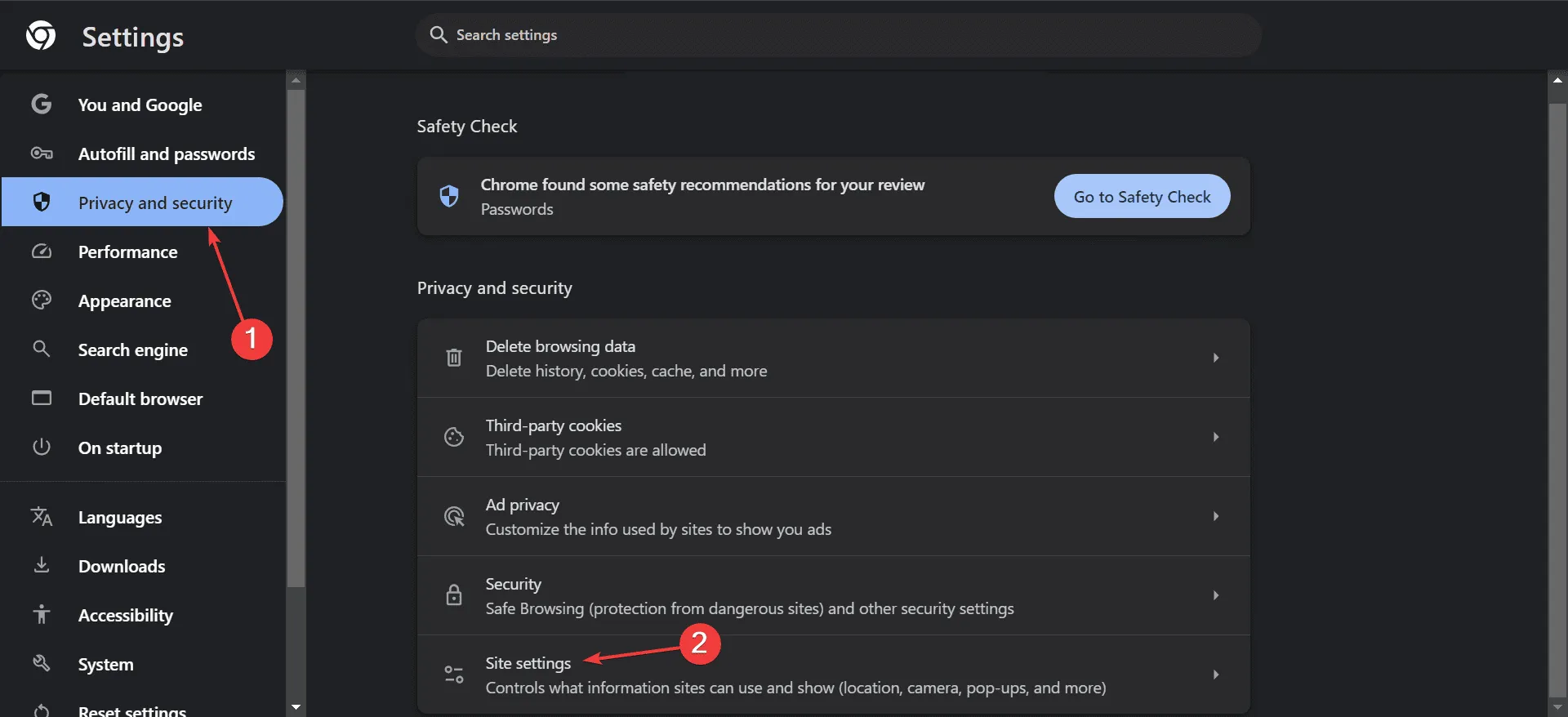
- Cliquez sur Afficher les autorisations et les données stockées sur les sites .
- Développez les options pour google.com et choisissez remotedesktop.google.com dans la liste.
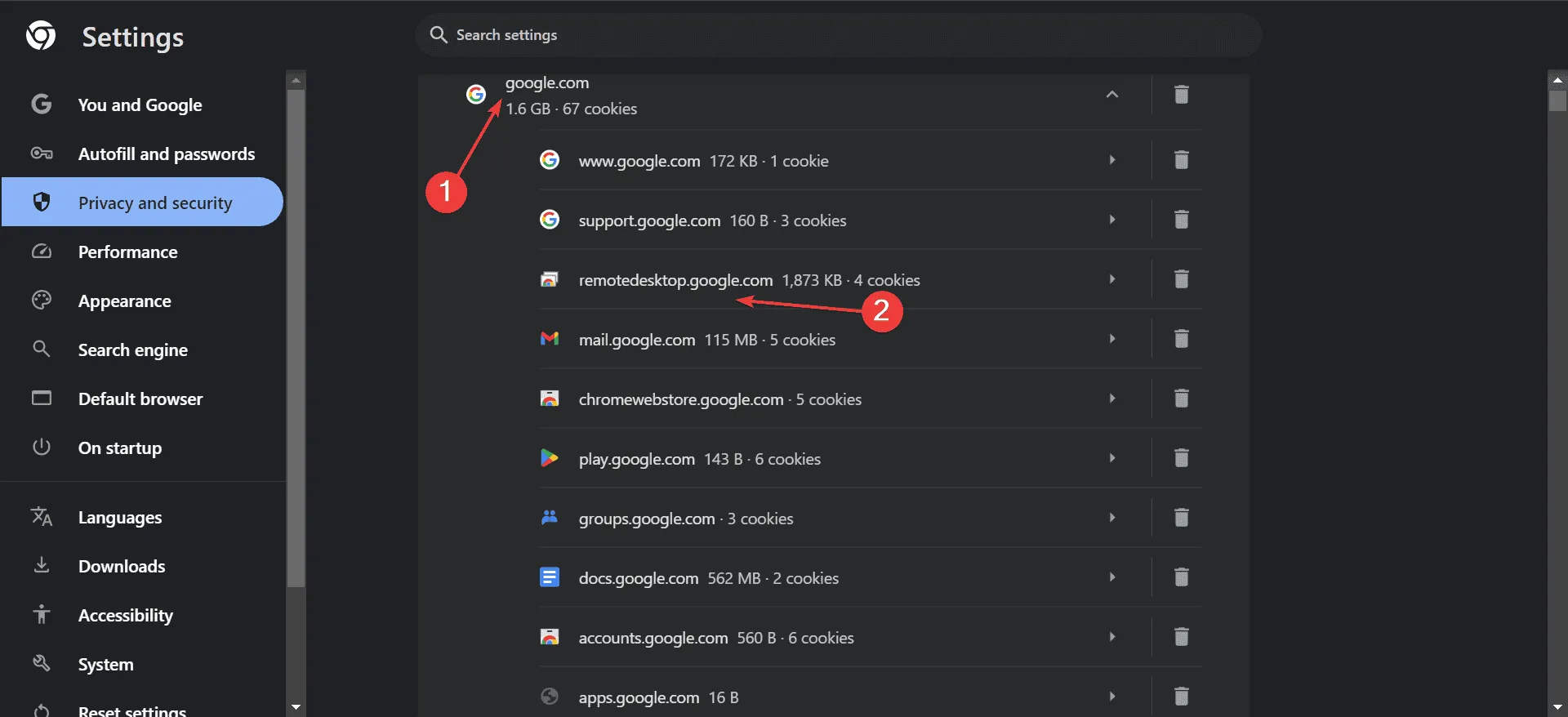
- Enfin, sélectionnez Autoriser dans la liste déroulante à côté de Son.
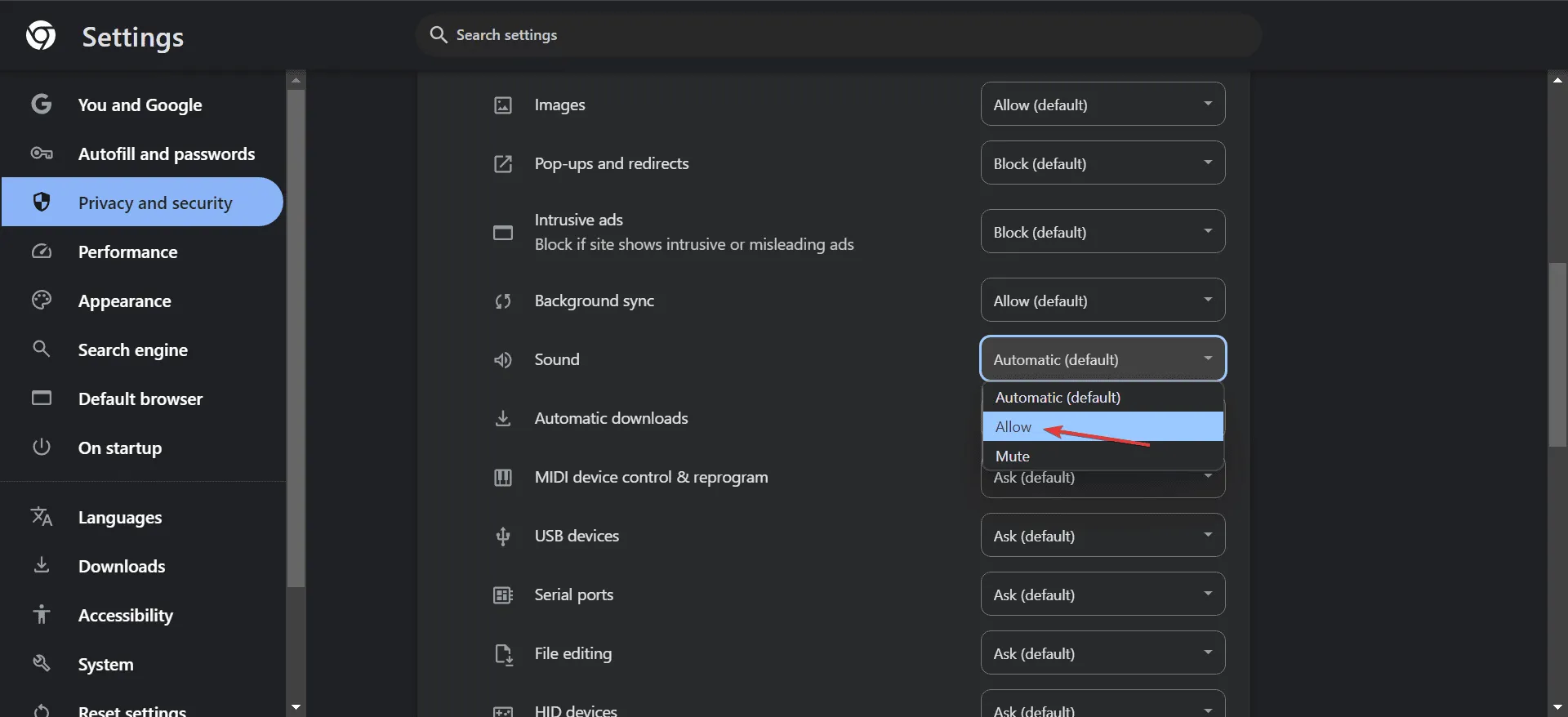
Dans la majorité des cas, l’activation du son pour Chrome Remote Desktop dans le navigateur Chrome a résolu les problèmes audio pour les utilisateurs !
2. Ajustez le format audio par défaut
- Appuyez sur Windows+ Spour lancer la barre de recherche, tapez Panneau de configuration et sélectionnez l’option appropriée.
- Cliquez sur Matériel et audio .
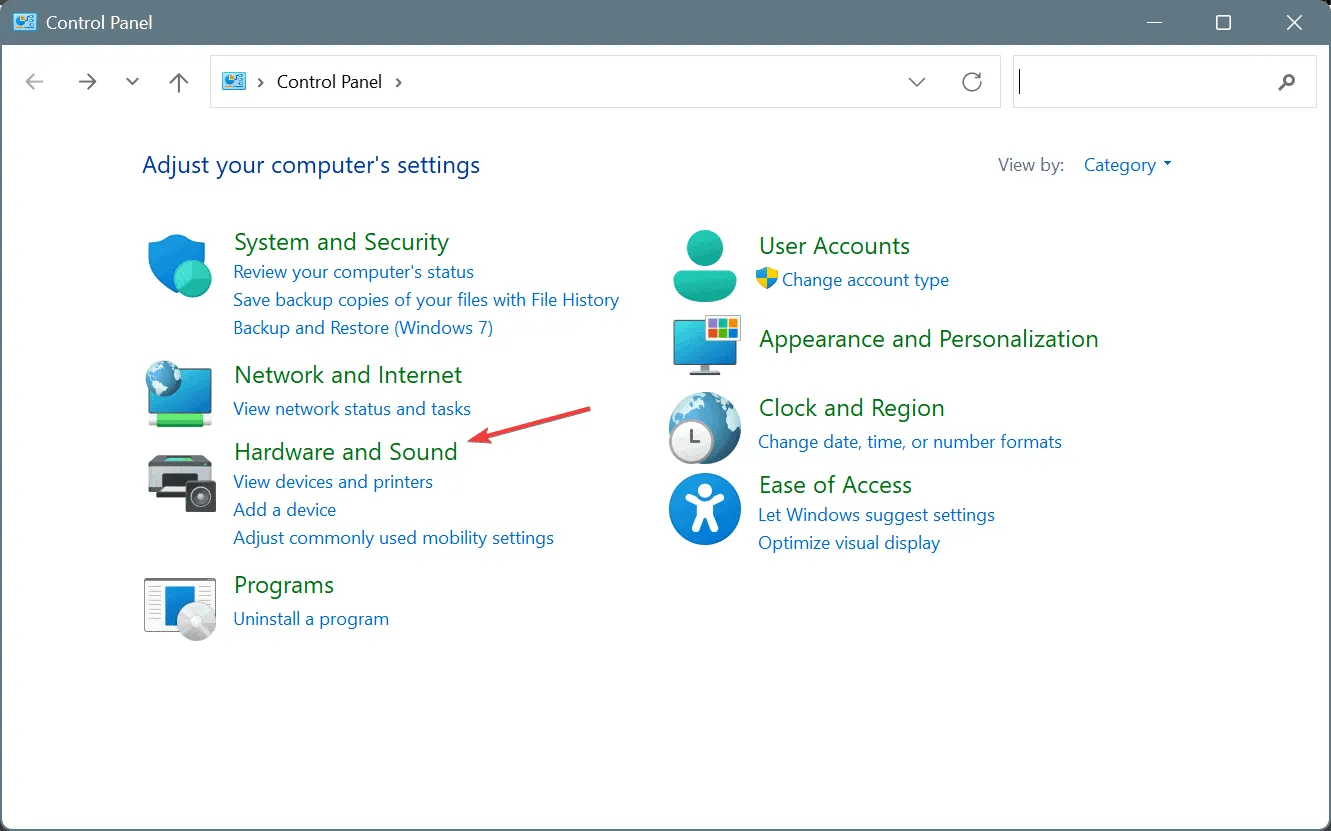
- Sélectionnez Son .
- Dans l’onglet Lecture, faites un clic droit sur vos haut-parleurs actifs, puis choisissez Propriétés .
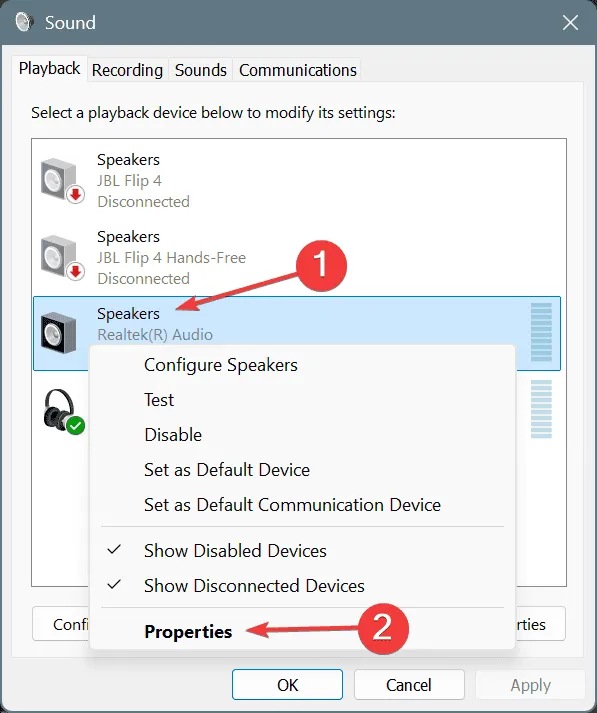
- Accédez à l’onglet Avancé et sélectionnez 16 bits, 44 100 Hz ou 24 bits, 44 100 Hz dans le menu déroulant Format par défaut .
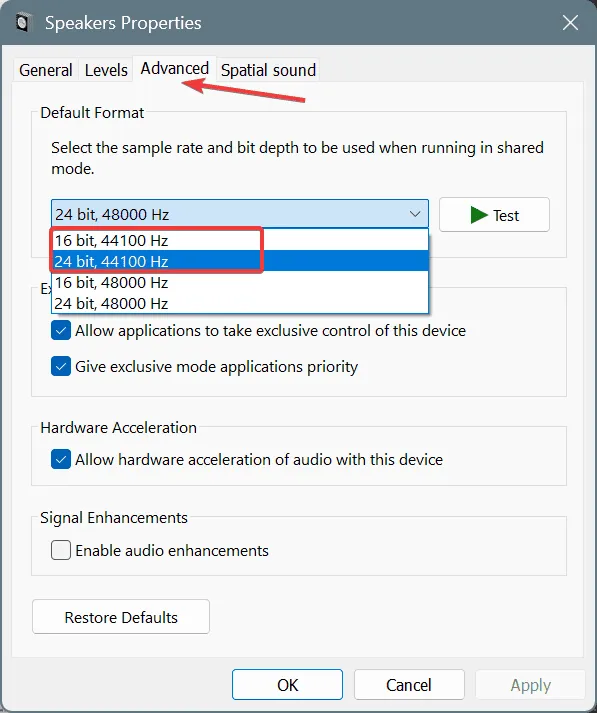
- Cliquez sur Appliquer puis sur OK pour confirmer les modifications ; ensuite, redémarrez votre appareil pour voir si cela aide.
Les commentaires des utilisateurs indiquent que l’audio peut ne pas fonctionner correctement avec des fréquences plus élevées sur Chrome Remote Desktop. Par conséquent, la sélection d’une fréquence plus basse peut améliorer votre expérience audio !
3. Supprimez et rajoutez le périphérique hôte dans Chrome Remote Desktop
- Accédez à l’ interface Web du Bureau à distance Chrome et cliquez sur l’ icône Supprimer en regard du périphérique hôte problématique.
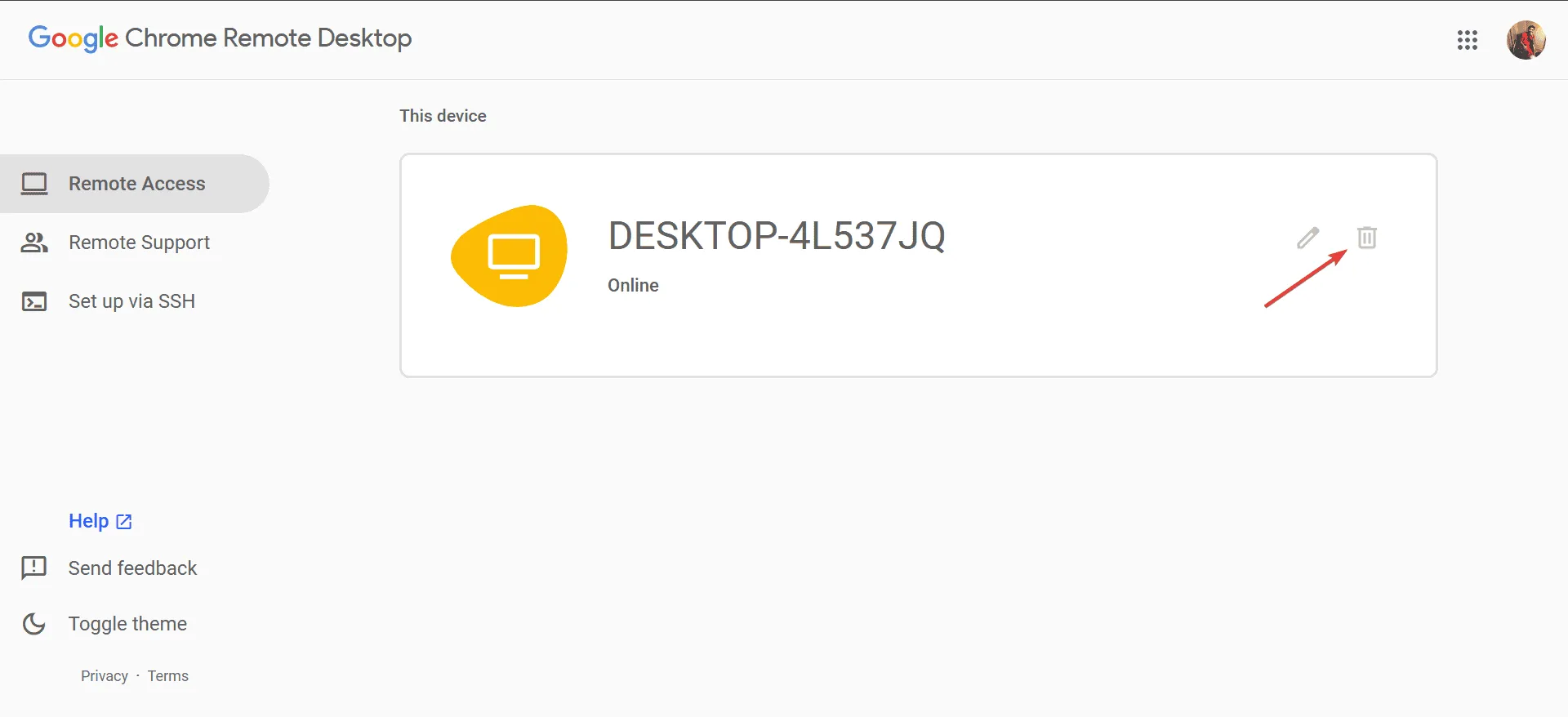
- Confirmez votre action en cliquant sur Oui dans l’invite.
- Après la suppression, sélectionnez Activer .

- Donnez un nom à votre ordinateur et définissez un code PIN si nécessaire.
- Enfin, connectez-vous à distance pour vérifier si les problèmes de son persistent.
4. Activer le service Bureau à distance Chrome
- Appuyez sur Windows+ Spour ouvrir la fonction de recherche, tapez Services et sélectionnez l’option correspondante.
- Faites défiler vers le bas, cliquez avec le bouton droit sur Chrome Remote Desktop Service et accédez à Propriétés.
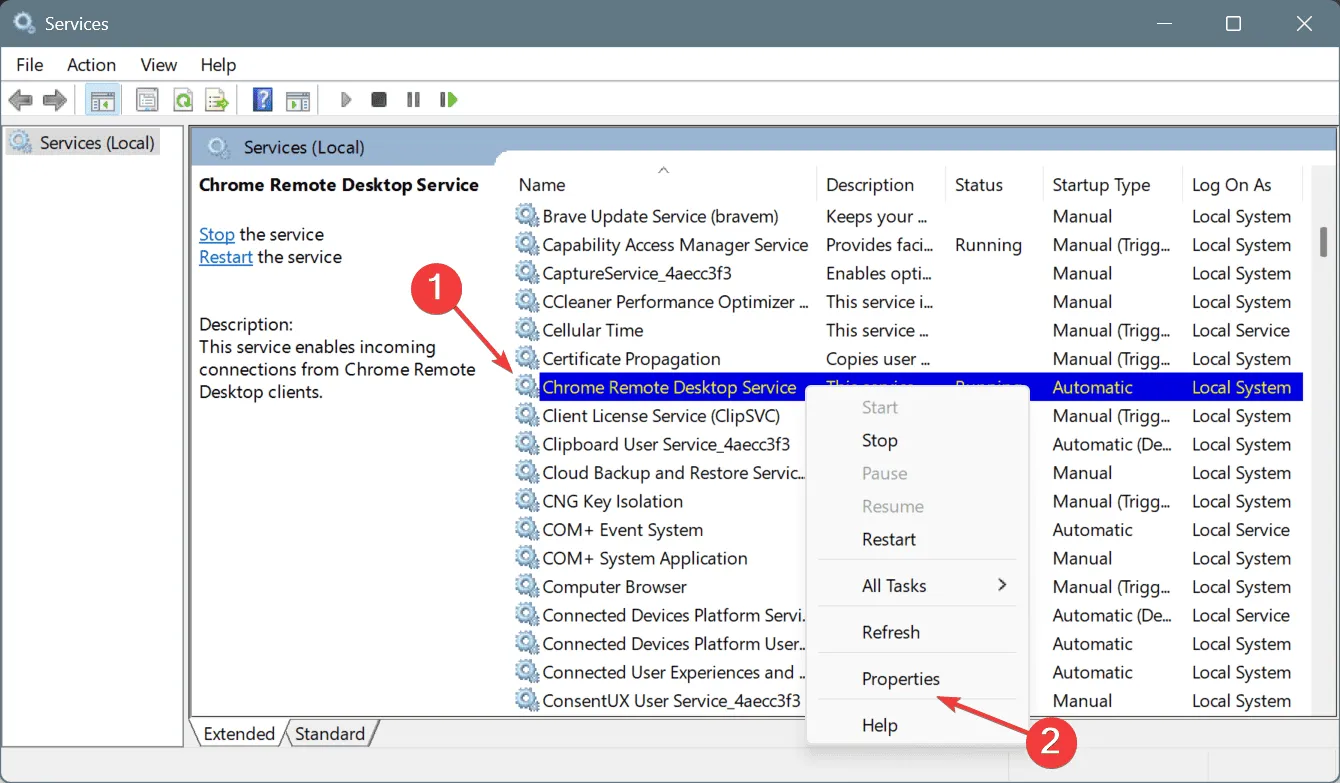
- Définissez le type de démarrage sur Automatique et si le service n’est pas en cours d’exécution, cliquez sur Démarrer sous État du service.
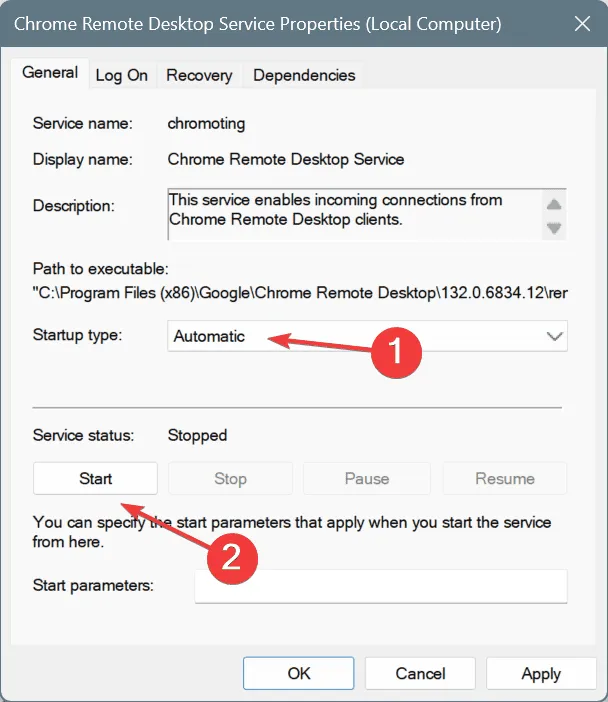
- Appliquez les modifications et cliquez sur OK , puis redémarrez votre ordinateur.
Le service Bureau à distance Chrome est essentiel pour créer une connexion et permettre le transfert audio entre les appareils. Il est donc recommandé de le configurer pour un démarrage automatique pour un fonctionnement plus fluide !
5. Réinstallez l’hôte du bureau à distance Chrome sur l’appareil concerné
- Appuyez sur Windows+ Rpour ouvrir la boîte de dialogue Exécuter, entrez appwiz.cpl et appuyez sur Enter.
- Recherchez Chrome Remote Desktop Host dans la liste, sélectionnez-le et cliquez sur Désinstaller .
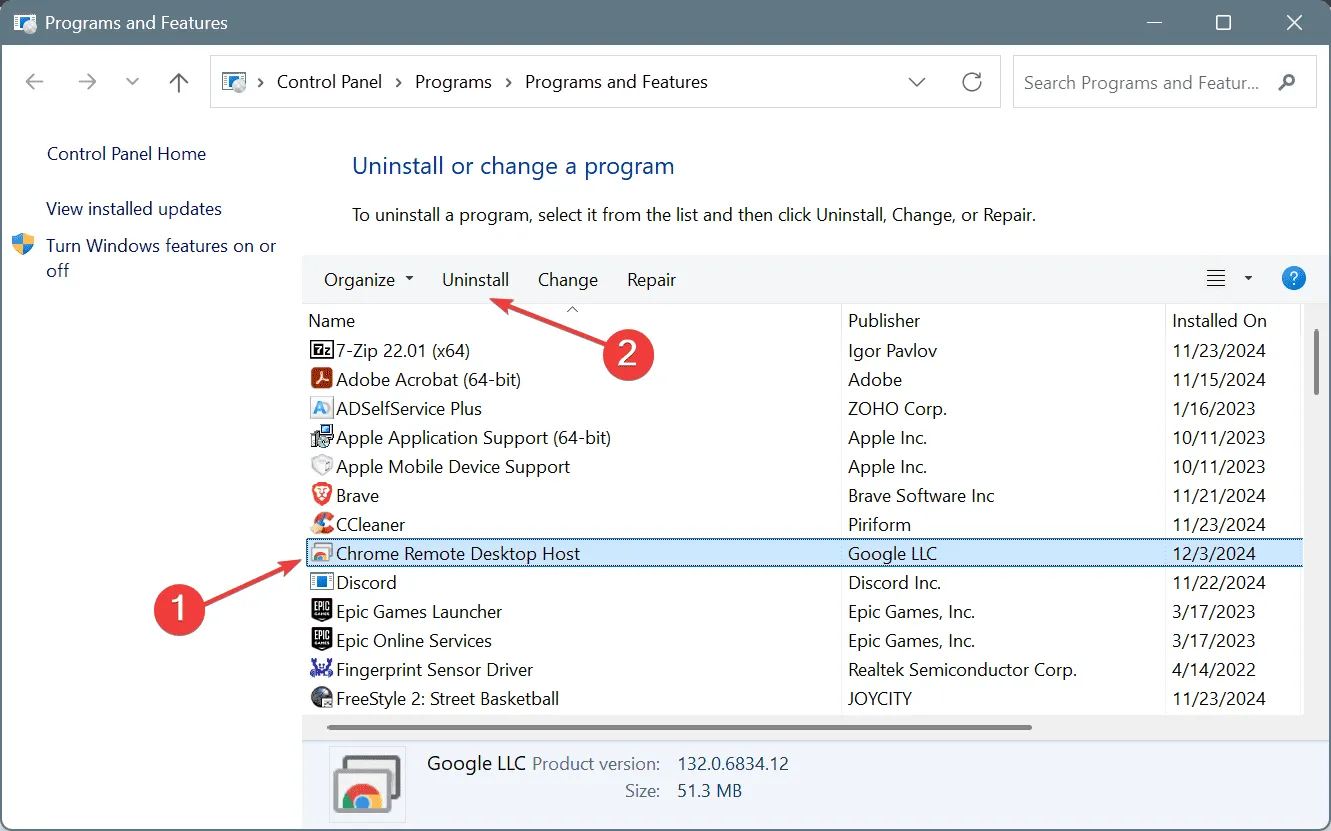
- Suivez les instructions pour terminer le processus de désinstallation, puis redémarrez votre PC.
- Ensuite, revenez à l’interface Web du Bureau à distance Chrome et cliquez sur Installer lorsque vous y êtes invité.
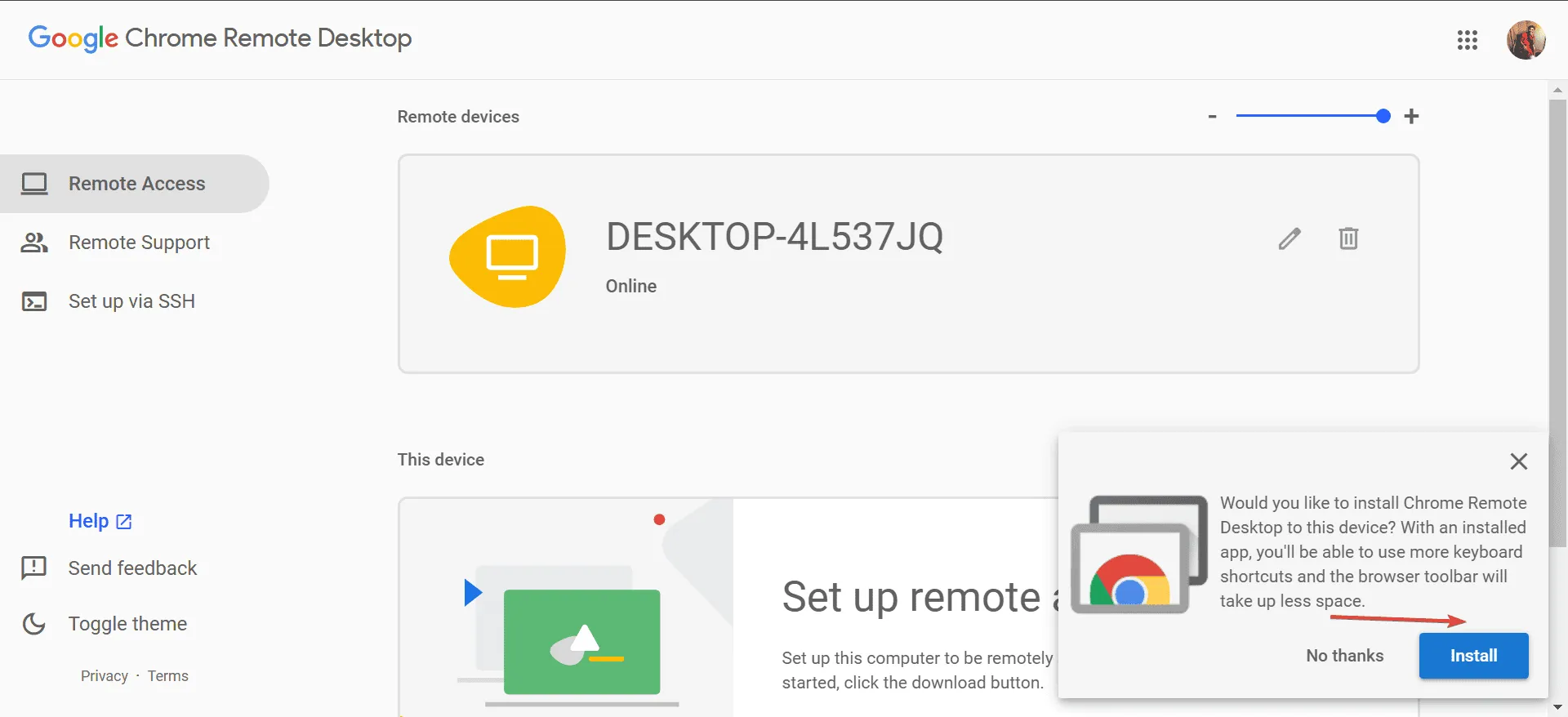
- Après la réinstallation, redémarrez votre PC pour vous assurer que toutes les modifications prennent effet.
Si les autres méthodes échouent, il peut être nécessaire de réinstaller l’hôte du bureau à distance Chrome. Si une désinstallation classique ne fonctionne pas, envisagez d’utiliser un programme de désinstallation de logiciel fiable pour supprimer tous les fichiers résiduels et les entrées de registre qui pourraient interférer avec la nouvelle installation !
Même si les problèmes audio avec Chrome Remote Desktop sur les appareils Windows et macOS sont courants, les étapes de résolution sont simples. Si la situation persiste, il est conseillé de contacter le support officiel de Google pour obtenir une assistance supplémentaire.
Pour toutes questions ou pour partager vos solutions réussies, n’hésitez pas à laisser un commentaire ci-dessous.



Laisser un commentaire