[Correctif] Vous avez entré trop de fois un code PIN incorrect
![[Correctif] Vous avez entré trop de fois un code PIN incorrect](https://cdn.thewindowsclub.blog/wp-content/uploads/2023/02/fixed-youve-entered-an-incorrect-pin-too-many-times-640x375.webp)
Les erreurs de code PIN Windows sont assez courantes et lorsqu’elles se produisent, vous ne pouvez plus utiliser votre PC Windows. Lorsqu’un tel problème survient, vous voyez différents types de messages d’erreur tels que – « Votre code PIN n’est plus disponible », « Vous avez entré un code PIN incorrect trop de fois », et bien d’autres.
Bien que ces messages d’erreur diffèrent dans leur lecture, ils se produisent tous pour des raisons similaires. Dans cet article, nous discuterons des causes les plus courantes conduisant à de telles erreurs et de six solutions de contournement qui devraient les résoudre sur un PC Windows.
Qu’est-ce qui entraîne un code PIN incorrect sur un PC Windows ?
Lorsque vous entrez plusieurs fois le mauvais code PIN sur l’écran de verrouillage Windows, la sécurité Windows vous empêche de toute tentative ultérieure. Parfois, cela peut même entraîner un message d’erreur qui lit ce qui suit –
« Vous avez entré un code PIN incorrect trop de fois »
Il s’agit d’une fonctionnalité de sécurité conçue pour protéger les paramètres de votre compte, vos informations personnelles et d’autres données importantes. Bien qu’il ne s’active que lorsque vous entrez le mauvais code PIN, cela peut parfois apparaître même lorsque vous utilisez le bon code PIN. Cela se produit principalement lorsque les fichiers ou dossiers système ont été corrompus d’une manière ou d’une autre. Découvrez les correctifs que vous pouvez déployer pour résoudre ce problème sous Windows 11/10.
Correction Vous avez saisi un code PIN incorrect trop de fois
1] Réinitialisez votre code PIN (compte Microsoft uniquement)
Il est possible que vous ayez effectivement oublié le code PIN et que, par conséquent, vous obteniez ce code d’erreur indiquant que vous avez entré un code PIN incorrect trop de fois.
Juste en dessous du champ de texte où vous tapez votre code PIN bonjour, vous pouvez voir l’ option J’oublie mon code PIN . Étant donné que le code PIN que vous entrez ne vous permet pas de passer par cet écran de connexion, vous feriez mieux de cliquer sur cette option.
Une fenêtre contextuelle de Microsoft apparaîtra bientôt vous demandant de saisir votre identifiant de compte, puis le mot de passe. Si vous avez également oublié votre mot de passe, vous devez d’abord le configurer en visitant le site officiel de Microsoft .
Connectez-vous à votre compte Microsoft avec l’OTP fourni à votre identifiant de messagerie et configurez un nouveau code PIN. Vous pouvez maintenant utiliser ce code PIN pour vous connecter à votre PC Windows. J’espère que cela résoudra à lui seul le problème avec lequel vous vous débattez.
2] Modifiez votre code PIN en démarrant en mode sans échec
Si vous êtes connecté en tant qu’utilisateur local sur votre PC Windows, vous n’avez pas le privilège de réinitialiser votre code PIN à l’aide de votre compte Microsoft. Les erreurs de code PIN se produisent principalement en raison de la présence de certaines applications ou pilotes corrompus (externes).
Étant donné que vous ne pouvez pas dépasser l’écran de verrouillage, vous ne pourrez pas non plus désinstaller ou supprimer ces applications ou pilotes. Cependant, vous pouvez certainement démarrer votre appareil en mode sans échec qui bloque toutes les applications tierces ou les interactions des pilotes.
Suivez les instructions ci-dessous pour démarrer votre appareil en mode sans échec –
- Allumez et éteignez votre PC Windows à l’aide du bouton d’alimentation.
- Répétez l’étape ci-dessus 2 à 3 fois et votre appareil démarrera automatiquement dans le menu de démarrage avancé.
- Accédez à Dépannage > Options avancées et appuyez sur Paramètres de démarrage .
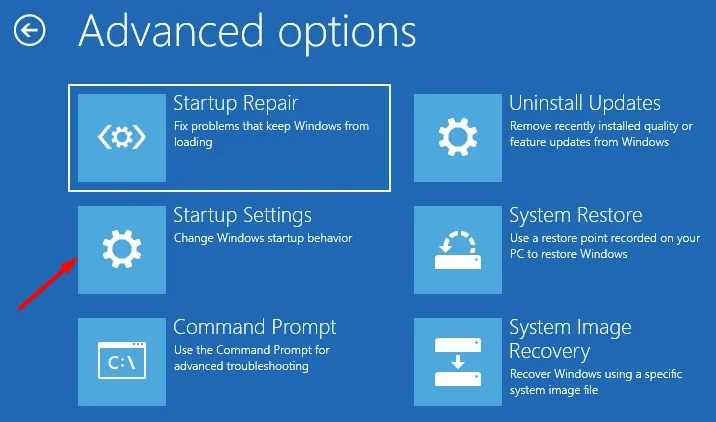
- Si vous y êtes invité, choisissez de redémarrer votre ordinateur et lorsqu’il se recharge, appuyez sur 5 ou F5 pour activer le mode sans échec avec mise en réseau .
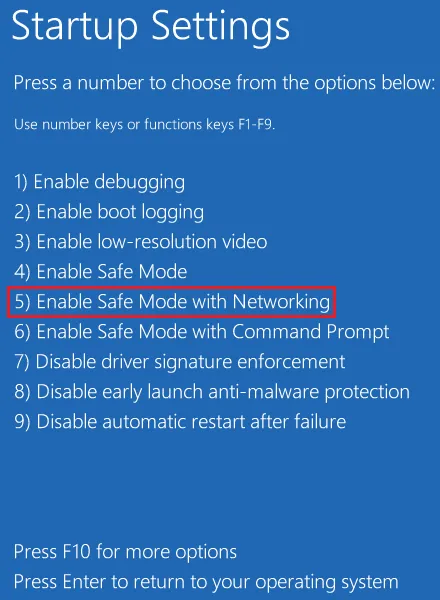
- Maintenant que vous êtes dans l’état Clean Boot, appuyez sur Win + I pour lancer les paramètres.
- Accédez à Comptes > Options de connexion, puis cliquez sur PIN (Windows Hello). Si vous n’avez pas vraiment oublié le code PIN de votre compte local, vous devez pouvoir modifier votre code PIN en cliquant sur Changer PIN .
3] Supprimez votre code PIN en supprimant le dossier NGC
C:\Windows\ServiceProfiles\LocalService\AppData\Local\Microsoft\
- Accédez au chemin indiqué ci-dessus et double-cliquez sur le dossier NGC à l’intérieur.
- Sélectionnez tout le contenu de ce dossier et choisissez de tous les supprimer.
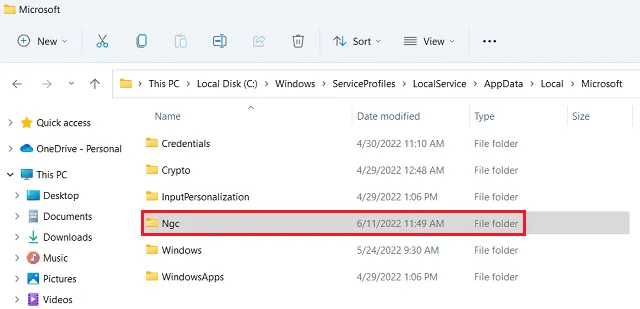
- Après avoir supprimé le contenu de ce dossier, redémarrez ensuite votre PC.
Voici un article sur la façon de modifier les paramètres internes et d’accéder au dossier NGC sous Windows 11/1o. Une fois que vous avez ce droit, double-cliquez simplement sur le dossier Ngc et supprimez tout son contenu.
En l’absence du contenu interne de ce dossier NGC, Windows vous laissera sûrement passer l’écran de verrouillage sans même utiliser de code PIN. Accédez à Paramètres > Comptes > Options de connexion > PIN (Windows Hello) et configurez un nouveau PIN pour votre appareil.
4] Démarrez dans les paramètres du BIOS et effacez le TPM
Voici comment effectuer cette tâche –
- Allumez ou éteignez votre PC Windows 2 à 3 fois à l’aide du bouton d’alimentation.
- Votre appareil démarrera automatiquement dans le menu de démarrage avancé sous WinRE.
- Accédez à Dépannage > Options avancées, puis cliquez sur Paramètres du micrologiciel UEFI .
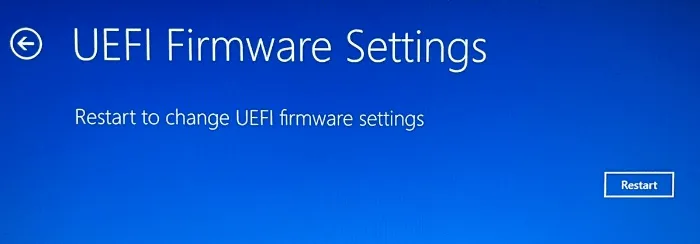
- Cliquez sur Redémarrer et votre appareil démarrera ensuite dans les paramètres du BIOS .
- Dans le BIOS, accédez à l’onglet Sécurité et vous verrez une option pour effacer le TPM.
- Ce paramètre peut varier d’un fabricant de PC à l’autre. Donc, si vous n’avez pas vu d’option pour effacer le TPM ici, recherchez d’autres options correspondantes et allez-y.
- Choisissez d’effacer le TPM, puis d’enregistrer les modifications actuelles dans le BIOS.
Une fois le TPM effacé, redémarrez votre PC et vérifiez si vous pouvez démarrer Windows normalement. J’espère que vous pouvez maintenant vous connecter à votre compte utilisateur sans même utiliser de code PIN sur l’écran de verrouillage.
5] Réparez votre profil d’utilisateur à l’aide de l’invite de commande
Les erreurs de code PIN de Windows hello peuvent être dues au résultat direct de profils d’utilisateurs corrompus sur votre ordinateur. Vous pouvez essayer de réparer ce profil en supprimant le dossier NGC (comme expliqué ci-dessus).
Cependant, si vous rencontrez toujours l’erreur « Vous avez entré trop de fois un code PIN incorrect », vous devez créer un nouveau compte administrateur. Étant donné que vous ne pouvez pas démarrer normalement sur votre appareil, vous devez démarrer en mode sans échec, puis suivre ces étapes –
- Lorsque Windows 11/10 démarre dans le menu de démarrage avancé, accédez au chemin ci-dessous –
Troubleshoot > Advanced Options > Command Prompt
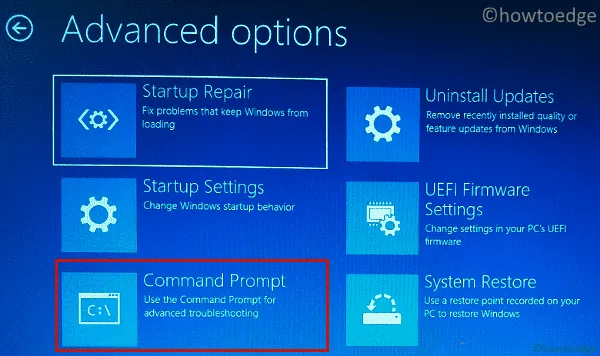
- Le système demandera également un code PIN ici. Utilisez votre ancien code PIN pour accéder au CMD dans WinRE.
- Sur la console surélevée, tapez ce qui suit et appuyez sur Entrée –
net user administrator /active:yes
Ça y est, vous avez créé avec succès un nouveau compte utilisateur (avec des privilèges administratifs) sur votre ordinateur. Redémarrez votre ordinateur et lorsqu’il se recharge, connectez-vous au compte nouvellement créé.
- Accédez ensuite à Paramètres > Comptes > Options de connexion, puis cliquez sur PIN (Windows hello).
- Cliquez sur Configurer un code PIN , puis suivez les instructions à l’écran pour terminer la configuration d’un nouveau code PIN pour votre compte.
Comment supprimer mon ancien profil utilisateur sous Windows ?
Votre système dispose désormais de deux comptes d’utilisateurs distincts, tous deux dotés de droits d’administration. Assurez-vous de déplacer le contenu de votre ancien profil d’utilisateur vers un autre dossier et supprimez votre ancien compte d’utilisateur. Pour cela, ouvrez l’Explorateur Windows (Win + E) et accédez à ce chemin dessus –
C:\Users\Old_Username
- Utilisez Ctrl + A pour sélectionner tous les fichiers, puis Ctrl + C pour copier tous ces fichiers.
- Accédez ensuite à un autre dossier et utilisez Ctrl + V pour coller les éléments copiés ici. Si ces fichiers sont trop importants pour être perdus, vous pouvez les copier/coller dans ce dossier –
C:\Users\New_Username. - Vous pouvez maintenant revenir à C:\Users\, cliquer avec le bouton droit sur le dossier Old_Username et choisir de supprimer ce dossier.
Redémarrez ensuite votre PC et lorsqu’il se recharge, vérifiez si l’erreur Hello PIN se résout sur votre ordinateur.
6] Utiliser le point de restauration du système
Les problèmes de code PIN Windows Hello surviennent principalement en raison de la corruption de vos profils utilisateur, fichiers système ou dossiers. Puisque vous êtes arrivé jusqu’ici, vous devez toujours faire face au même problème. Si vous avez des points de restauration disponibles sur votre PC (avant l’apparition d’erreurs de code PIN), vous pouvez les utiliser pour ramener votre système à son état stable.
Cependant, si vous n’avez aucun point de sauvegarde système disponible sur votre PC, vous feriez mieux d’effectuer une installation propre de Windows 11/10.



Laisser un commentaire