Correction : problème d’erreur d’identification de lecture YouTube
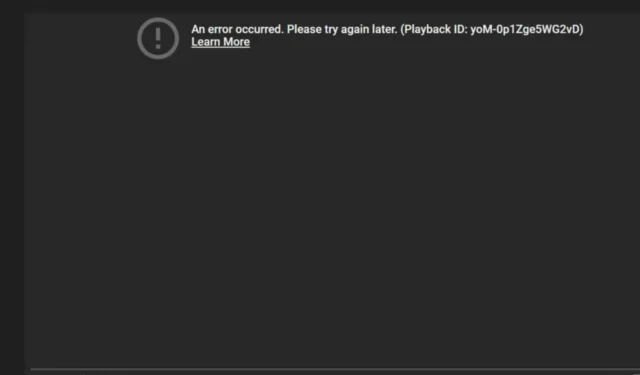
Avez-vous rencontré une erreur d’ID de lecture en essayant de regarder une vidéo sur YouTube ? Ce problème est souvent lié à votre compte. Une actualisation rapide de la page peut résoudre le problème, mais pour les problèmes plus persistants, un dépannage plus approfondi est essentiel.
L’impossibilité de lire des vidéos YouTube peut provenir de diverses raisons, notamment des difficultés de connexion, des dysfonctionnements du serveur ou des problèmes liés à votre navigateur Web.
Il est également important de garder à l’esprit que YouTube a renforcé ses règles concernant les bloqueurs de publicités. Si vous utilisez des extensions ou des navigateurs qui bloquent les publicités, pensez à vérifier vos paramètres.
Comment puis-je résoudre une erreur d’ID de lecture YouTube ?
1. Videz le cache de votre navigateur et utilisez le mode navigation privée
- Démarrez votre navigateur, par exemple Google Chrome.
- Cliquez sur les trois points verticaux et accédez à Paramètres .
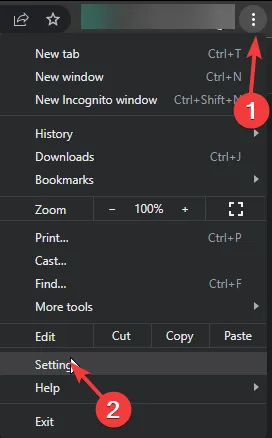
- Accédez à Confidentialité et sécurité et sélectionnez Effacer les données de navigation.
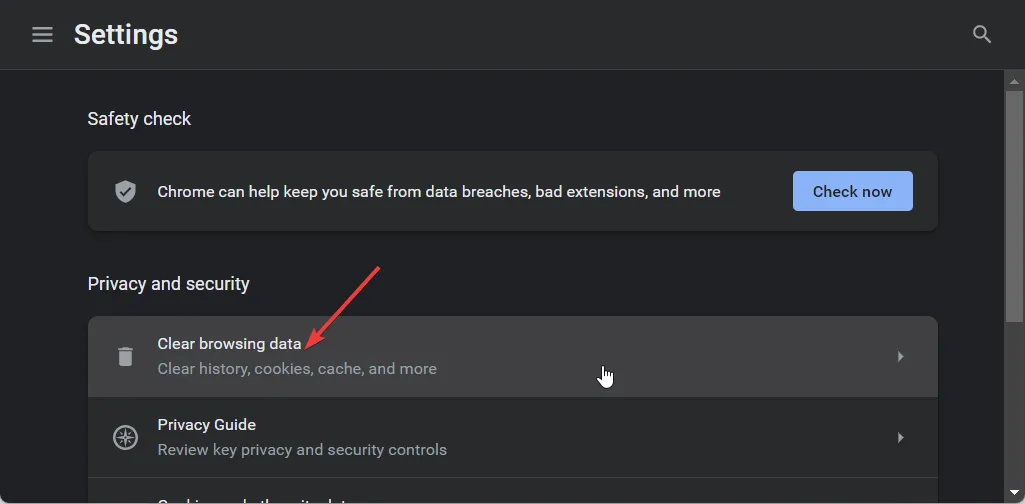
- Vérifiez l’historique de navigation , les cookies et les données du site, ainsi que les images et fichiers mis en cache , puis appuyez sur Effacer les données.
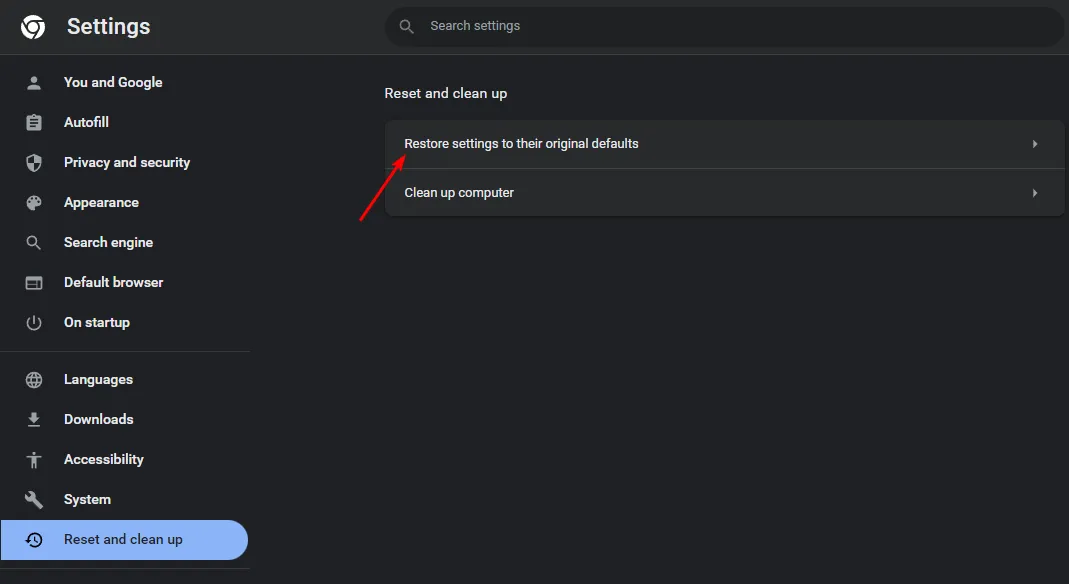
- Ensuite, cliquez sur l’ icône Menu dans le coin supérieur droit.
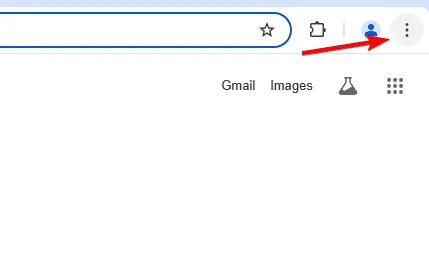
- Sélectionnez Nouvelle fenêtre de navigation privée .
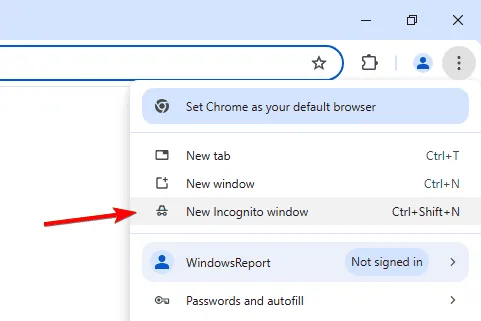
- Une nouvelle fenêtre va maintenant s’ouvrir en mode navigation privée.
2. Exécutez une analyse antivirus
2.0 Méthode du navigateur
- Ouvrez Chrome et cliquez sur les trois points verticaux dans le coin supérieur droit.
- Choisissez Paramètres .
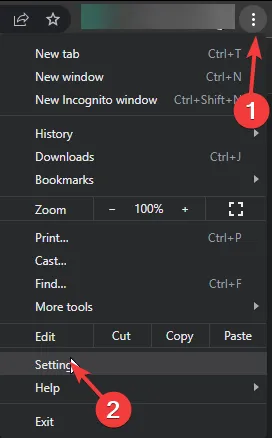
- Cliquez sur Réinitialiser et nettoyer, puis sélectionnez Nettoyer l’ordinateur dans la barre latérale droite.
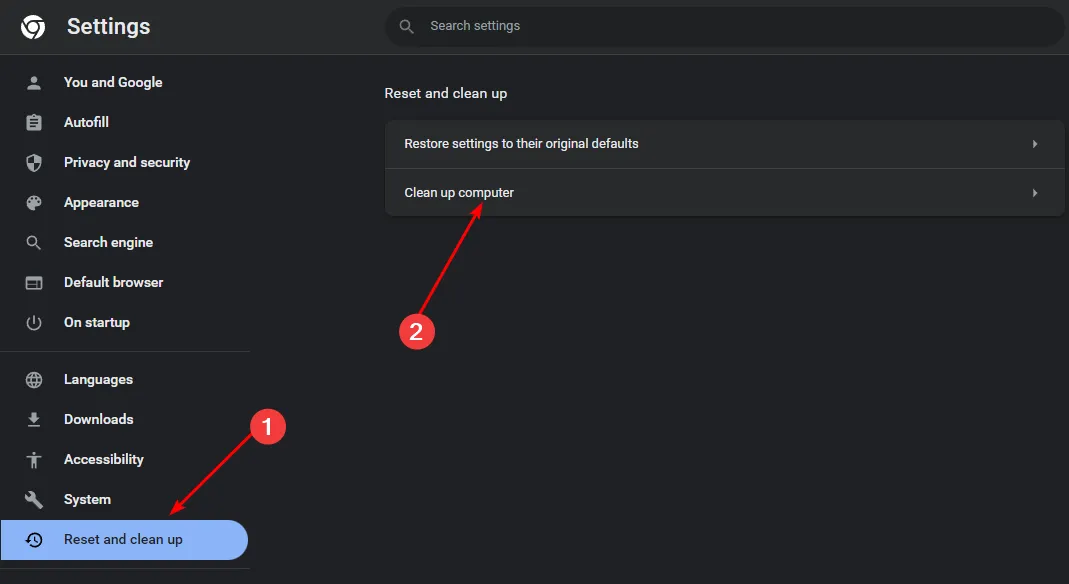
- Appuyez sur le bouton Rechercher à côté de Rechercher les logiciels nuisibles .
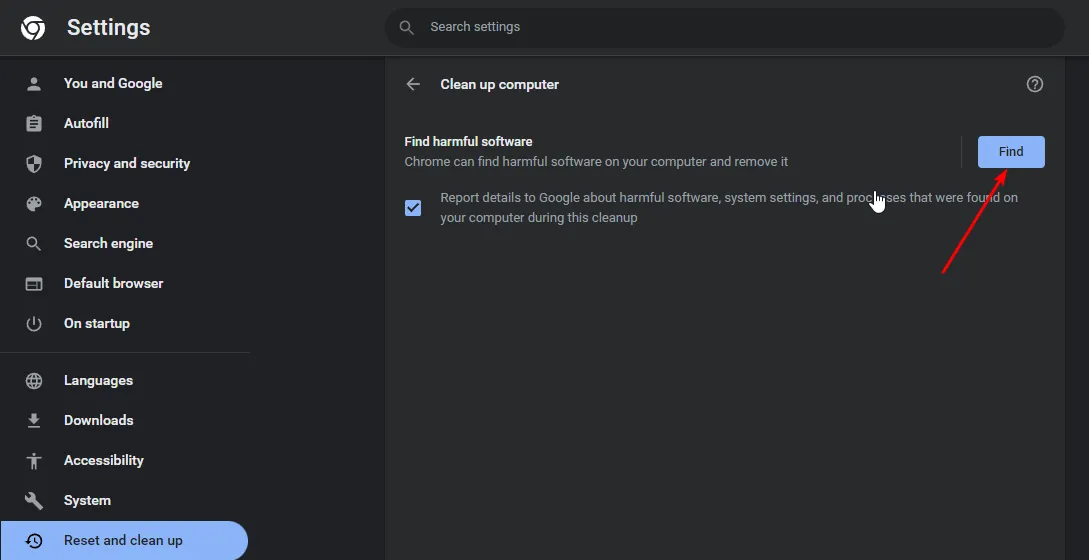
- Laissez l’analyse se terminer et supprimez tout logiciel nuisible détecté.
Si votre navigateur ne dispose pas d’une fonction d’analyse, passez à l’étape suivante en vous concentrant sur votre système.
2.1 Méthode du système
- Appuyez sur la Windows touche, tapez Sécurité Windows et sélectionnez Ouvrir .
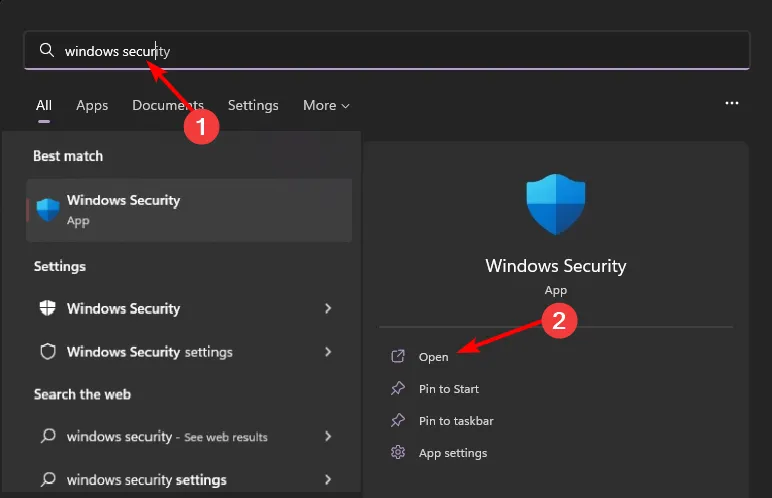
- Accédez à Virus et protection.
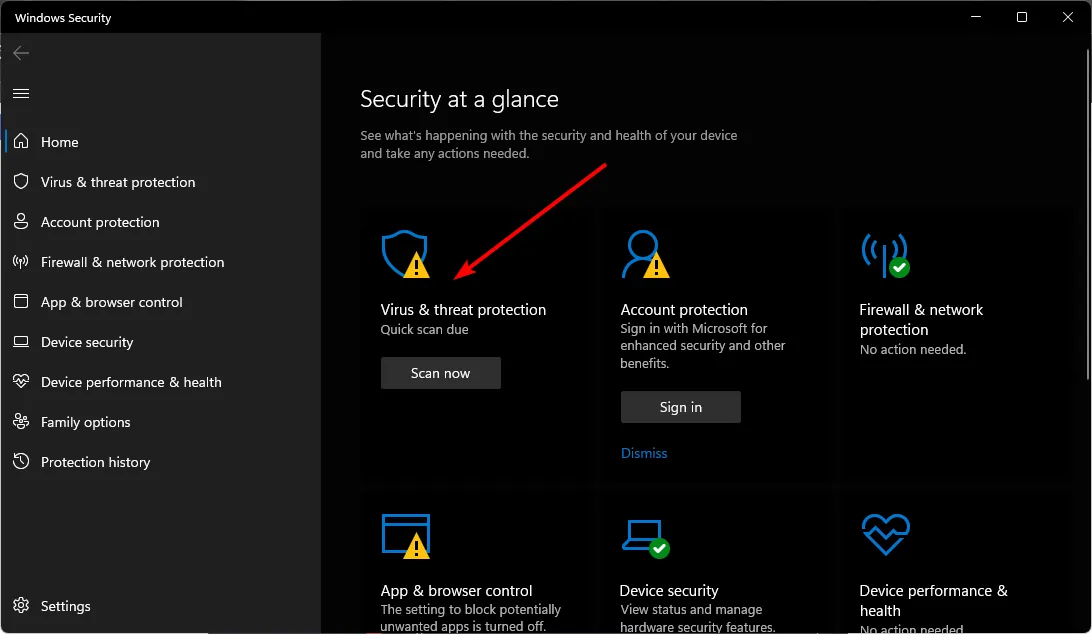
- Cliquez ensuite sur Analyse rapide sous Menaces actuelles.
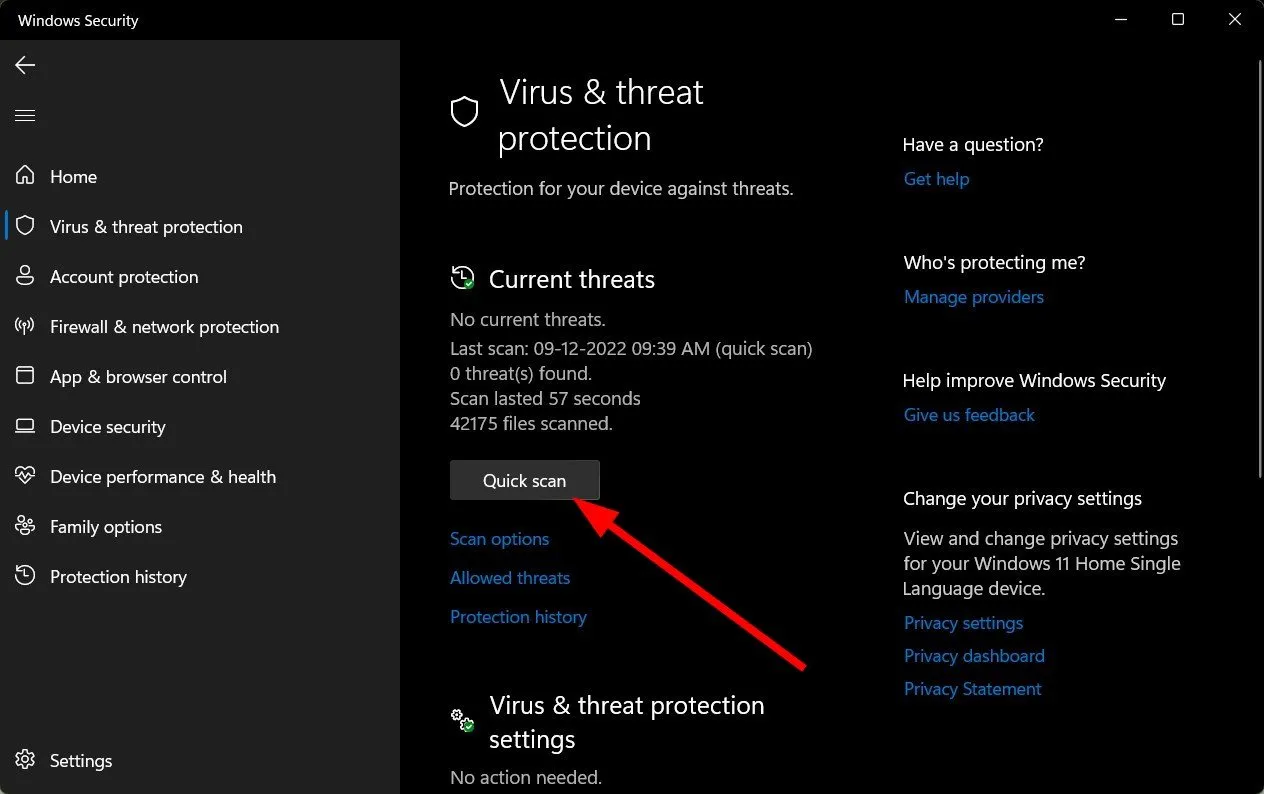
- Si aucune menace n’est détectée, optez pour une analyse complète en cliquant sur Options d’analyse sous Analyse rapide.
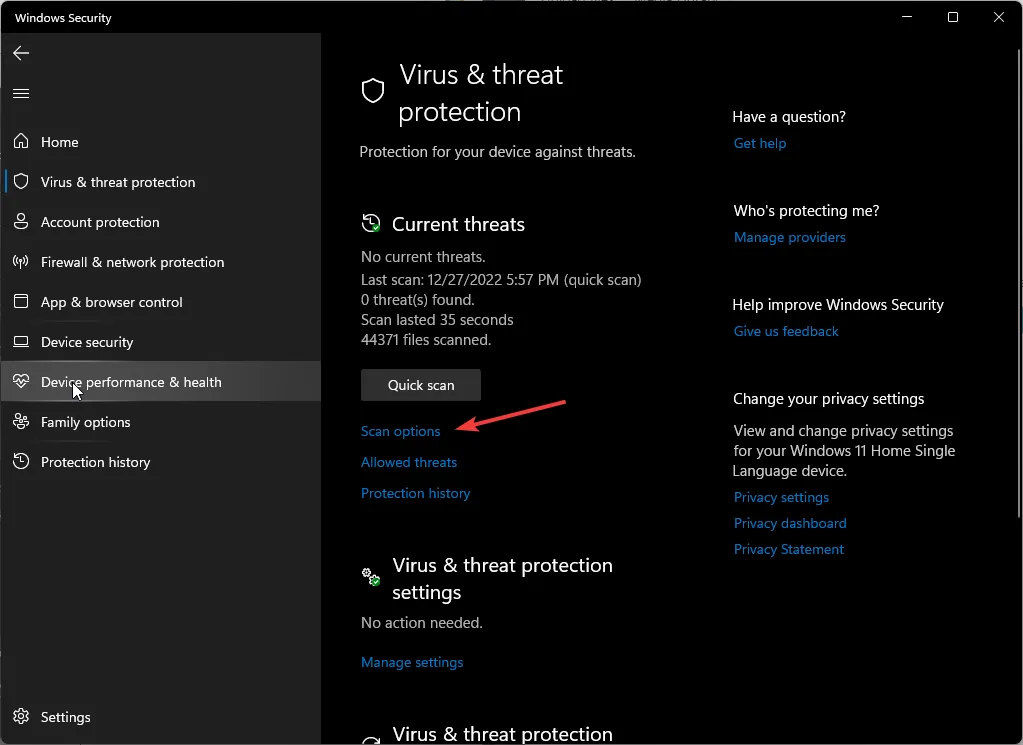
- Sélectionnez Analyse complète , puis cliquez sur Analyser maintenant pour effectuer une analyse complète de votre PC.
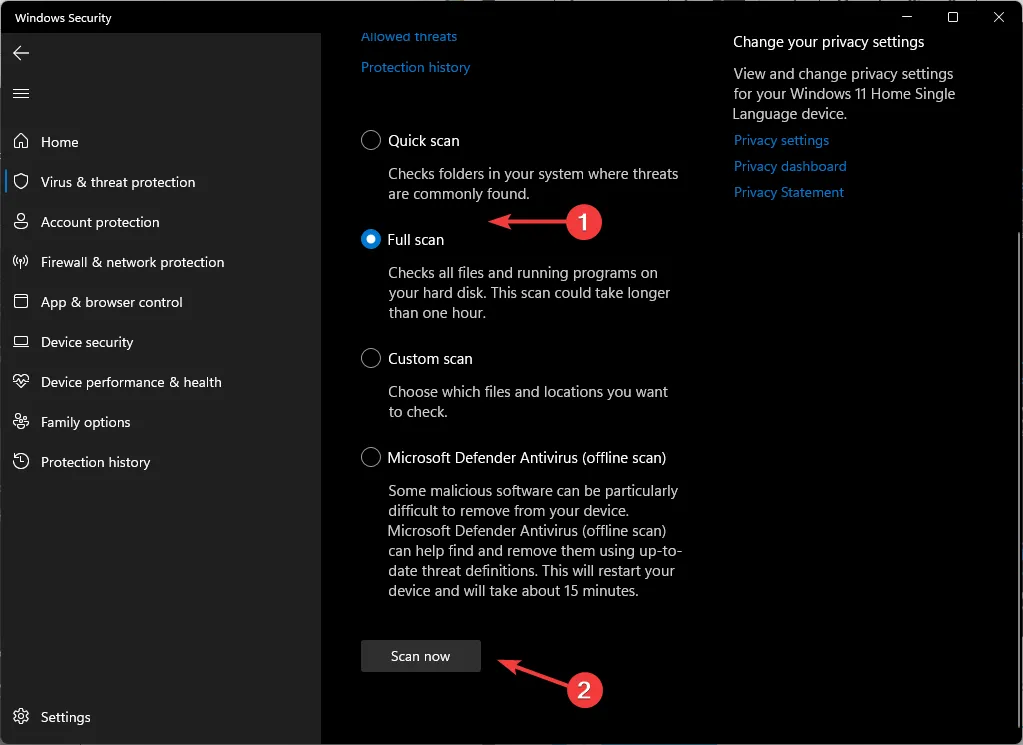
- Une fois l’analyse terminée, redémarrez votre ordinateur.
3. Désactiver les extensions du navigateur
- Ouvrez votre navigateur Chrome et saisissez l’URL suivante dans un nouvel onglet :
chrome://extensions/ - Vérifiez vos extensions installées et désactivez celles qui semblent suspectes.
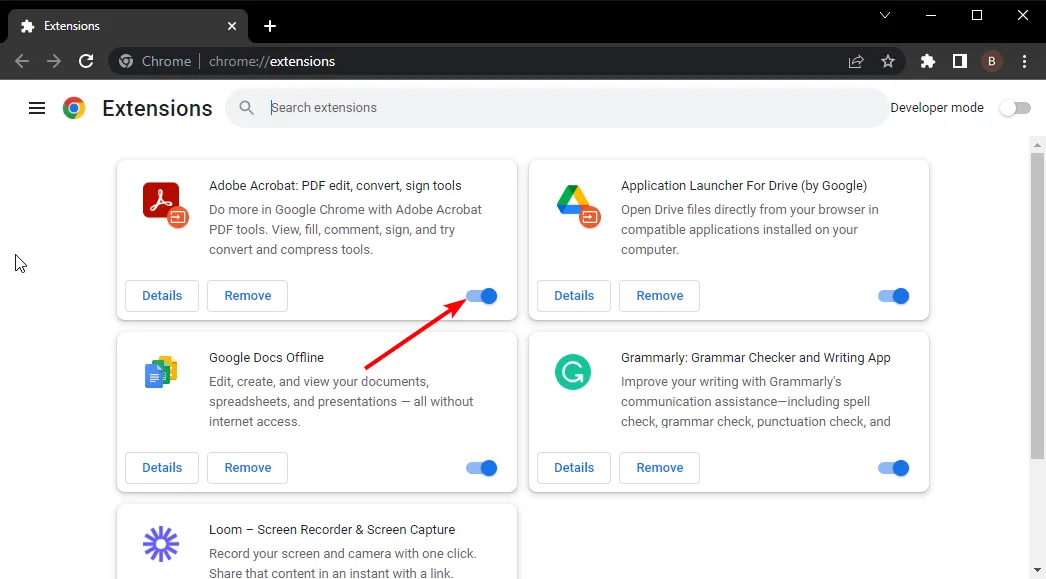
- Concentrez-vous sur la désactivation du VPN, de la sécurité, des services en ligne ou des extensions de blocage des publicités, puis redémarrez votre navigateur.
4. Désactiver l’accélération matérielle
- Ouvrez votre navigateur Chrome, puis cliquez sur les trois ellipses verticales dans le coin supérieur droit.
- Accédez à Paramètres .
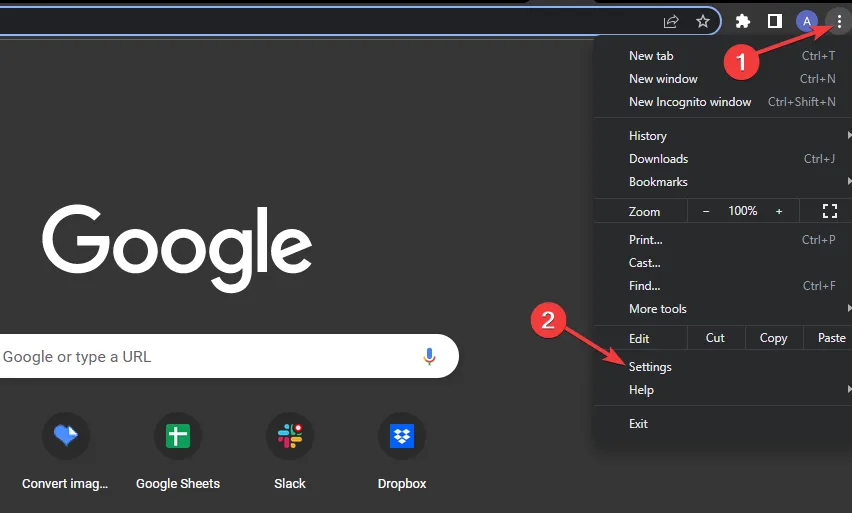
- Sélectionnez Système et désactivez l’option Utiliser l’accélération matérielle lorsqu’elle est disponible.
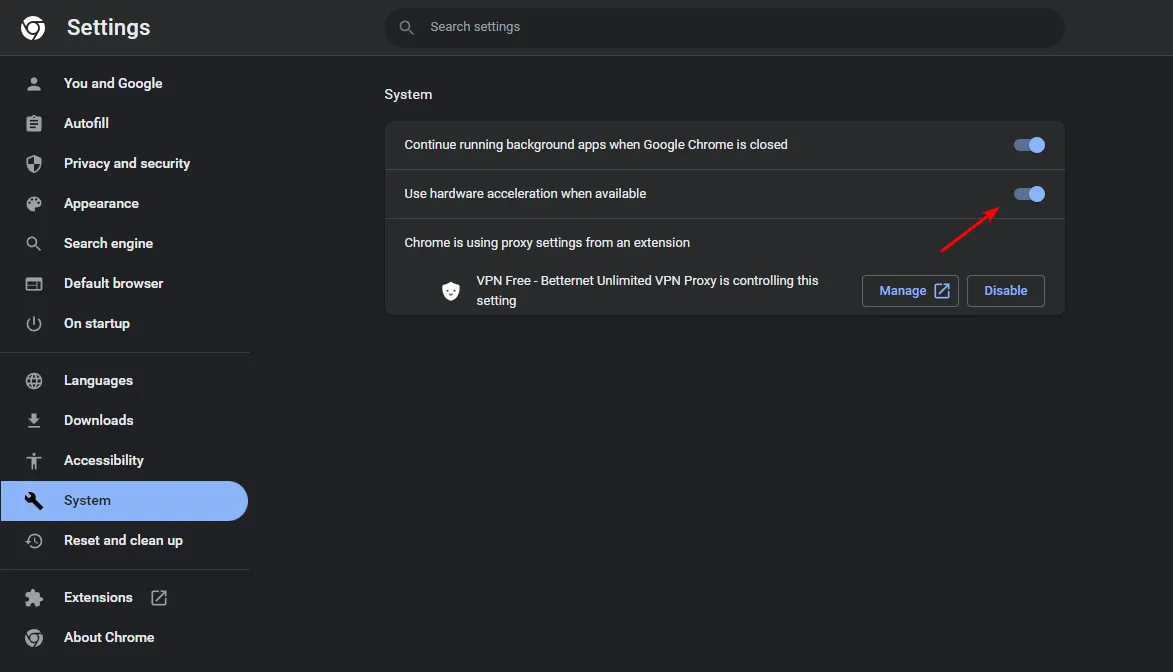
5. Videz et mettez à jour l’adresse DNS
- Appuyez sur Windows+ Rpour ouvrir Exécuter, tapez cmd et appuyez sur Ctrl+ Shift+ Enter.
- Cliquez sur Oui lorsque l’invite Contrôle de compte d’utilisateur s’affiche.
- Collez la commande suivante et appuyez sur Enter:
ipconfig /flushdns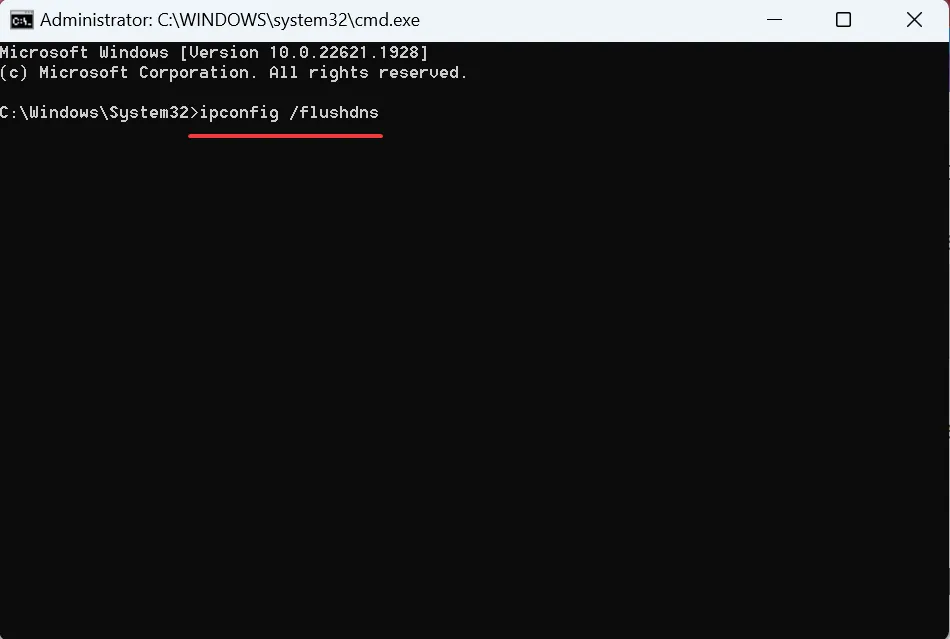
- Une fois le processus terminé, redémarrez votre ordinateur pour appliquer les modifications.
- Lancez Chrome et accédez aux Paramètres .
- Accédez à Confidentialité et sécurité , puis cliquez sur Sécurité.
- Faites défiler vers le bas pour trouver l’ option Utiliser un DNS sécurisé .
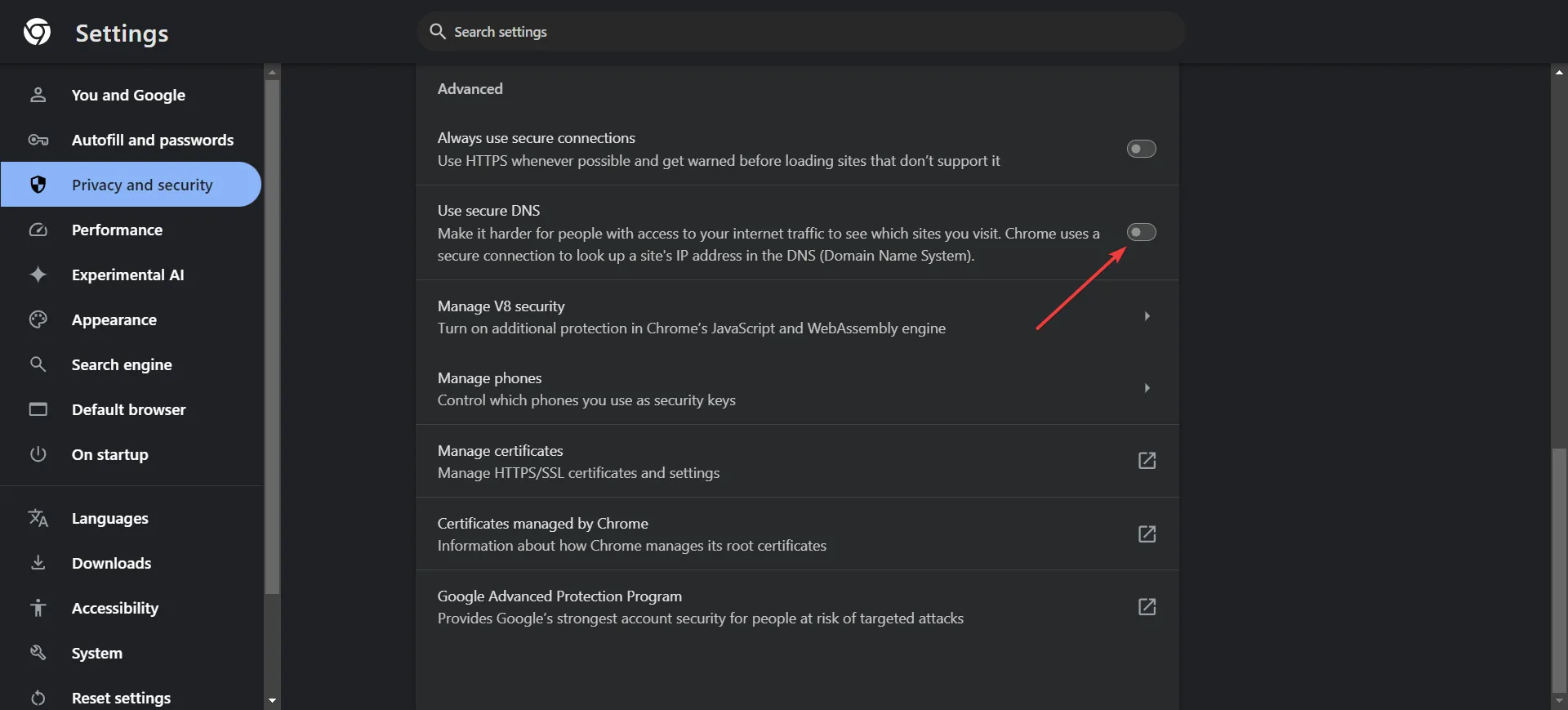
- Sélectionnez l’option Personnalisé et saisissez une adresse DNS telle que celle de Google ( 8.8.8.8 ou 8.8.4.4) ou OpenDNS ( 208.67.222.222 ou 208.67.220.220).
6. Réinitialisez les paramètres de votre navigateur
- Ouvrez Chrome et cliquez sur les trois ellipses verticales dans le coin supérieur droit.
- Sélectionnez Paramètres .
- Cliquez sur Réinitialiser et nettoyer, puis choisissez Restaurer les paramètres à leurs valeurs par défaut d’origine .
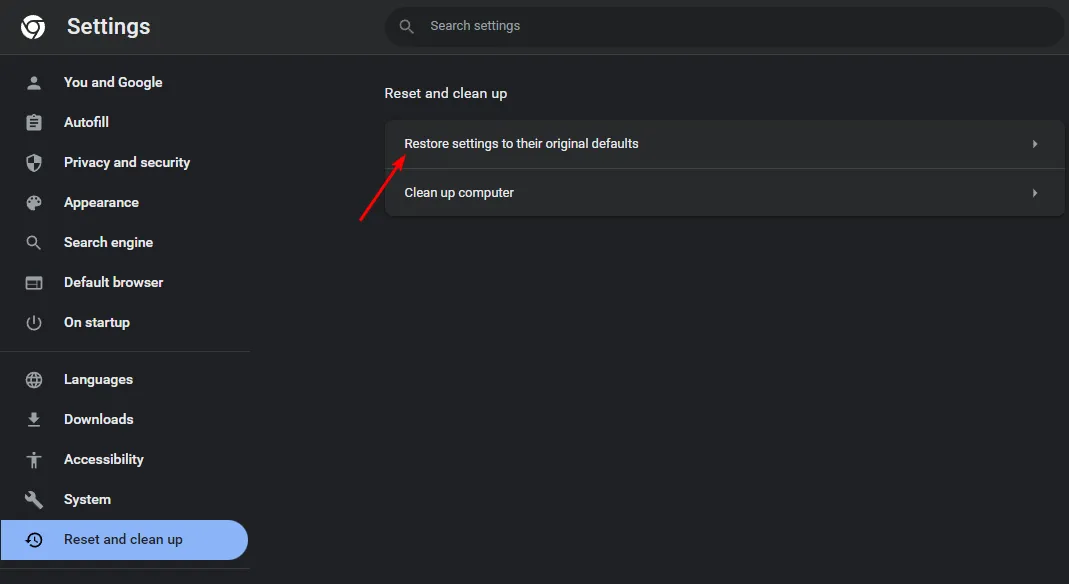
- Confirmez la réinitialisation dans la boîte de dialogue qui suit.
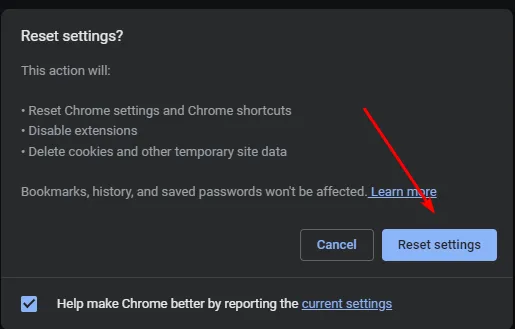
7. Réinitialiser les paramètres réseau
- Cliquez sur l’icône du menu Démarrer et choisissez Paramètres .
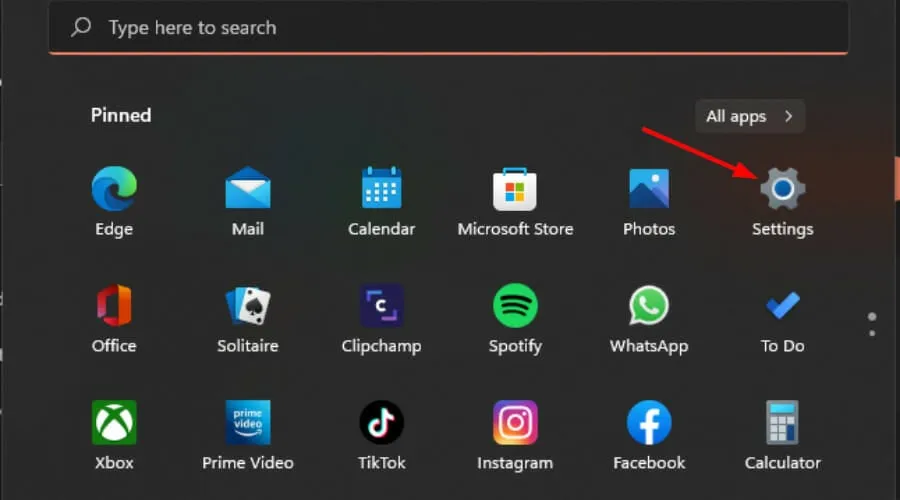
- Sélectionnez l’ onglet Réseau et Internet dans le volet de navigation sur la gauche.

- Cliquez sur Paramètres réseau avancés sur la droite.
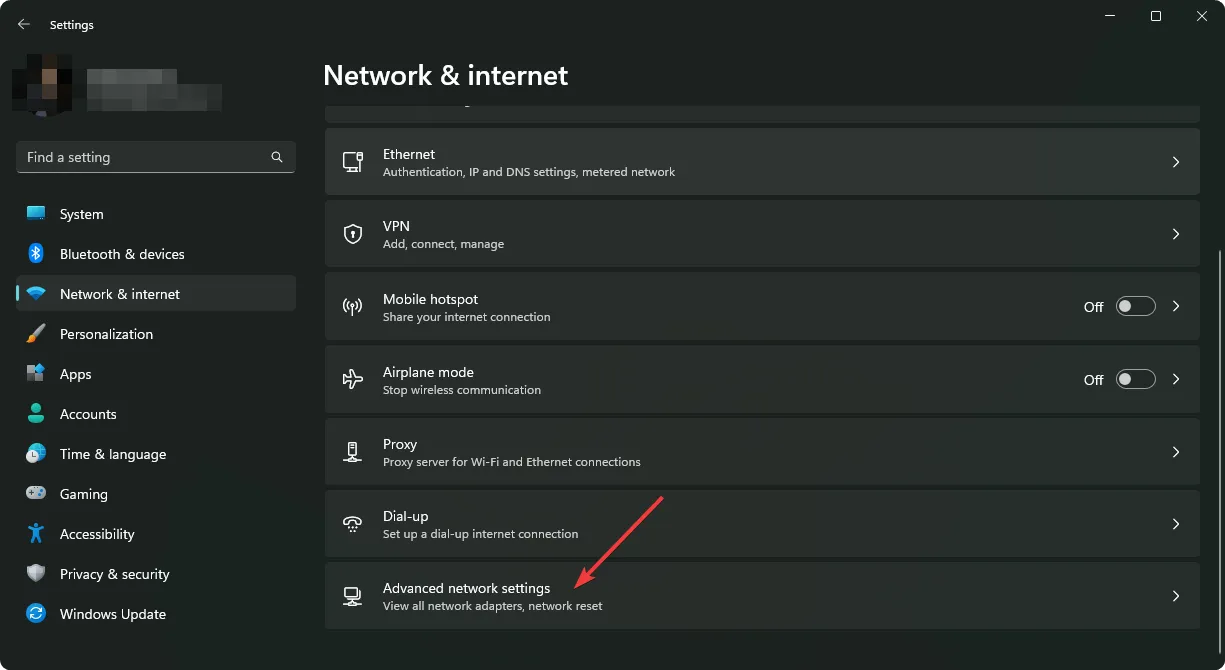
- Maintenant, accédez à Réinitialisation du réseau sous Plus de paramètres.
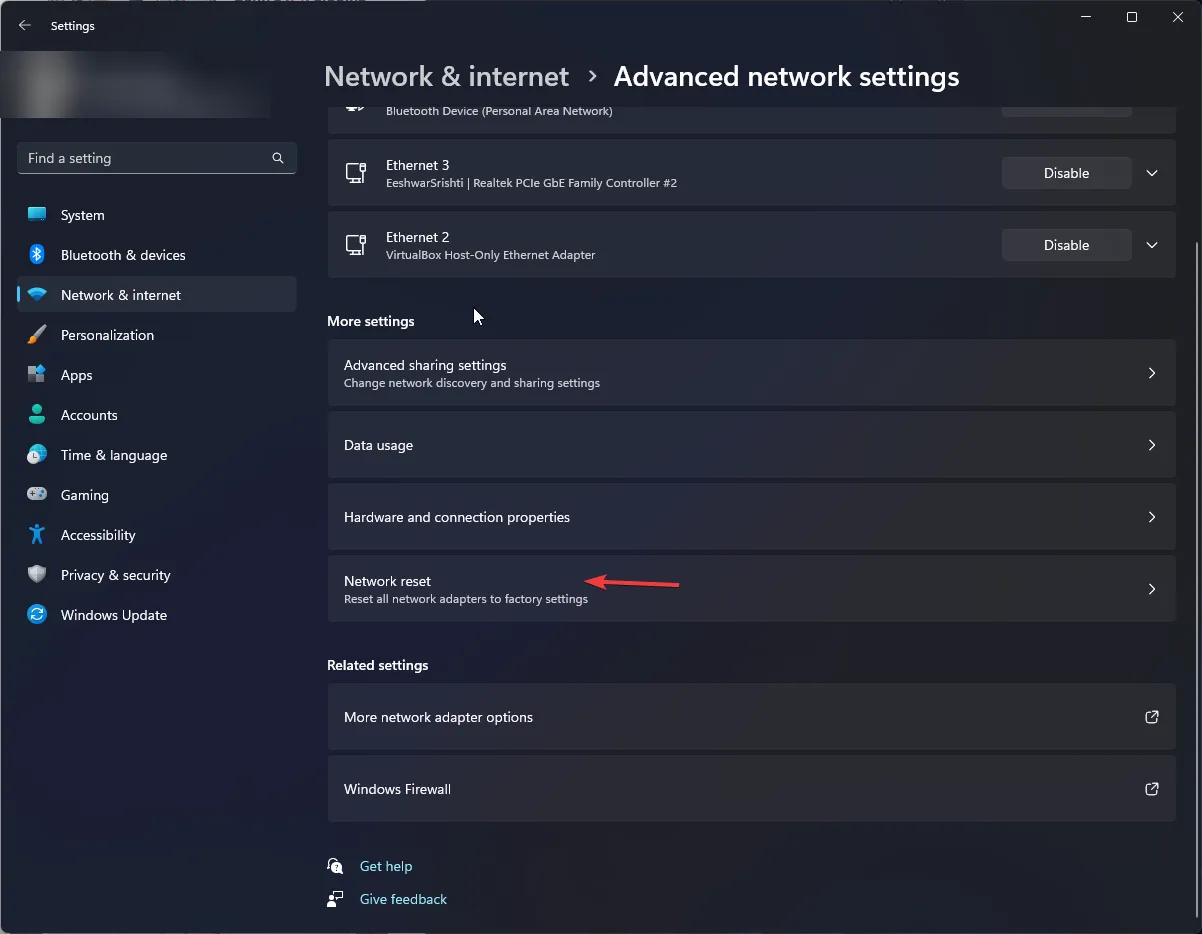
- Cliquez sur le bouton Réinitialiser maintenant à côté de Réinitialisation du réseau.
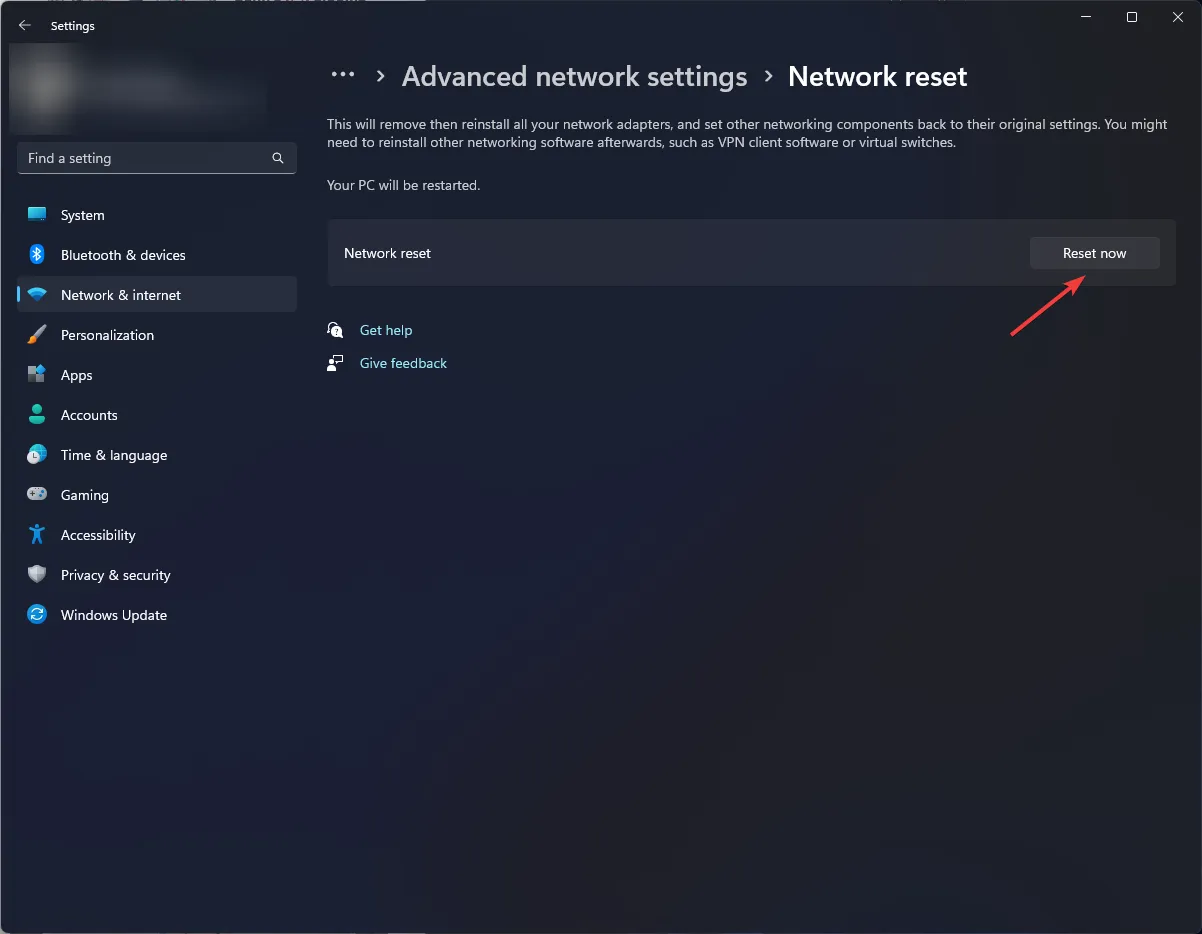
Vous pouvez également basculer vers l’application YouTube sur votre PC ou appareil mobile pour voir si l’erreur d’ID de lecture persiste.
Plusieurs problèmes sont liés à votre navigateur et pourraient se résoudre d’eux-mêmes au fil du temps. Cependant, si les problèmes persistent, pensez à contacter l’assistance Google . Vous pouvez également explorer les applications YouTube tierces pour Windows 11, mais soyez prudent car elles ne sont pas affiliées à Google.
Voilà qui conclut cet article. Si vous avez d’autres idées ou commentaires à partager, n’hésitez pas à commenter ci-dessous.



Laisser un commentaire