Correction des codes d’erreur YouTube TV 2, 3 et 4
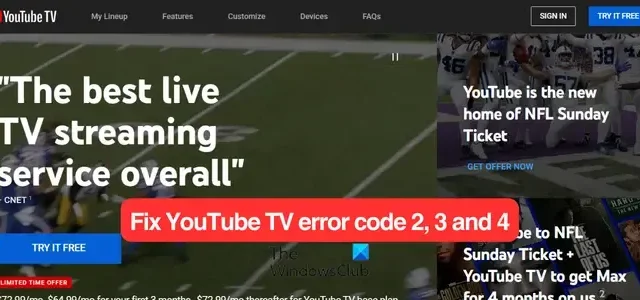
Voici un guide complet sur la façon de corriger les codes d’erreur 2, 3 et 4 sur votre YouTube TV lorsque vous regardez des vidéos. Beaucoup ont également signalé avoir reçu des messages d’erreur tels qu’Une erreur s’est produite, Veuillez réessayer plus tard , Erreur de lecture , etc.
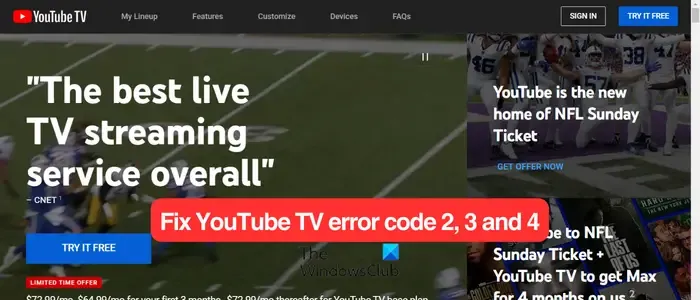
Qu’est-ce que le code d’erreur 4 sur YouTube TV ?
Le code d’erreur 4 sur YouTube TV est une erreur de lecture qui vous empêche de regarder une vidéo sur YouTube TV. La raison la plus courante de cette erreur est une connexion Internet faible. Si votre connexion Internet est instable ou lente, vous rencontrerez probablement le code d’erreur 4 ou 3 sur YouTube TV.
Corrigez les codes d’erreur YouTube TV 2, 3 et 4 sur un PC Windows
Voici les méthodes que vous pouvez utiliser pour corriger les codes d’erreur 2, 3 et 4 sur YouTube TV sur votre PC Windows :
- Vérifiez l’état du serveur de YouTube TV.
- Testez votre connexion Internet.
- Redémarrez votre routeur.
- Essayez de fermer les applications en arrière-plan.
- Effacez vos données de navigation.
- Désactivez les extensions de votre navigateur.
Vous pouvez d’abord essayer de redémarrer votre navigateur ou votre PC et vérifier si le problème est résolu. Sinon, procédez aux correctifs ci-dessous.
1] Vérifiez l’état du serveur de YouTube TV
Avant d’utiliser certains correctifs avancés, vous devez vérifier l’état actuel du serveur YouTube TV . Vous rencontrerez probablement ces codes d’erreur si les serveurs YouTube sont actuellement en panne. Vous pouvez également consulter les réseaux sociaux s’il existe un problème généralisé. Si tel est le cas, attendez un peu, puis réessayez.
2] Testez votre connexion Internet
Vous devez vérifier votre vitesse Internet et vous assurer qu’elle est suffisamment bonne pour regarder des vidéos sur YouTube sans codes d’erreur comme 4. YouTube nécessite 25 Mbps + pour les vidéos 4K, 7-13 Mbps + pour les vidéos HD et 3 Mbps + pour les vidéos SD. Alors, testez la vitesse de votre connexion Internet , et si elle est lente, contactez votre FAI pour la mettre à niveau.
Par conséquent, vérifiez votre connexion Internet et résolvez les problèmes de connectivité Internet sur votre PC pour éliminer les erreurs YouTube 2, 3 et 4.
3] Redémarrez votre routeur
La prochaine chose que vous pouvez faire pour corriger ces erreurs YouTube TV est d’effectuer un cycle d’alimentation sur votre périphérique réseau. Éteignez votre routeur, débranchez-le, attendez 30 secondes, rebranchez-le et redémarrez-le. Vous pouvez maintenant connecter votre PC à Internet et ouvrir YouTube TV pour vérifier si l’erreur est résolue.
4] Essayez de fermer les applications en arrière-plan
Il se peut que certaines applications en arrière-plan soient à l’origine de l’erreur. S’il y a trop d’applications en cours d’exécution sur votre ordinateur qui consomment les ressources de votre système, vous risquez de rencontrer ces codes d’erreur de lecture sur YouTube TV. Par conséquent, si le scénario est applicable, ouvrez le Gestionnaire des tâches en utilisant Ctrl+Shift+Esc et fermez les applications d’arrière-plan non essentielles à l’aide du bouton Fin de tâche. Voyez si l’erreur est corrigée ou non.
5] Effacez vos données de navigation
Si l’erreur persiste, vous pouvez essayer de vider le cache de votre navigateur et les cookies pour la corriger. Il peut s’agir de fichiers de cache obsolètes ou défectueux provoquant des erreurs YouTube TV dans votre navigateur. Par conséquent, pour corriger l’erreur, vous pouvez supprimer vos données de navigation. Voyons comment :
Google Chrome:
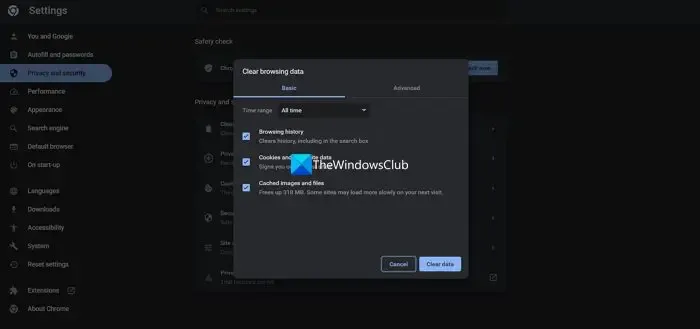
- Tout d’abord, ouvrez Chrome et cliquez sur le bouton de menu à trois points présent dans le coin supérieur droit.
- Après cela, passez à l’ option Plus d’outils et sélectionnez l’ option Effacer les données de navigation ou utilisez le raccourci clavier Ctrl+Maj+Supprimer .
- Maintenant, vous devez choisir Tout le temps comme plage de temps.
- Ensuite, cochez les cases Cookies et autres données du site , Images et fichiers mis en cache et autres données de navigation que vous souhaitez supprimer.
- Enfin, appuyez sur le bouton Effacer les données et redémarrez Chrome pour voir si l’erreur YouTube TV est résolue.
MicrosoftEdge :

- Tout d’abord, ouvrez Edge et cliquez sur le bouton Paramètres et plus (menu à trois points).
- Après cela, sélectionnez l’ option Historique ou appuyez sur la touche de raccourci CTRL+H de votre clavier.
- Dans le panneau Historique ouvert, appuyez sur le bouton de menu à trois points, puis choisissez l’ option Effacer les données de navigation .
- Ensuite, définissez la plage de temps sur Tout le temps et cochez Cookies et autres données du site et Images et fichiers mis en cache .
- Enfin, appuyez sur le bouton Effacer maintenant pour vider votre cache et vos cookies .
- Vous pouvez maintenant rouvrir YouTube TV et vérifier si l’erreur est résolue.
6] Désactivez les extensions de votre navigateur
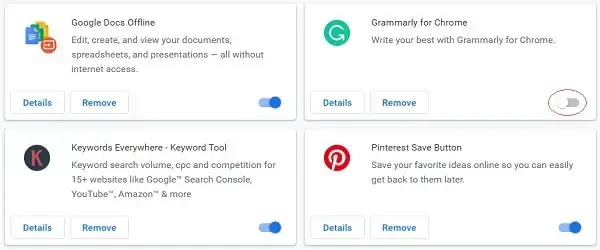
Si plusieurs extensions de navigateur sont installées dans votre navigateur, vous pouvez rencontrer des erreurs telles que 4 ou 3 sur YouTube TV. Les extensions sont connues pour causer des problèmes lors du travail régulier avec des applications de streaming comme YouTube. Alors, désactivez toutes les extensions suspectes de votre navigateur et voyez si l’erreur est résolue.
Google Chrome:
- Tout d’abord, ouvrez votre navigateur Chrome et appuyez sur le bouton de menu à trois points.
- Après cela, passez à l’ option Plus d’outils et cliquez sur l’ option Extensions .
- Maintenant, changez la bascule associée à l’extension que vous souhaitez désactiver.\
- Vous pouvez utiliser le bouton Supprimer pour désinstaller définitivement une extension de Chrome.
MicrosoftEdge :
- Tout d’abord, ouvrez Edge et cliquez sur le bouton Paramètres et plus .
- Après cela, passez à l’ option Extensions et sélectionnez l’ option Gérer les extensions .
- Maintenant, désactivez les extensions problématiques ou désinstallez-les.
Si l’erreur persiste, nous vous recommandons d’utiliser un autre navigateur Web pour vérifier si vous pouvez utiliser YouTube TV sans ces erreurs.
Corrigez les codes d’erreur YouTube TV 2, 3 et 4 sur le téléviseur
Si vous rencontrez les codes d’erreur 2, 3 et 4 sur YouTube TV sur votre Smart TV, Roku TV, etc., voici les méthodes que vous pouvez utiliser pour corriger les erreurs :
- Fermez et relancez YouTube TV.
- Redémarrez votre téléviseur et votre périphérique réseau.
- Videz le cache de YouTube TV.
- Mettez à jour YouTube TV.
- Installez les mises à jour de l’appareil.
- Désinstallez et réinstallez YouTube TV.
1] Fermez et relancez YouTube TV
L’erreur peut être due à un problème temporaire avec l’application YouTube TV. Vous pouvez donc essayer de fermer l’application, puis de la relancer sur votre téléviseur pour vérifier si vous pouvez lire des vidéos avec ces erreurs. Cela s’est avéré efficace dans de nombreux cas. Alors, vérifiez si cela vous aide ou non.
2] Redémarrez votre téléviseur et votre périphérique réseau
S’il y a un problème de réseau comme un mauvais cache de routeur qui est à l’origine de l’erreur, vous devez effectuer un cycle d’alimentation sur votre téléviseur et votre routeur. Alors, éteignez votre téléviseur, retirez ses cordons d’alimentation et attendez 30 à 60 secondes. Débranchez également votre routeur et laissez-le débranché pendant environ une minute. Après cela, branchez votre téléviseur et votre routeur et allumez-les. Ouvrez YouTube TV et vérifiez si l’erreur est maintenant résolue.
3] Effacer le cache de YouTube TV
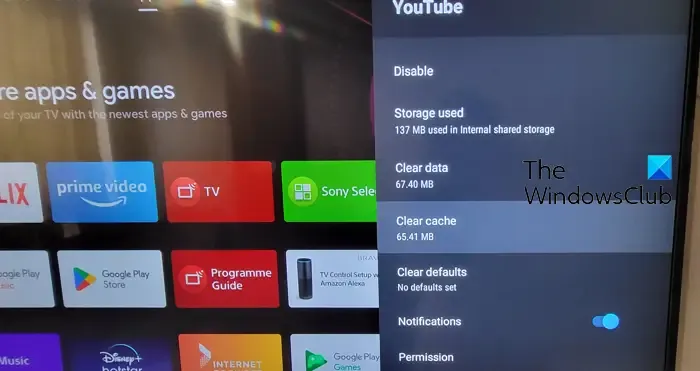
L’erreur peut être due à un cache corrompu associé à l’application YouTube TV. Ainsi, dans ce cas, vous pouvez vider le cache YouTube TV de votre téléviseur et rouvrir l’application pour vérifier si l’erreur a disparu.
Par exemple, si vous utilisez une télévision intelligente, voici les étapes pour vider votre cache YouTube :
- Tout d’abord, accédez à l’option Paramètres depuis l’écran d’accueil de votre téléviseur.
- Ensuite, sélectionnez l’ option Applications et choisissez l’ option Voir toutes les applications .
- Maintenant, cliquez sur l’ application YouTube et appuyez sur l’ option Effacer le cache .
- Après cela, une boîte de dialogue de confirmation vous sera demandée ; cliquez sur le bouton OK pour continuer.
- Une fois terminé, relancez YouTube et voyez si l’erreur est résolue.
4] Mettre à jour YouTube TV
Si vous utilisez une version obsolète de YouTube sur votre téléviseur, vous obtiendrez probablement de tels codes d’erreur. Par conséquent, mettez à jour l’application YouTube vers sa dernière version et voyez si l’erreur est corrigée.
Sur une smart TV, vous pouvez ouvrir le Google Play Store et accéder à la page YouTube pour Android TV. Si une mise à jour est disponible pour l’application, vous verrez un bouton Mettre à jour. Vous pouvez appuyer sur ce bouton et installer les mises à jour d’applications en attente. De même, vous pouvez mettre à jour l’application sur votre autre appareil et vérifier si l’erreur est résolue.
5] Installez les mises à jour de l’appareil
Vous devez également vous assurer que votre appareil est à jour. S’il y a des mises à jour d’appareil en attente sur votre téléviseur, téléchargez-les et installez-les. Une fois terminé, vous pouvez redémarrer votre téléviseur et vérifier si l’erreur s’est arrêtée.
6] Désinstallez et réinstallez YouTube TV
Si aucune des solutions ci-dessus ne fonctionne pour vous, la réinstallation de l’application est le dernier recours. Il se peut que l’application soit corrompue, c’est pourquoi vous continuez à recevoir des erreurs et des problèmes. Alors, désinstallez l’application YouTube de votre téléviseur, puis réinstallez-la pour corriger l’erreur.
Pour désinstaller YouTube sur un téléviseur intelligent, ouvrez le Play Store et accédez à la page de l’application YouTube pour Android TV. Maintenant, cliquez sur le bouton Désinstaller et suivez les instructions demandées pour supprimer l’application. Une fois terminé, redémarrez votre téléviseur et ouvrez Play Store pour réinstaller l’application YouTube.
Pourquoi ma télévision YouTube indique-t-elle trop d’appareils ?
YouTube TV vous permet d’utiliser le même compte sur un maximum de trois appareils simultanément. Si vous dépassez cette limite, vous recevrez une erreur de lecture indiquant « YouTube TV est diffusé sur 3 appareils, ce qui correspond à la limite. Mettez en pause l’un des appareils de votre famille pour regarder ici. Pour corriger cette erreur, vous devrez vous déconnecter des autres appareils qui utilisent votre compte YouTube TV.



Laisser un commentaire