Correctif : la pression du stylet XP-PEN ne fonctionne pas dans Photoshop

Bien que l’enthousiasme suscité par l’acquisition d’une nouvelle tablette graphique l’emporte sur tout, les problèmes liés à celle-ci ne sont pas rares et beaucoup signalent depuis longtemps que la pression XP-PEN ne fonctionne pas dans Photoshop.
Le problème est présent sur tous les modèles, qu’il s’agisse de XP-PEN Artist ou de la série Deco, et est généralement lié à un problème du côté de l’utilisateur. Il peut s’agir de paramètres de pression mal configurés, de pilotes obsolètes ou d’un problème d’encre Windows.
Le stylet XP est-il sensible à la pression ?
Oui, tous les stylets pour tablettes XP-PEN prennent en charge la sensibilité à la pression, selon les informations disponibles sur le site officiel. La plupart ont 8 192 niveaux de pression, tandis que dans quelques-uns des modèles les plus récents, comme Artist Pro 16, il y a 16 384 niveaux de pression.
Comment corriger la pression du stylet XP-PEN dans Photoshop ?
Avant de commencer avec les solutions légèrement complexes, essayez ces solutions rapides :
- Redémarrez Photoshop ou redémarrez simplement l’ordinateur et la tablette graphique XP-PEN.
- Mettez à jour Adobe Photoshop.
- Remplacez la pointe de votre tablette XP-PEN.
- Assurez-vous que le contrôle de la pression est activé dans Adobe Photoshop. Il y a un bouton dédié dans la barre de menu qui, lorsqu’il est survolé en lecture, autorise toujours la pression pour la taille. Lorsqu’ils sont désactivés, les préréglages du pinceau contrôlent la pression.
Si aucun ne fonctionne, passez aux correctifs répertoriés ci-dessous.
1. Créez un fichier PSUserConfig.txt
- Appuyez sur Windows + E pour ouvrir l’Explorateur de fichiers, collez le chemin suivant dans la barre d’adresse et appuyez surEnter :
%AppData%\Adobe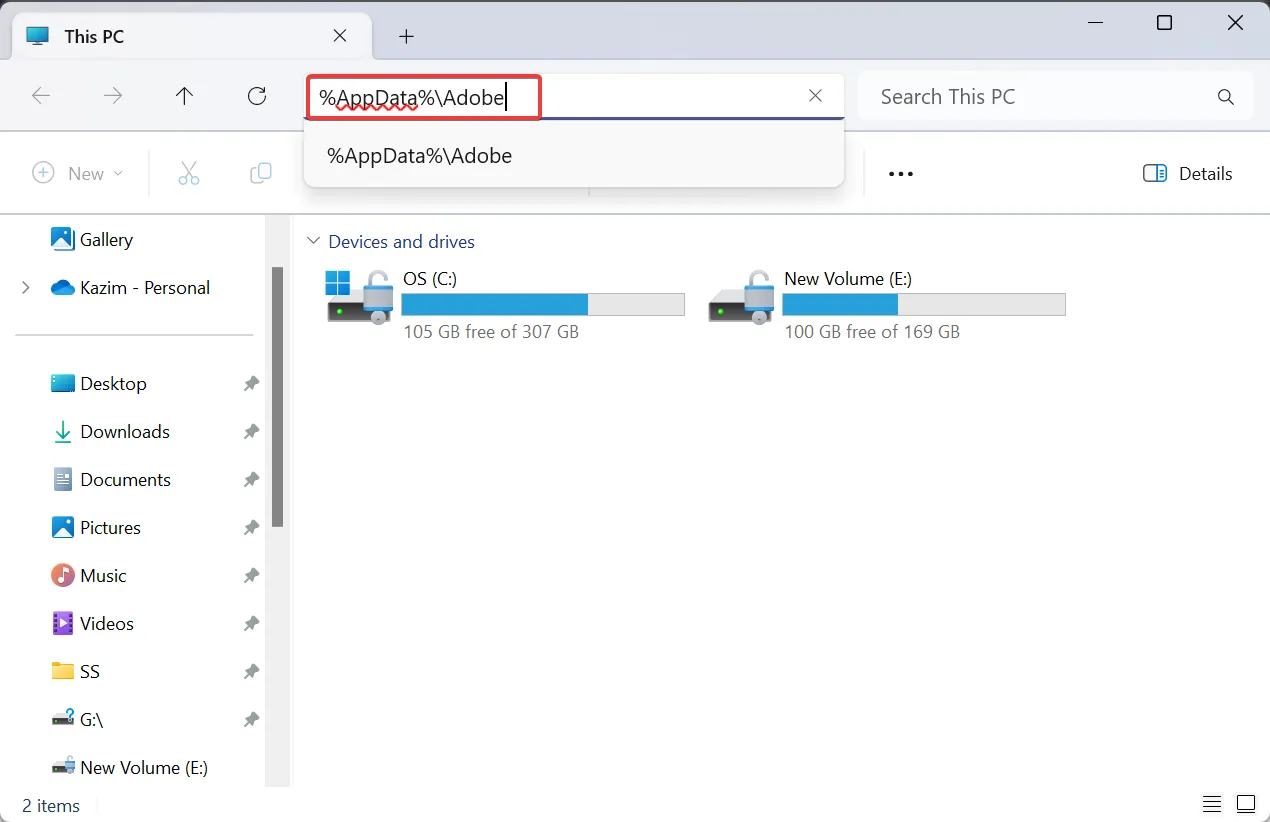
- Si vous ne trouvez pas le dossier AppData, assurez-vous que les éléments masqués sont visibles .
- Maintenant, double-cliquez sur le dossier de la dernière version d’Adobe, puis ouvrez le dossier Paramètres Adobe Photoshop .
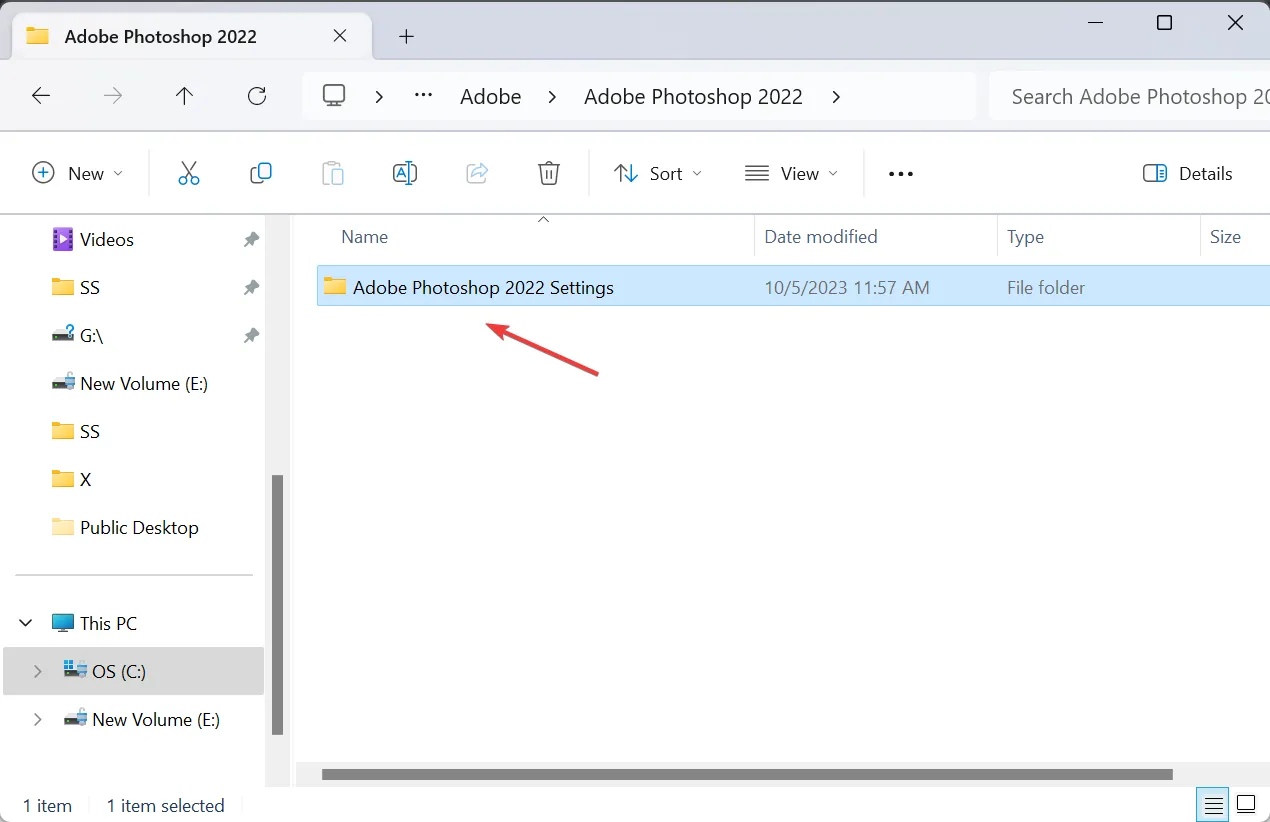
- Vérifiez si un fichier PSUserConfig.txt existe ici. Si oui, faites un clic droit dessus et choisissez Supprimer .
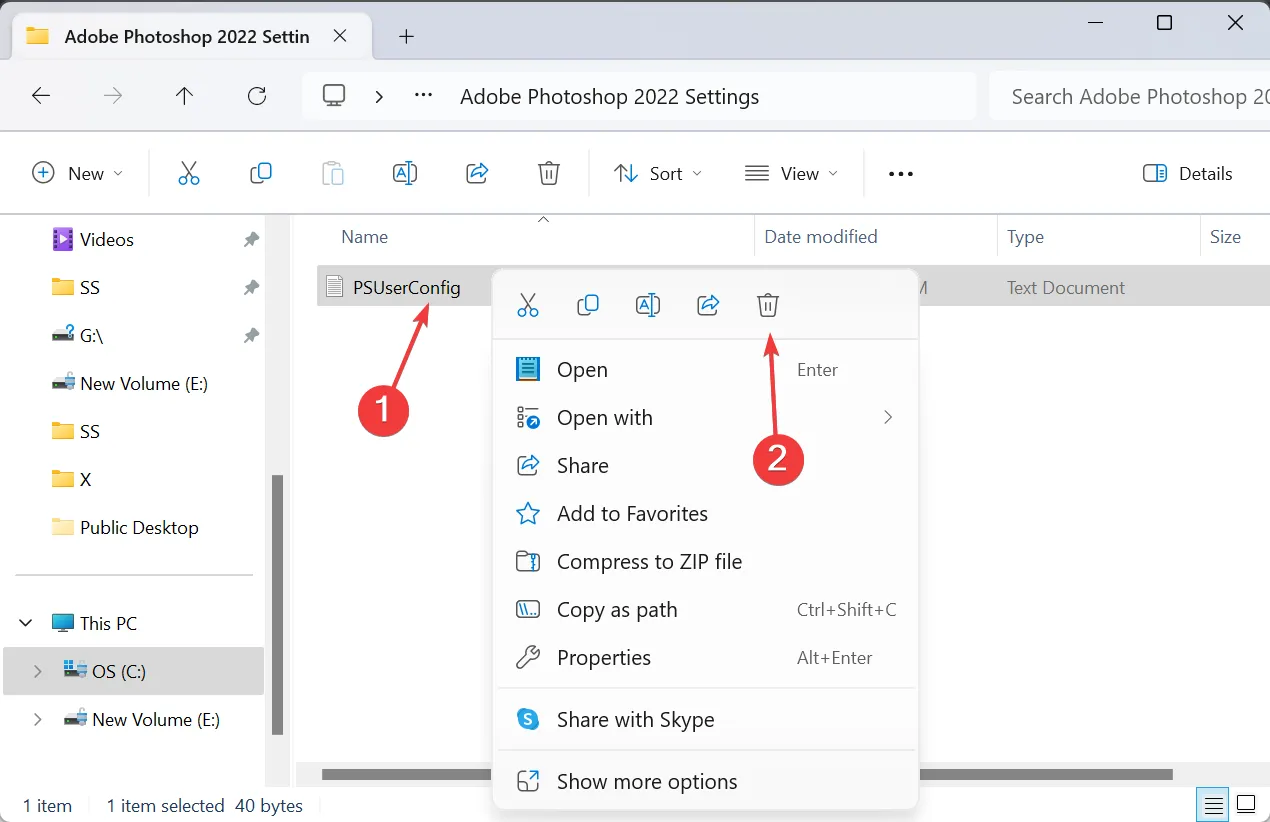
- Encore une fois, faites un clic droit dans l’Explorateur de fichiers, placez le curseur sur New , sélectionnez Text Document et nommez-le PSUserConfig.txt .
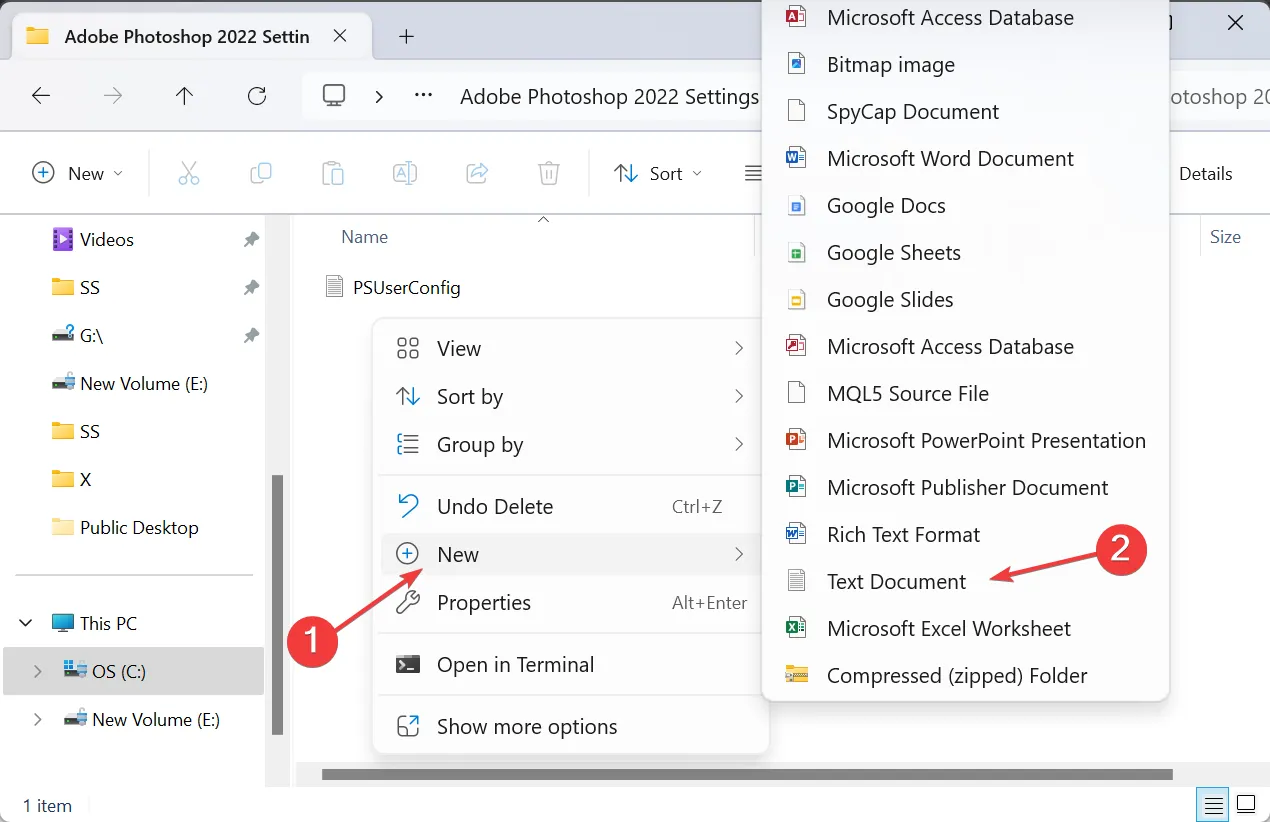
- Ouvrez le fichier et collez-y le code suivant :
# Use WinTab
UseSystemStylus 0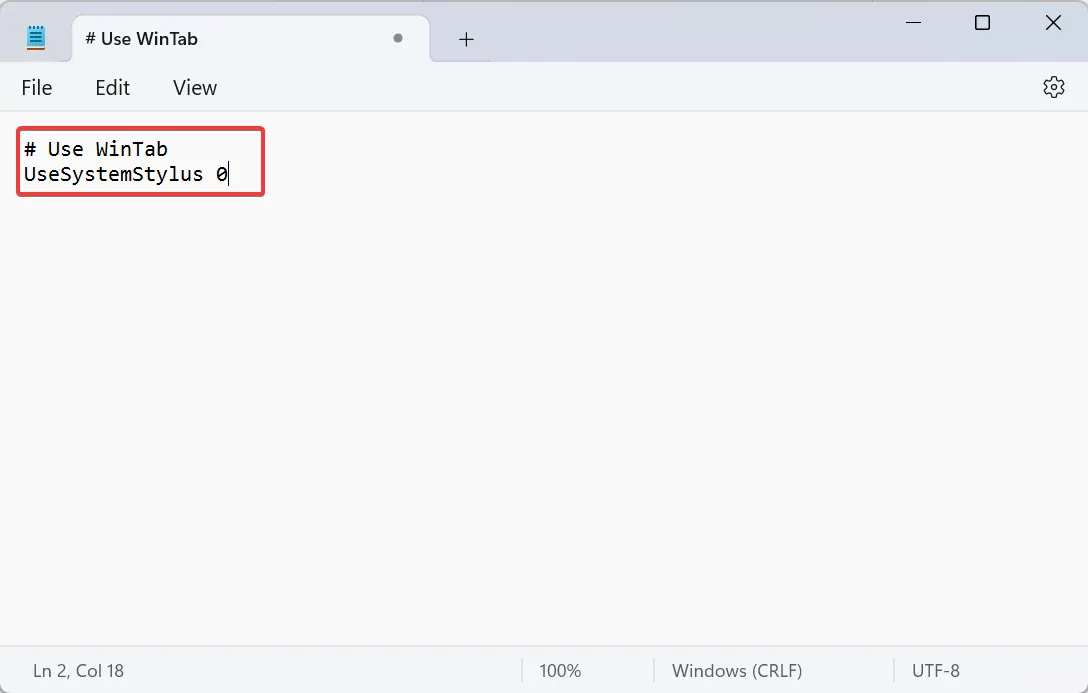
- Maintenant, appuyez sur Ctrl+ Spour enregistrer les modifications et fermez le Bloc-notes.
- Relancez Adobe et vérifiez si le problème de pression XP-PEN est résolu.
2. Activez la pression du stylet dans Photoshop
- Lancez Photoshop et appuyez Bou cliquez sur l’ icône de l’outil Pinceau dans la barre d’outils.
- Cliquez sur le menu Fenêtre et choisissez Paramètres .
- Cochez la case Shape Dynamics à gauche, puis sélectionnez Pen Pressure dans le menu déroulant Contrôle.
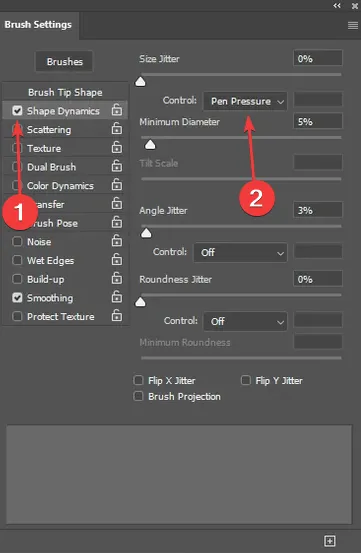
- Vérifiez si la fonctionnalité de pression du stylet fonctionne désormais dans Adobe Photoshop.
Pour que votre stylet ajuste la largeur en fonction de la pression du stylet, la fonctionnalité doit être activée manuellement dans Adobe Photoshop. N’oubliez pas que cela s’applique à toutes les tablettes graphiques, même lorsque la pression du stylet Wacom ne fonctionne pas .
Si la sélection de Pression du stylet affiche un panneau d’avertissement indiquant : Le contrôle par pression du stylet nécessite l’utilisation d’une tablette sensible à la pression, assurez-vous d’ installer les derniers pilotes XP-PEN .
3. Activez Windows Ink dans l’application XP-PEN
- Avec le XP-PEN connecté au PC, cliquez sur l’icône dans l’icône du périphérique dans la barre d’état système en bas à droite du bureau.
- Maintenant, cochez la case Windows Ink et cliquez sur OK pour enregistrer les modifications.
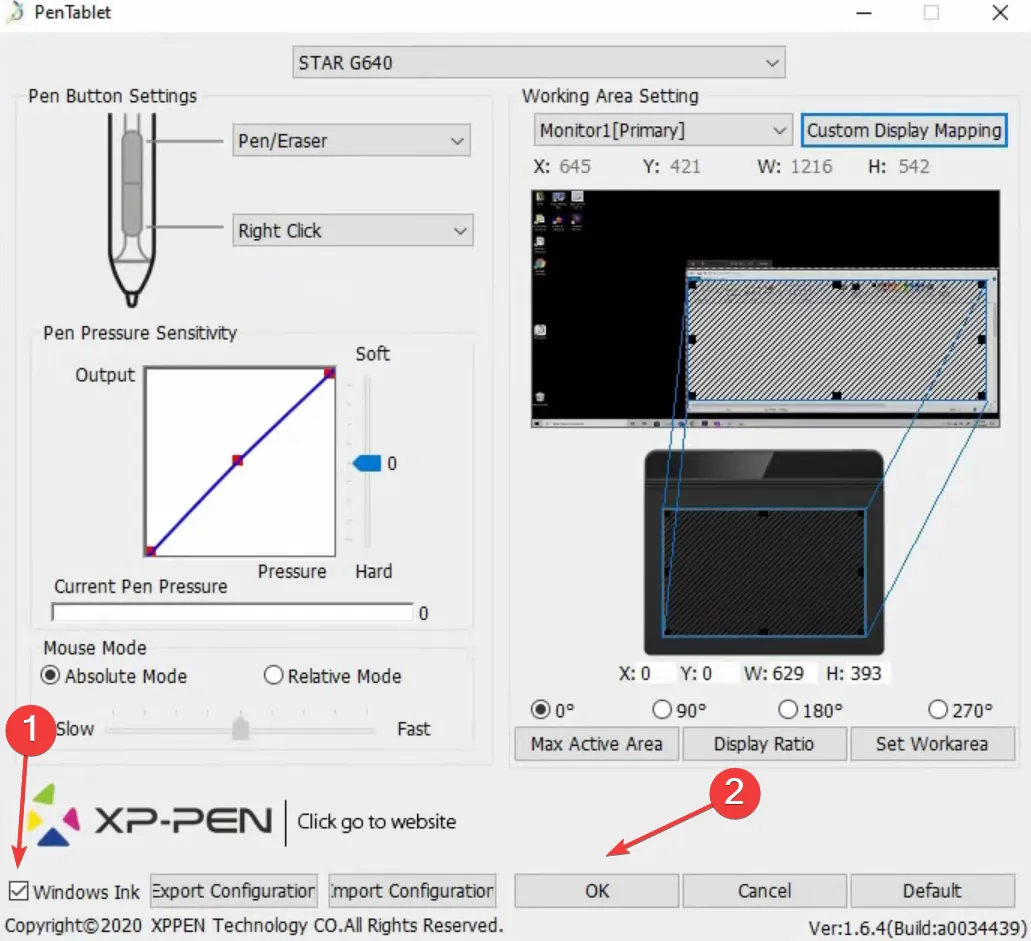
4. Réinstallez le périphérique XP-PEN
- Appuyez sur Windows+ Xpour ouvrir le menu Power User et sélectionnez Gestionnaire de périphériques dans la liste des options.
- Développez l’entrée Périphériques d’interface humaine, cliquez avec le bouton droit sur la tablette XP-PEN et sélectionnez Désinstaller le périphérique . Si la tablette graphique n’est pas répertoriée ici, développez les autres entrées.

- Maintenant, cochez la case Tentative de suppression des pilotes de ce périphérique, si elle est disponible, puis cliquez sur Désinstaller .
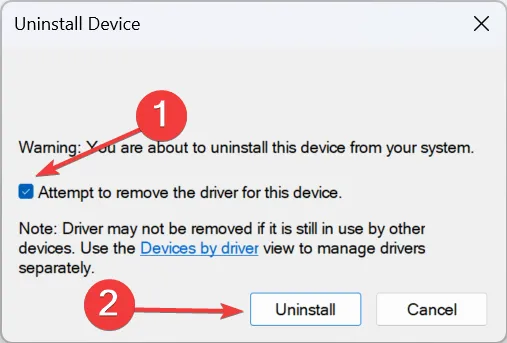
- Une fois terminé, redémarrez l’ordinateur et vérifiez si Windows a automatiquement installé les pilotes. Sinon, obtenez-le sur le site officiel de XP-PEN.
5. Mettez à jour le pilote XP-PEN
- Appuyez sur Windows + R pour ouvrir Exécuter, tapez devmgmt.msc dans le champ de texte et appuyez sur Enter.
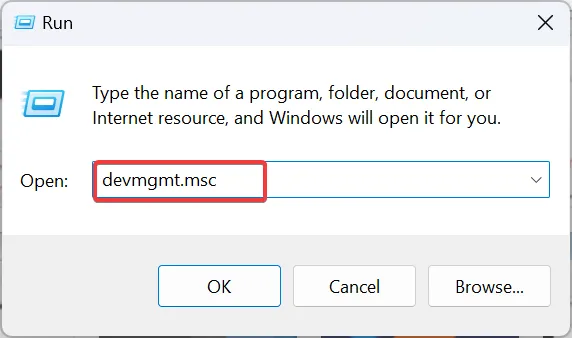
- Recherchez la tablette d’affichage XP-PEN ici, faites un clic droit dessus et sélectionnez Mettre à jour le pilote . La tablette est généralement répertoriée sous Périphériques d’interface humaine.
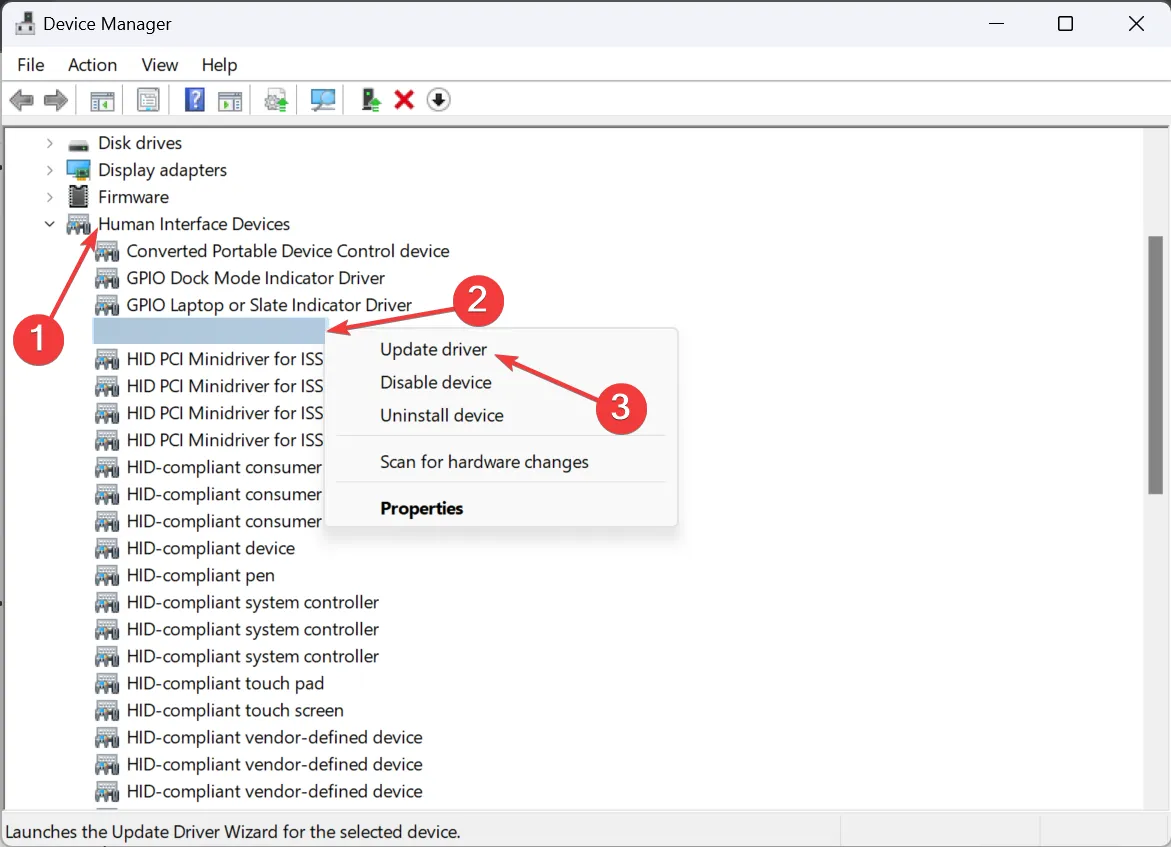
- Choisissez Rechercher automatiquement les pilotes et attendez que Windows installe la meilleure version disponible localement.
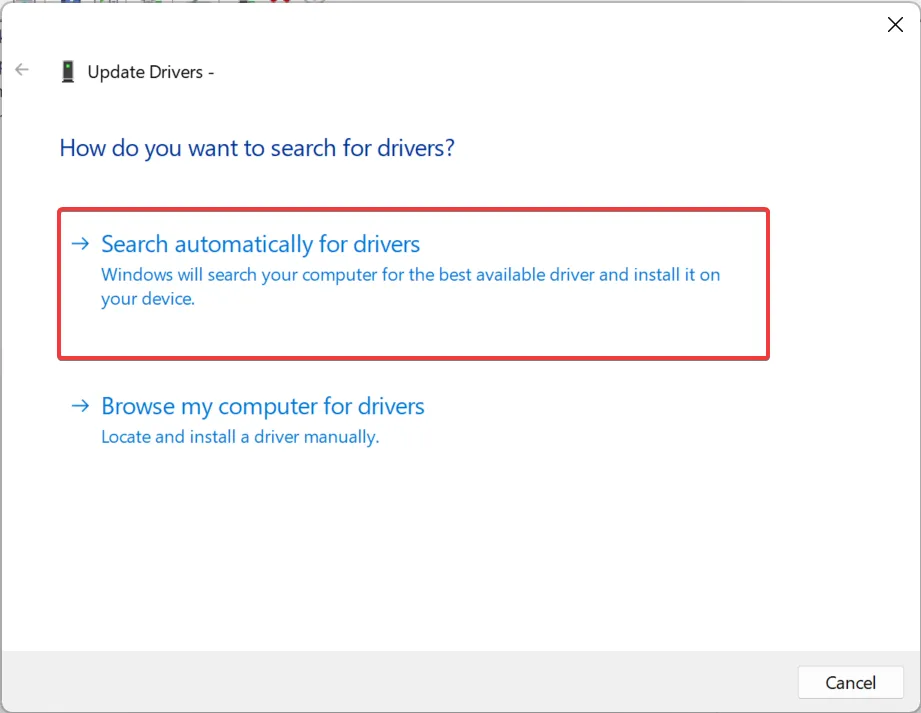
- Redémarrez l’ordinateur et vérifiez les améliorations.
Lorsque la pression XP-PEN ne fonctionne pas dans Photoshop, cela peut toujours être le pilote qui est en cause. Et les mettre à jour fait l’affaire ! C’est également une solution efficace lorsque la pression du stylet Huion ne fonctionne pas .
Et si Windows n’en trouve pas, consultez le site officiel, choisissez le modèle de votre tablette, téléchargez la dernière version, puis installez manuellement le pilote .
6. Activer/Désactiver l’espace de travail Windows Ink
- Appuyez sur Windows+ Rpour ouvrir Exécuter, tapez regedit dans le champ de texte et cliquez sur OK.
- Cliquez sur Oui dans l’invite UAC.
- Parcourez le chemin suivant ou collez-le dans la barre d’adresse et appuyez surEnter :
HKEY_LOCAL_MACHINE\SOFTWARE\Policies\Microsoft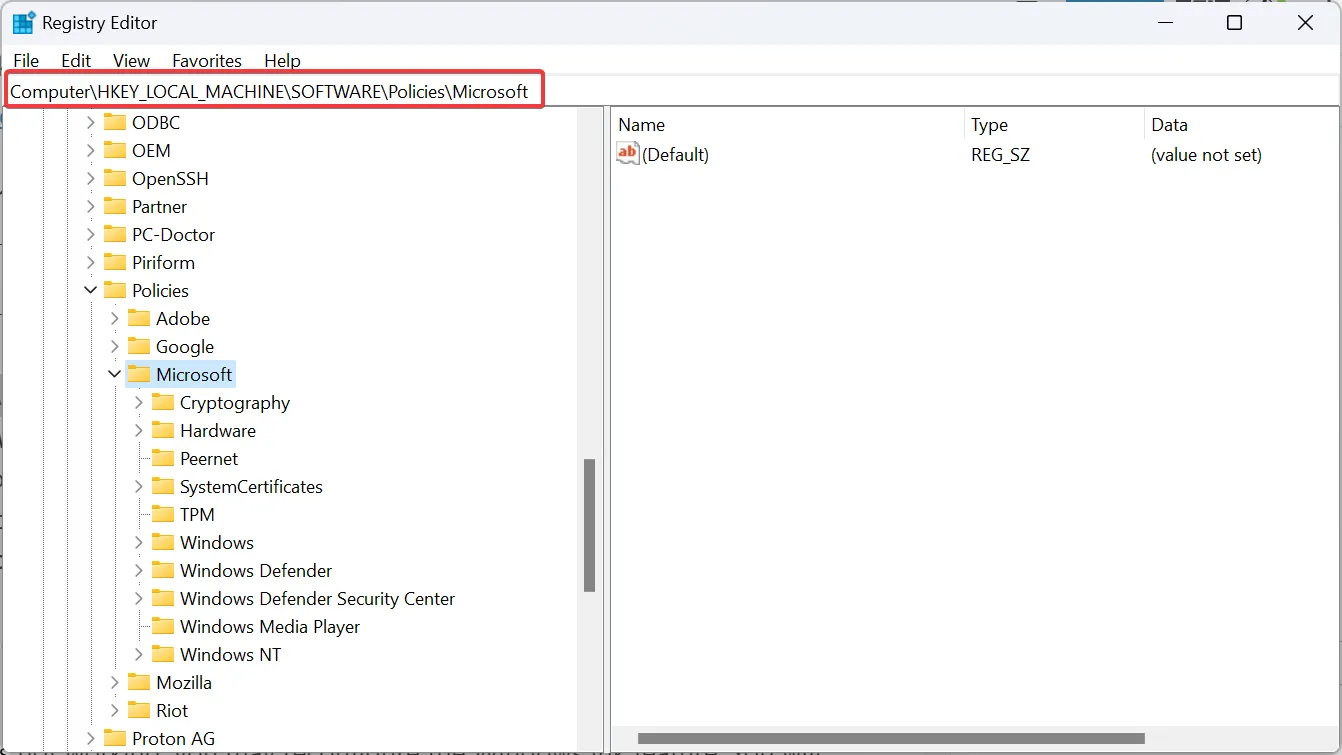
- Double-cliquez sur la clé WindowsInkWorkspace . S’il n’existe pas, cliquez avec le bouton droit sur la clé Microsoft, placez le curseur sur New , choisissez Key et nommez-le WindowsInkWorkspace .

- Maintenant, faites un clic droit sur la partie vide, sélectionnez Nouveau dans le menu contextuel, choisissez Valeur DWORD (32 bits) et nommez-la AllowWindowsInkWorkspace .
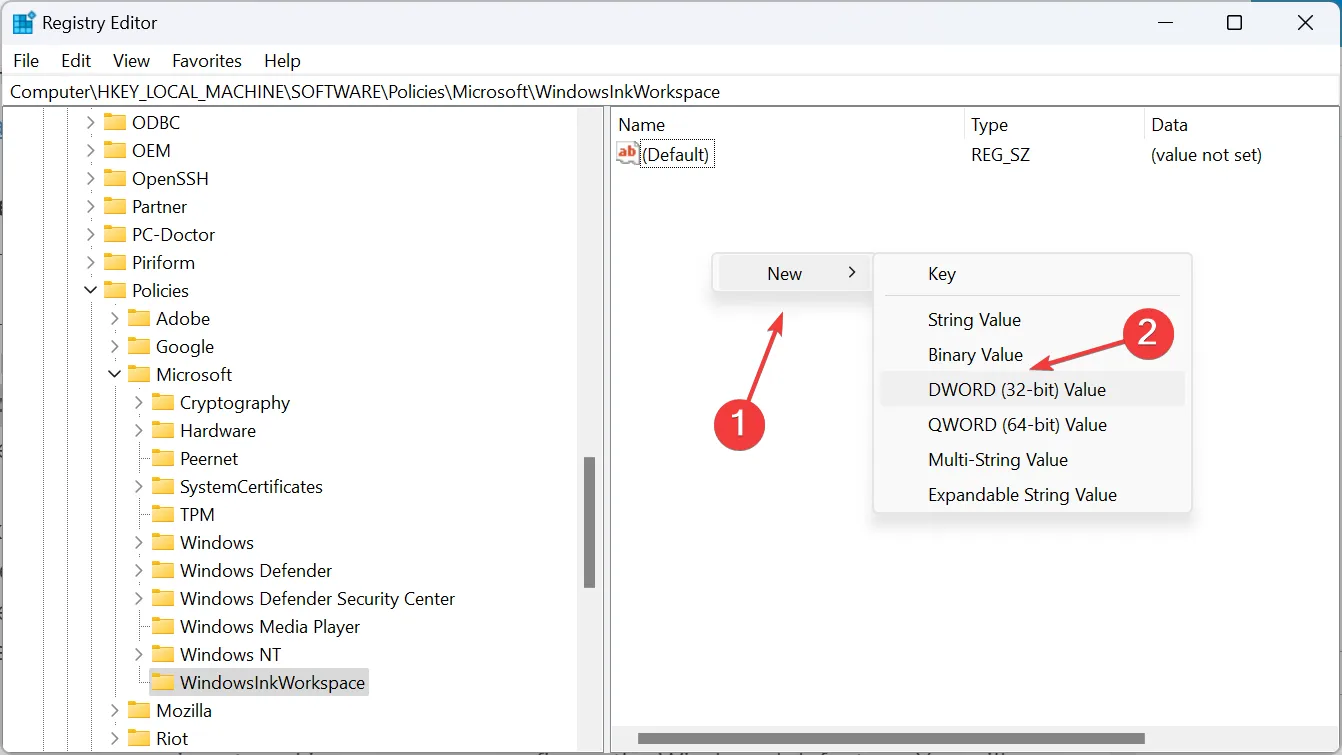
- Double-cliquez sur le DWORD.
- Le chiffre 1 sous Données de valeur active la fonctionnalité, tandis que 0 la désactive. Entrez l’un ou l’autre et cliquez sur OK pour enregistrer les modifications.
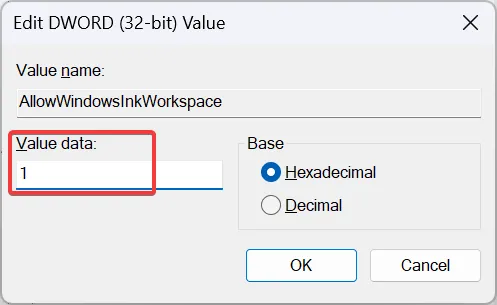
Lorsque la pression du stylet Photoshop ne fonctionne pas, vous pouvez reconfigurer la fonctionnalité Windows Ink. Vous devrez essayer à la fois de l’activer et de le désactiver, car les deux fonctionnent pour les utilisateurs. Et cela devrait éliminer tous les problèmes liés à la pression du stylet !
Si XP-PEN n’a pas de pression dans Photoshop ou si la largeur du trait n’est pas proportionnelle à la pression appliquée, cela est généralement dû à la façon dont les choses sont configurées. Mais vous devriez pouvoir faire fonctionner la sensibilité à la pression du stylet via les fichiers PSUserConfig.txt ou via les derniers pilotes.
Pour toute question ou pour partager ce qui a fonctionné pour vous, déposez un commentaire ci-dessous.



Laisser un commentaire