Correctif : XP-PEN, aucune tablette n’a été détectée
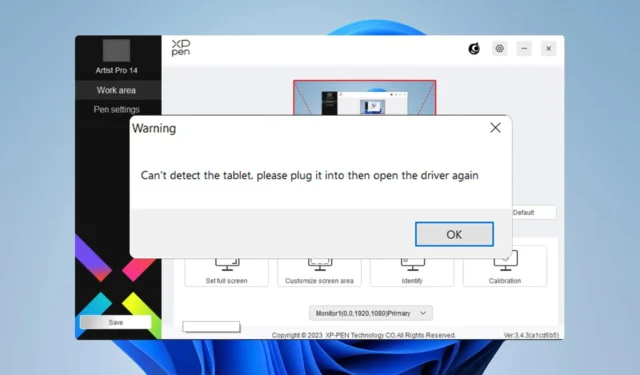
Si vous recevez le message XP-PEN Aucune tablette n’a été détectée lorsque vous essayez de connecter votre tablette, vous ne pourrez pas du tout l’utiliser pour dessiner sur votre PC.
Cela peut poser problème, surtout si vous êtes un artiste numérique ou si vous êtes simplement un étudiant en art qui a besoin d’une tablette. Heureusement, il existe quelques méthodes que vous pouvez utiliser pour résoudre ce problème, et aujourd’hui nous allons vous les montrer.
Comment puis-je faire détecter ma tablette XP-PEN ?
Avant d’essayer de corriger cette erreur, vous pouvez effectuer quelques vérifications simples :
- Essayez d’utiliser un autre port USB. Si possible, connectez la tablette graphique directement à votre ordinateur et non à un hub USB.
- Vérifiez le cordon USB, il est probable qu’il soit endommagé et qu’il doive être remplacé.
- Assurez-vous que la tablette est connectée au même processeur graphique que votre moniteur.
1. Connectez correctement votre tablette
- Déconnectez la tablette de votre PC.
- Ensuite, connectez le câble USB à votre PC.
- Après cela, connectez le câble d’alimentation à la prise.
- Enfin, connectez le câble HDMI.
2. Désinstallez tous les pilotes Wacom de votre PC
- Appuyez sur la Windows touche + X et choisissez Gestionnaire de périphériques .
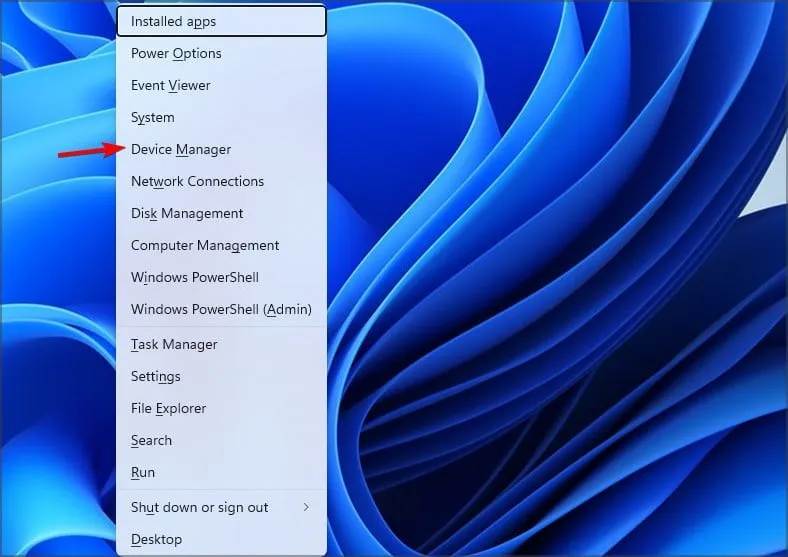
- Ensuite, localisez votre Wacom, cliquez dessus avec le bouton droit et choisissez Désinstaller l’appareil .
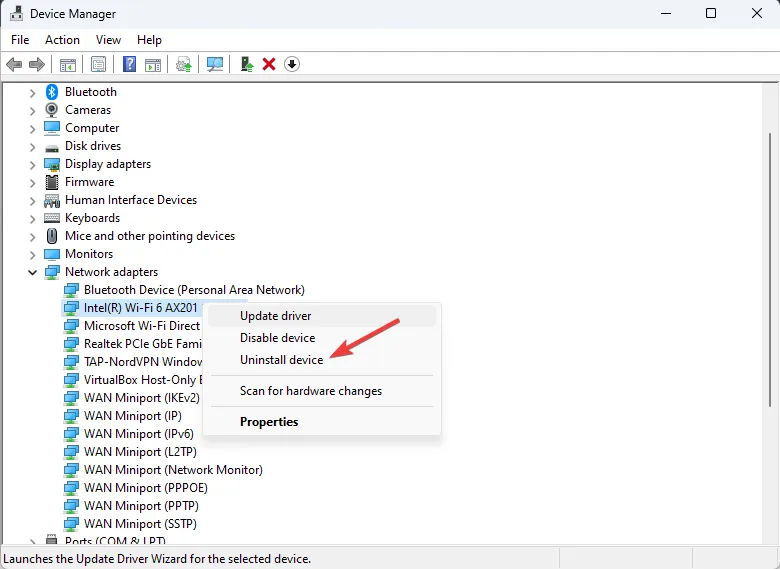
- Si disponible, sélectionnez Tenter de supprimer le pilote de ce périphérique et cliquez sur Désinstaller .
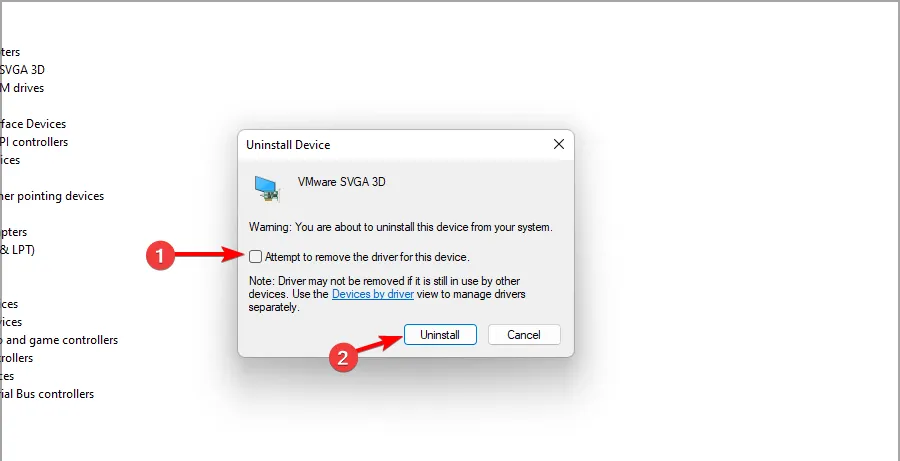
- Une fois le pilote désinstallé, assurez-vous que votre tablette XP-PEN est déconnectée.
- Accédez à la page de téléchargement XP-PEN et sélectionnez votre modèle.
- Ensuite, localisez le dernier pilote de tablette pour Windows et installez-le.
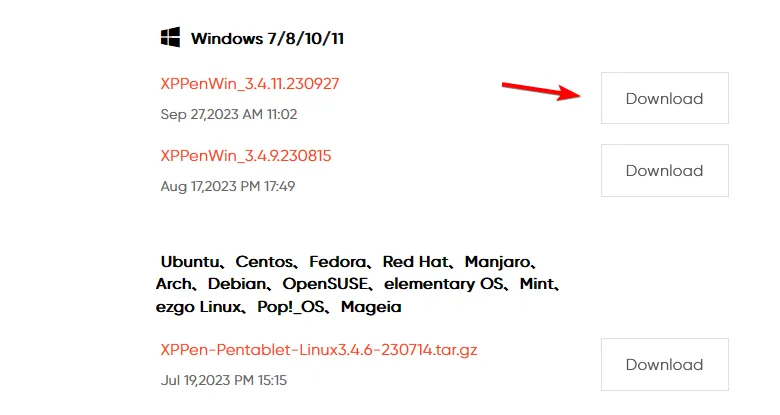
3. Mettez à jour/réinstallez votre pilote graphique
- Visitez la page de téléchargement du fabricant de votre carte graphique.
- Sélectionnez votre GPU dans la liste.
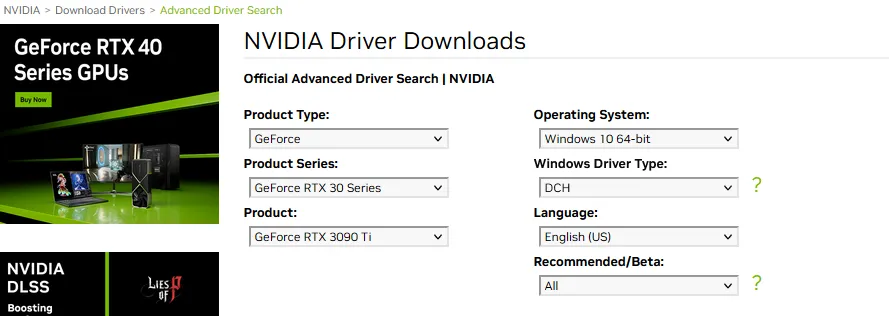
- Téléchargez son dernier pilote.
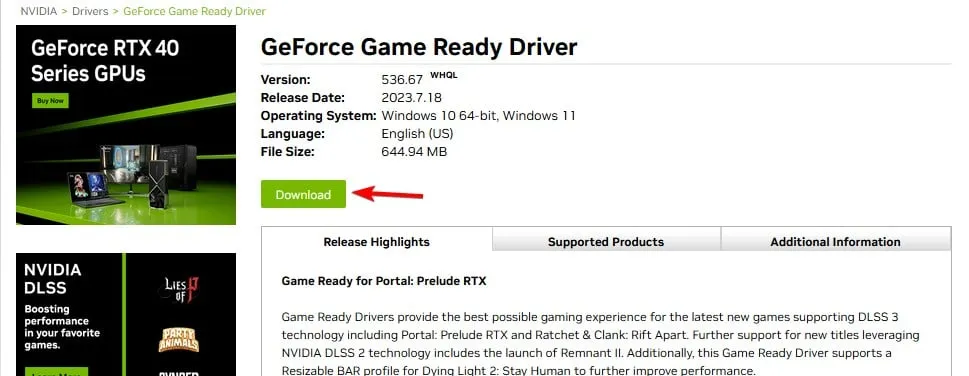
- Facultatif : vous pouvez d’abord supprimer votre pilote GPU en suivant des étapes similaires à celles de la solution précédente. Vous pouvez également utiliser Display Driver Uninstaller pour supprimer complètement les pilotes.
- Enfin, installez le pilote que vous avez téléchargé.
Quelques utilisateurs ont signalé que ce problème pouvait être causé par le pilote du chipset AMD, en particulier sur les cartes mères X570, et la mise à jour du pilote approprié a résolu le problème pour eux.
Chers utilisateurs de XPpen Bonjour, veuillez d’abord connecter l’appareil
- Accédez au répertoire suivant :
C:\Program Files\Pentablet\ - Localisez PentabletService.exe, cliquez dessus avec le bouton droit et choisissez Exécuter en tant qu’administrateur .
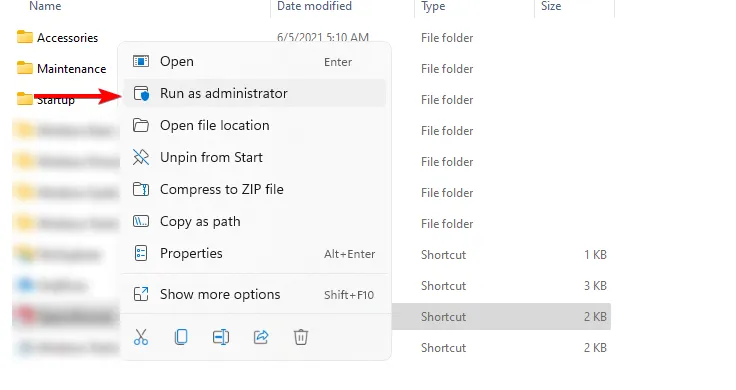
- Vérifiez si le problème est résolu.
Assurez-vous également que le câble rouge est connecté à l’adaptateur secteur et le noir à votre port USB. Enfin, débranchez l’adaptateur secteur, reconnectez-le et vérifiez si la tablette graphique est détectée.
Si XP-PEN ne fonctionne pas sous Windows 11, il s’agit dans la plupart des cas d’un problème de communication avec votre périphérique USB ou d’un problème de compatibilité avec vos pilotes. Dans de rares cas, cela peut être dû à un problème matériel, tel qu’un câble défectueux.
Quelle méthode avez-vous utilisée pour corriger cette erreur ? Faites-nous savoir dans la section commentaires ci-dessous.



Laisser un commentaire