Correctif : XP-PEN ne fonctionne pas avec Windows 11

Si la compatibilité pose souvent problème lorsque l’on connecte deux appareils, le nombre d’utilisateurs signalant que XP PEN ne fonctionne pas sous Windows 11 est stupéfiant. Pour certains, l’écran du XP-PEN ne fonctionne pas, tandis que d’autres ont des problèmes avec le stylet.
D’après nos recherches, le plus souvent, le problème se situe du côté de l’utilisateur. Et il est facile de mettre les choses en route !
Pourquoi mon XP-PEN ne fonctionne-t-il pas avec Windows 11 ?
La cause sous-jacente la plus courante est des pilotes matériels corrompus ou obsolètes. Il comprend à la fois les pilotes XP-PEN et celui du port USB auquel il est connecté.
De plus, un micrologiciel obsolète, des problèmes de connexion ou des modifications récentes apportées au PC peuvent empêcher XP-PEN d’être détecté dans Windows. En outre, quelques-uns ont constaté que le problème n’apparaissait qu’après la sortie de veille de l’ordinateur, ce qui devrait être résolu dans les futures mises à jour.
Comment faire fonctionner mon XP-PEN avec Windows 11 ?
Avant de commencer avec les solutions légèrement complexes, essayez d’abord ces solutions rapides :
- Redémarrez l’ordinateur et la tablette graphique XP-PEN.
- Recherchez toutes les mises à jour disponibles du micrologiciel Windows et XP-PEN et téléchargez-les. Vous devrez peut-être demander la prise en charge de XP-PEN pour la dernière version du micrologiciel, au cas où celle-ci ne serait pas encore disponible.
- Réduisez la résolution de la tablette graphique XP-PEN. Pour quelques-uns, le régler sur 720 a fait l’affaire !
- Vérifiez toute connexion incorrecte. Si vous vous connectez sans fil, rétablissez la connexion. Vous pouvez également utiliser le câble USB s’il est fourni avec la tablette. Connectez-vous à un port USB 3.0.
Si aucun ne fonctionne, passez aux correctifs répertoriés ci-dessous.
1. Mettez à jour les pilotes de la tablette
- Déconnectez l’appareil XP-PEN du PC.
- Rendez-vous sur la page de téléchargement du pilote XP-PEN et sélectionnez votre tablette graphique dans la liste.
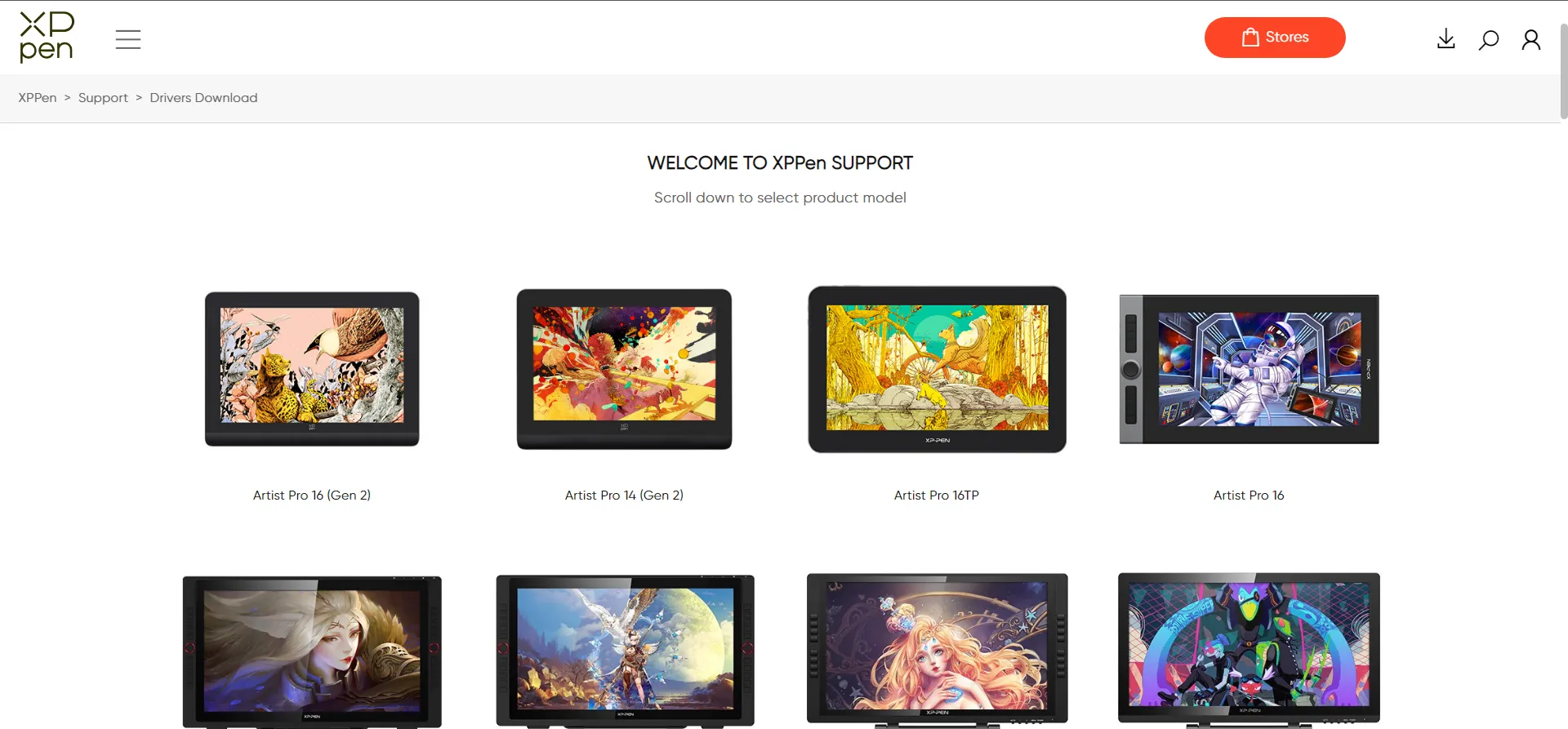
- Cliquez sur le bouton Télécharger pour obtenir la dernière version sous les pilotes Windows. La version du pilote sera différente selon le modèle et l’heure de téléchargement.
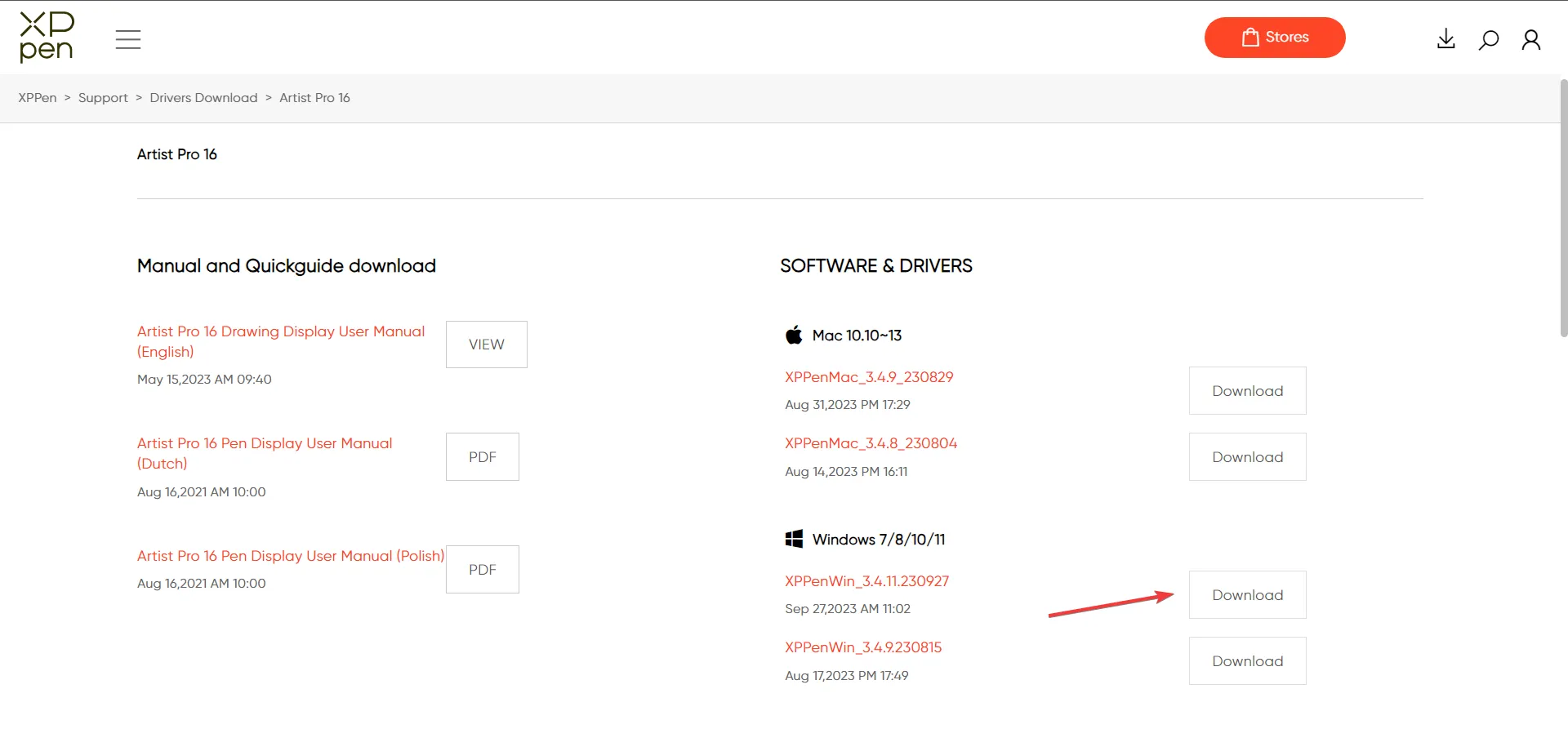
- Faites un clic droit sur le fichier téléchargé et sélectionnez Extraire tout .
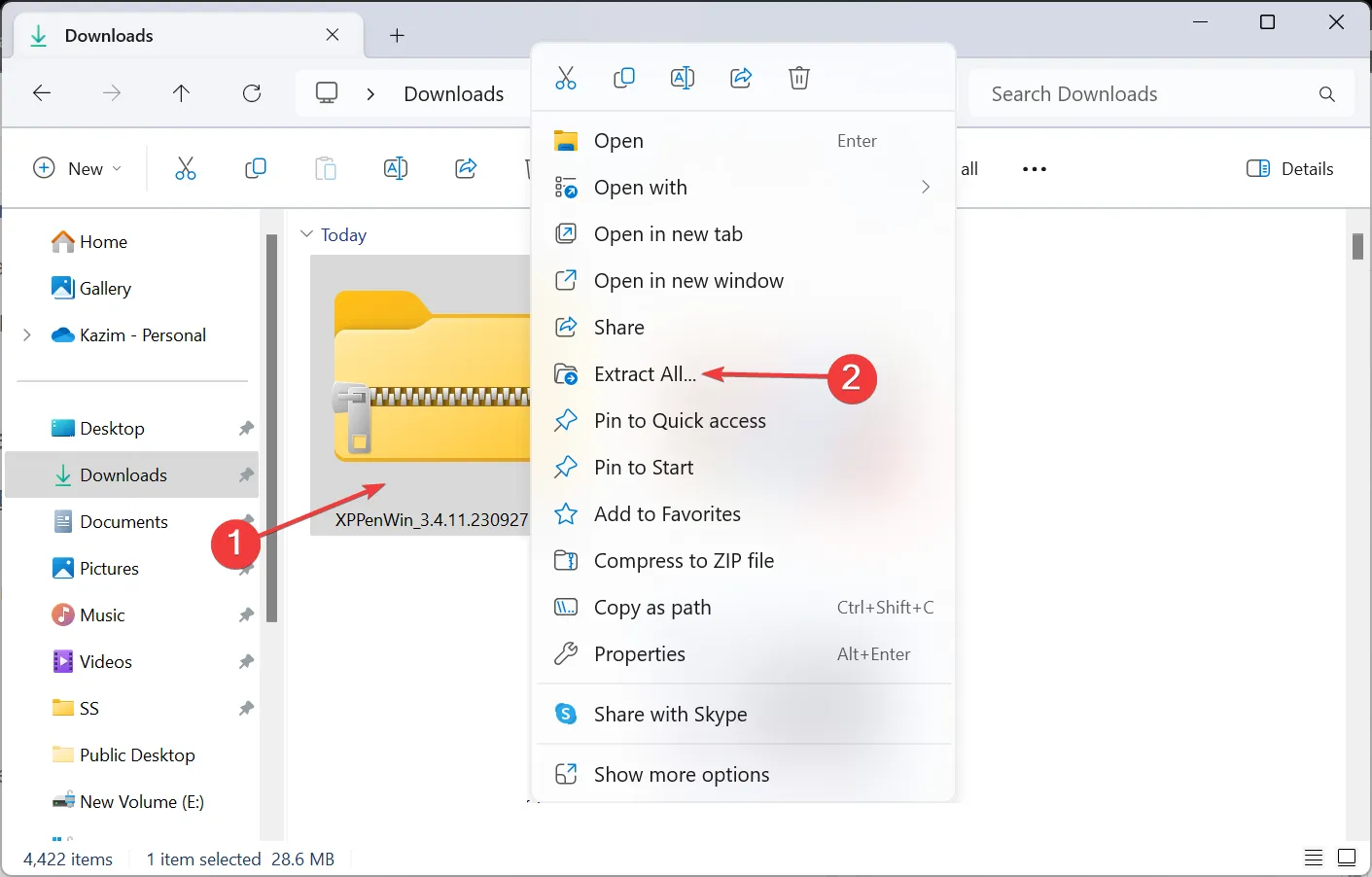
- Choisissez le chemin par défaut ou cliquez sur Parcourir pour en choisir un autre, puis cliquez sur Extraire .
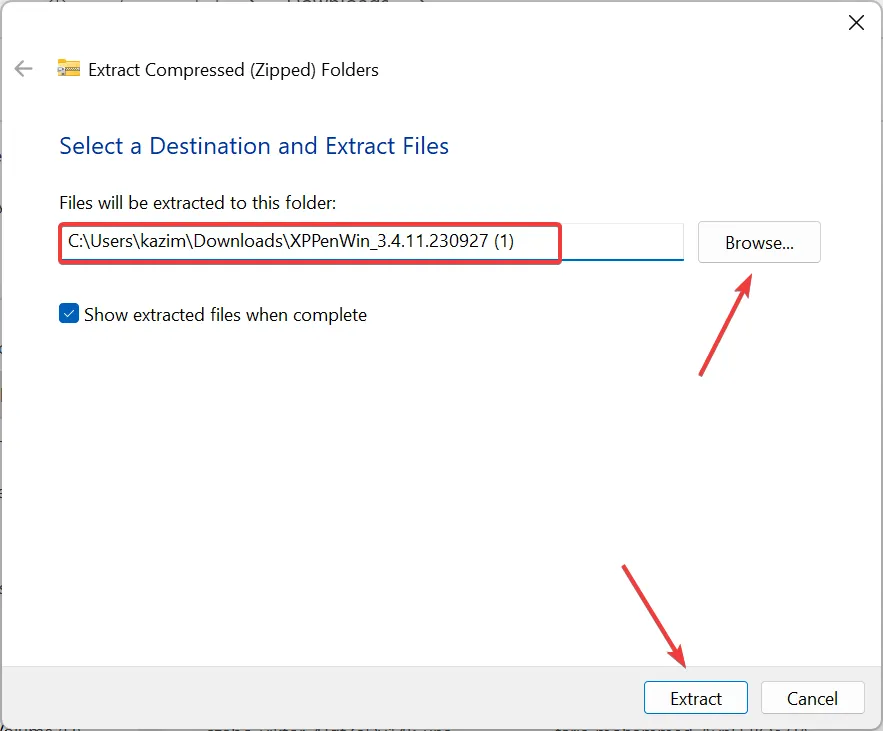
- À partir des fichiers extraits, exécutez le programme d’installation du pilote.
- Cliquez sur Oui dans l’invite UAC.
- Suivez les instructions à l’écran pour terminer le processus d’installation. Bien qu’il existe une option de personnalisation, nous vous recommandons d’utiliser les paramètres d’installation par défaut.
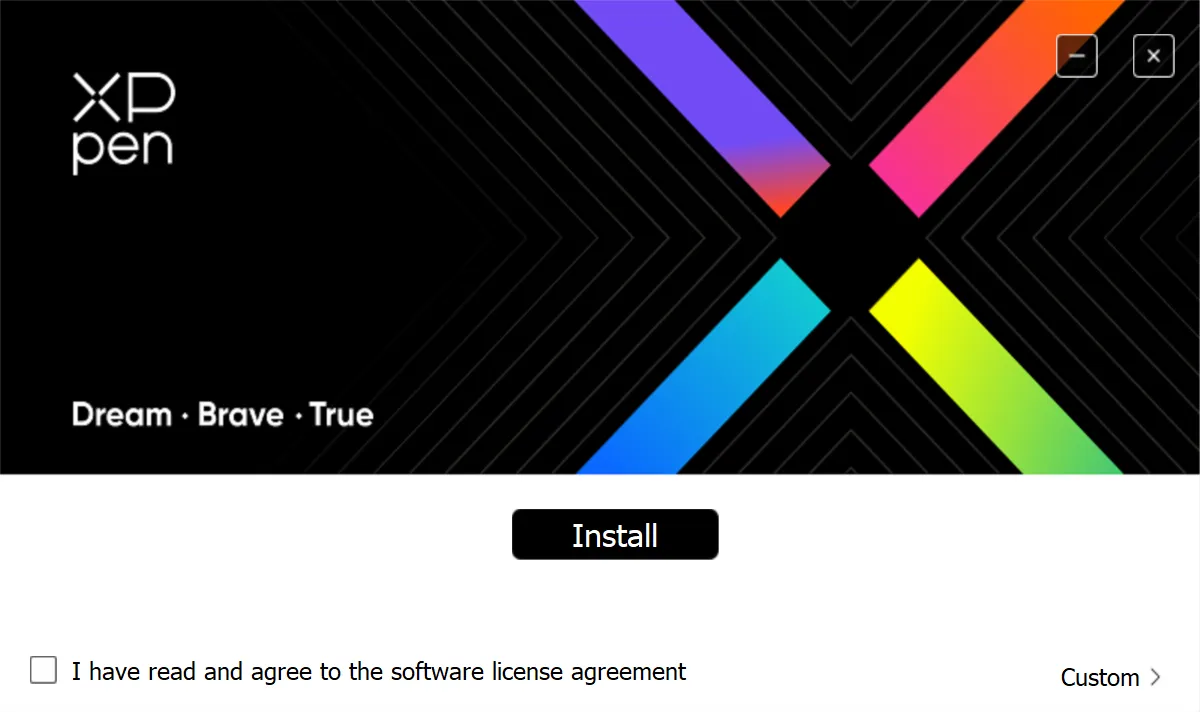
- Une fois terminé, redémarrez l’ordinateur, connectez la tablette XP-PEN et vérifiez si le problème est résolu.
Lorsque XP-PEN ne fonctionne pas sous Windows 11, cela peut être dû à des pilotes obsolètes ou corrompus. Tout ce que vous avez à faire est d’installer les derniers pilotes corrects pour XP-PEN1 !
Si cette méthode manuelle ne fonctionne pas, utilisez un logiciel de mise à jour des pilotes efficace , tel que Outbyte Driver Updater , capable d’identifier tous les périphériques disponibles et de télécharger automatiquement les derniers pilotes.
2. Modifiez les paramètres de gestion de l’alimentation de XP-PEN
- Appuyez sur Windows+ Xpour ouvrir le menu Power User et sélectionnez Gestionnaire de périphériques dans la liste des options.
- Développez l’entrée Périphériques d’interface humaine, cliquez avec le bouton droit sur la tablette XP-PEN et sélectionnez Propriétés .
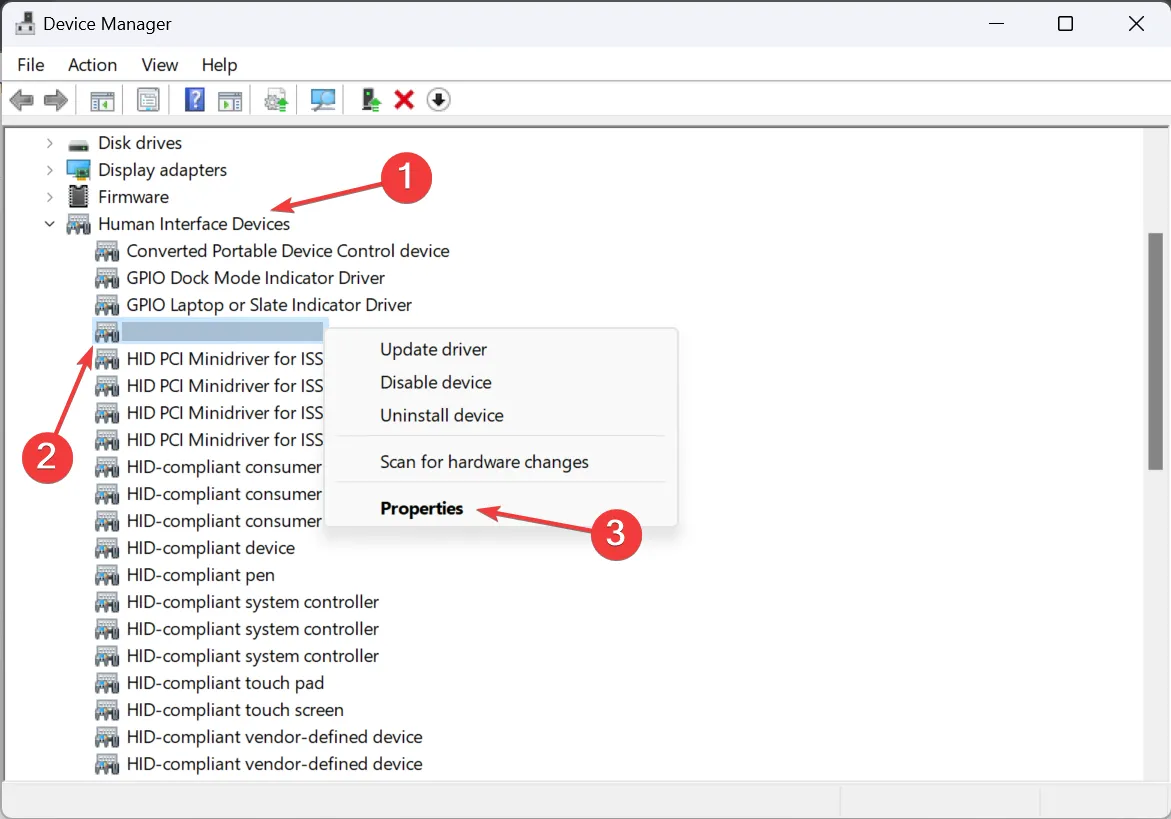
- Maintenant, allez dans l’onglet Gestion de l’alimentation, décochez la case Autoriser l’ordinateur à éteindre ce périphérique pour économiser de l’énergie , puis cliquez sur OK pour enregistrer les modifications.
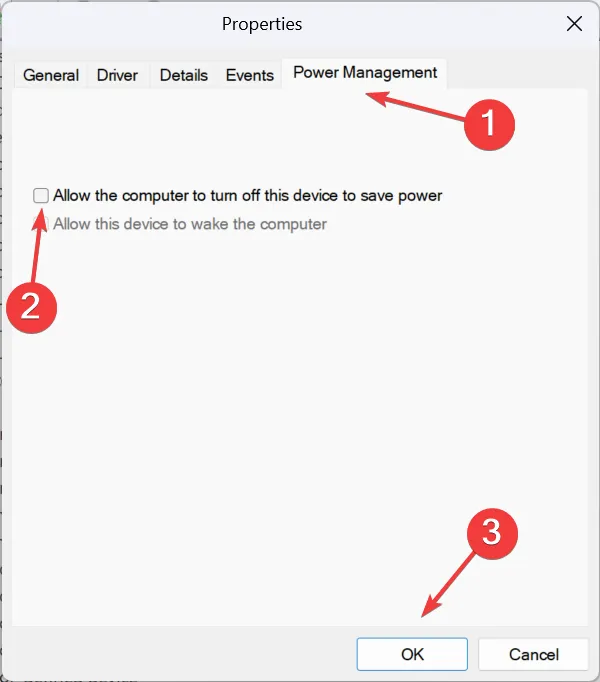
3. Empêcher l’ordinateur de passer en mode veille
- Appuyez sur Windows+ Spour ouvrir la recherche, tapez Panneau de configuration dans la barre de recherche et cliquez sur le résultat correspondant.
- Cliquez sur Système et sécurité .
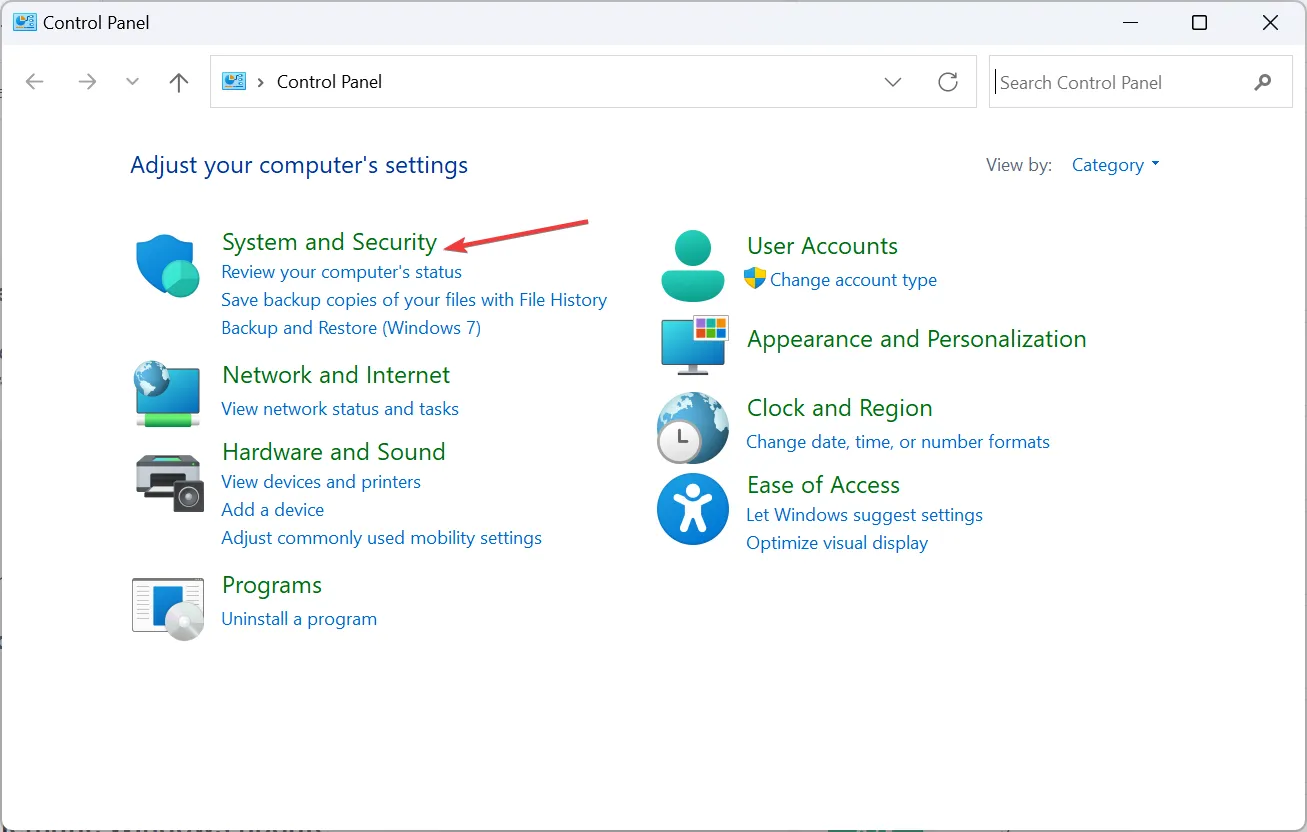
- Maintenant, cliquez sur Modifier lorsque l’ordinateur est en veille sous Options d’alimentation.
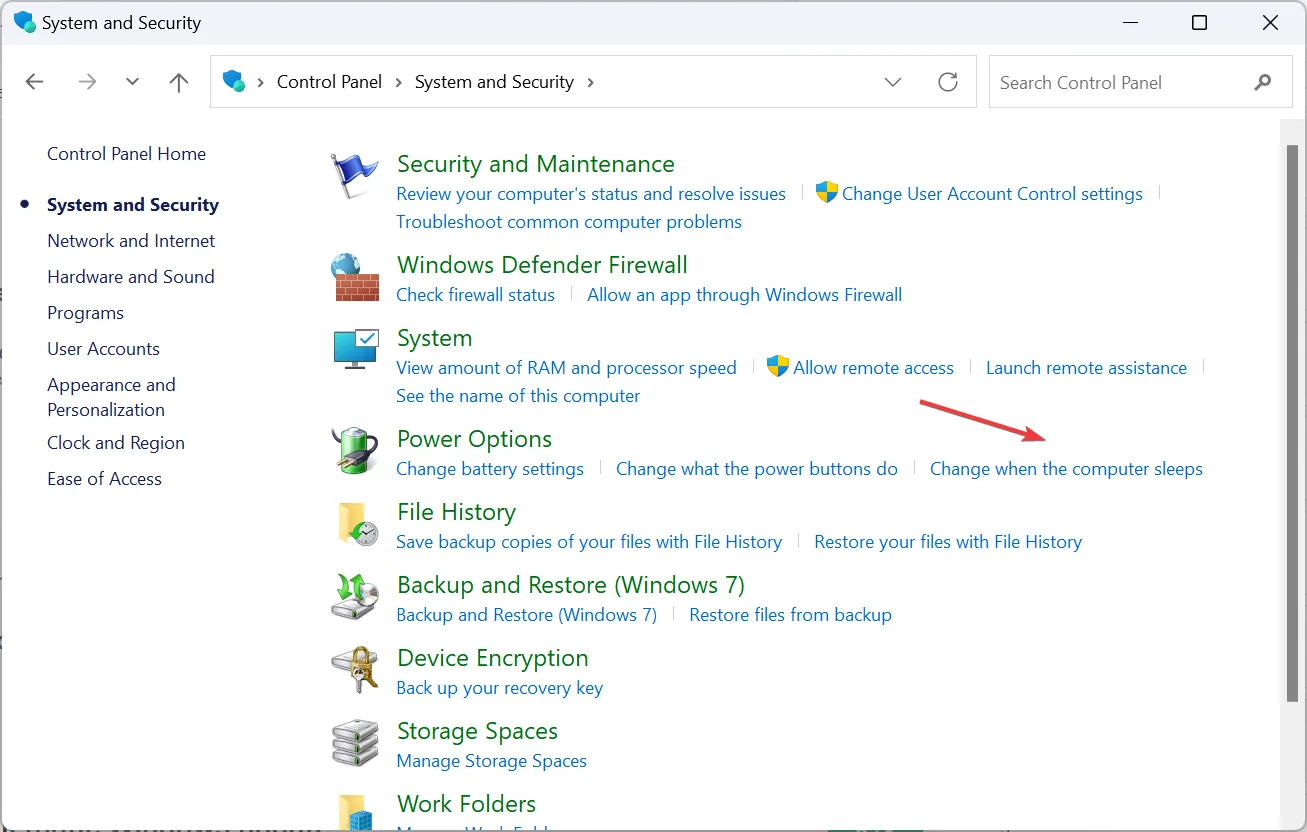
- Sélectionnez Jamais dans le menu déroulant pour Mettre l’ordinateur en veille sous Sur batterie et Branché, puis cliquez sur Enregistrer les modifications .
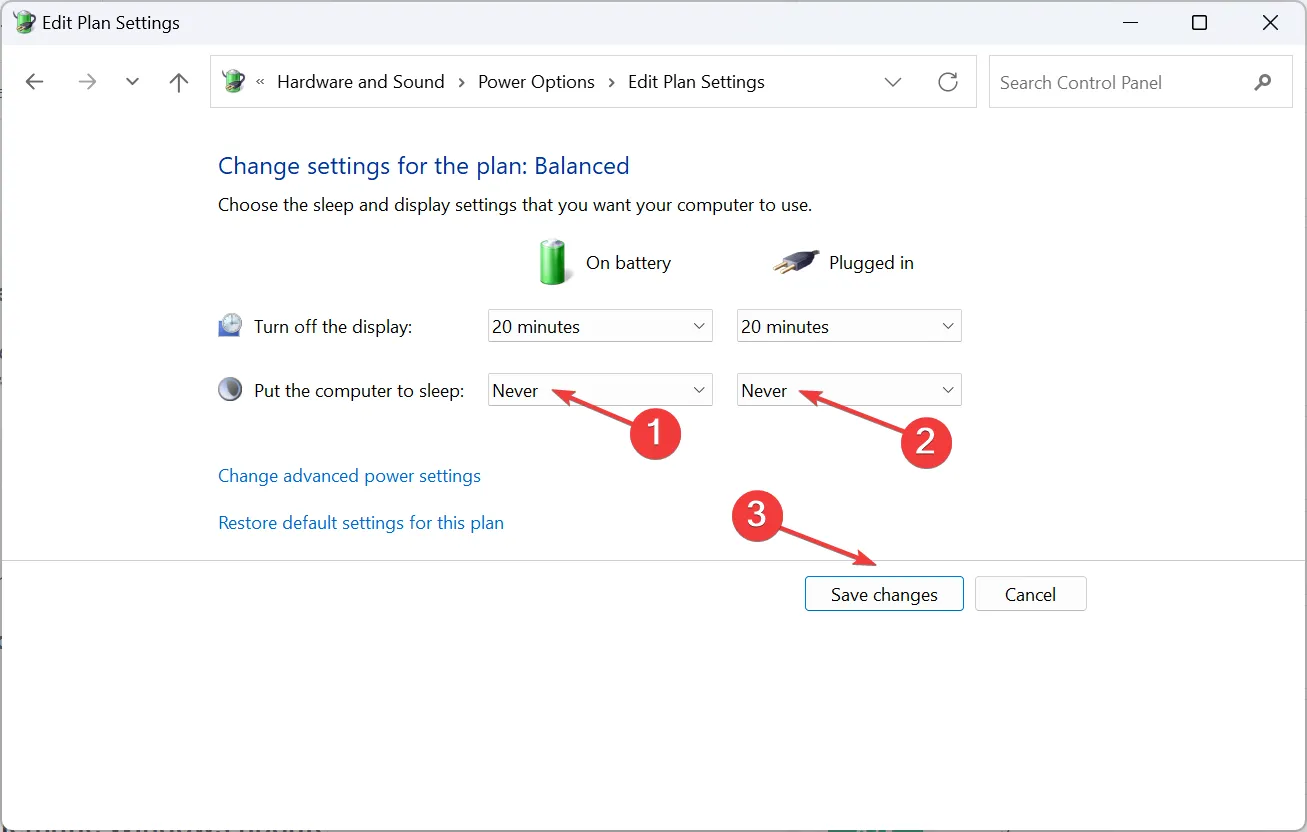
4. Désactivez l’espace de travail Windows Ink
- Appuyez sur Windows + R pour ouvrir Exécuter, tapez regedit dans le champ de texte et appuyez sur Enter.
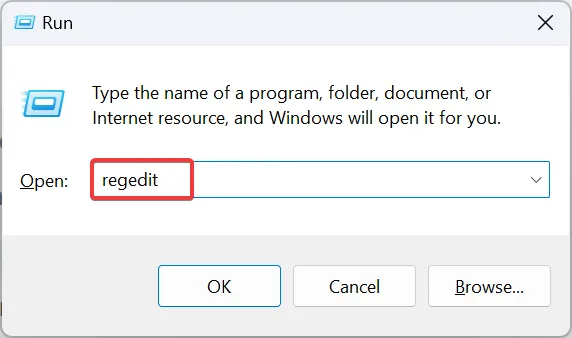
- Cliquez sur Oui dans l’invite qui apparaît.
- Accédez au chemin suivant ou collez-le dans la barre d’adresse et appuyez surEnter :
HKEY_LOCAL_MACHINE\SOFTWARE\Policies\Microsoft
- Cliquez avec le bouton droit sur la clé Microsoft dans le volet de navigation, sélectionnez Nouveau , choisissez Clé dans le menu déroulant et nommez-la WindowsInkWorkspace .

- Cliquez avec le bouton droit sur la partie vide, placez le curseur sur New , choisissez Valeur DWORD (32 bits) et nommez-la AllowWindowsInkWorkspace .
- Maintenant, double-cliquez sur le DWORD nouvellement créé.
- Dans le champ Données de la valeur, entrez 0 et cliquez sur OK pour enregistrer les modifications.
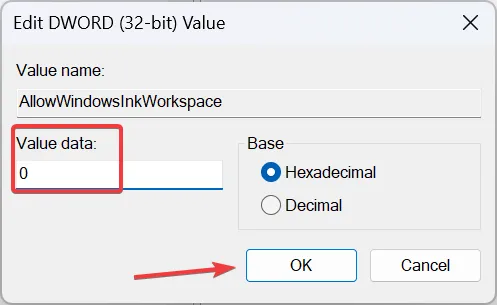
- Redémarrez l’ordinateur et vérifiez si XP PEN commence maintenant à fonctionner sous Windows 11.
5. Désinstallez la mise à jour Windows problématique
- Appuyez Windows sur + I pour ouvrir Paramètres , accédez à Windows Update dans le volet de gauche et cliquez sur Historique des mises à jour .
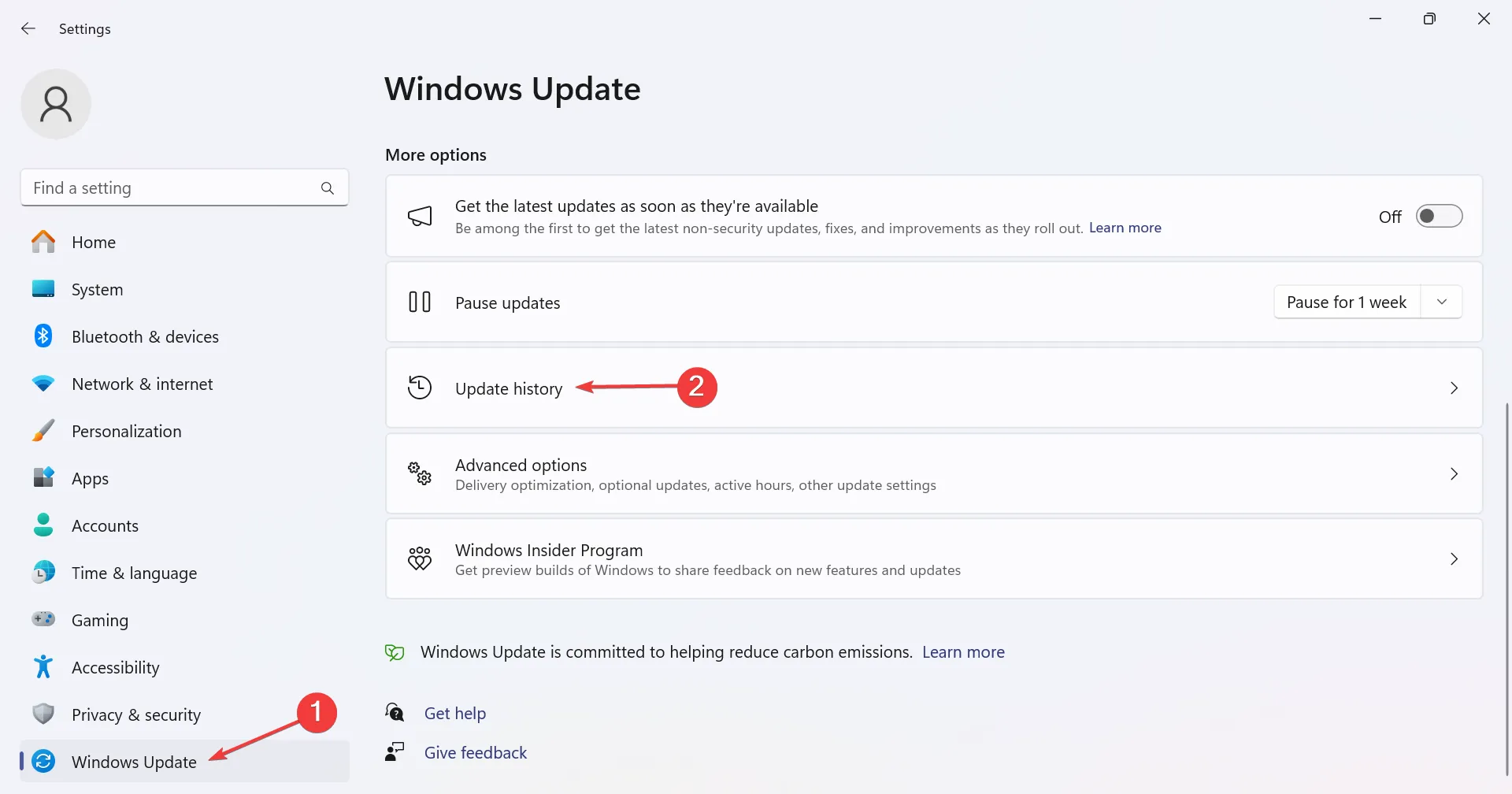
- Faites défiler vers le bas et cliquez sur Désinstaller les mises à jour .
- Cliquez sur le bouton Désinstaller à côté de la mise à jour qui a déclenché le problème en premier.
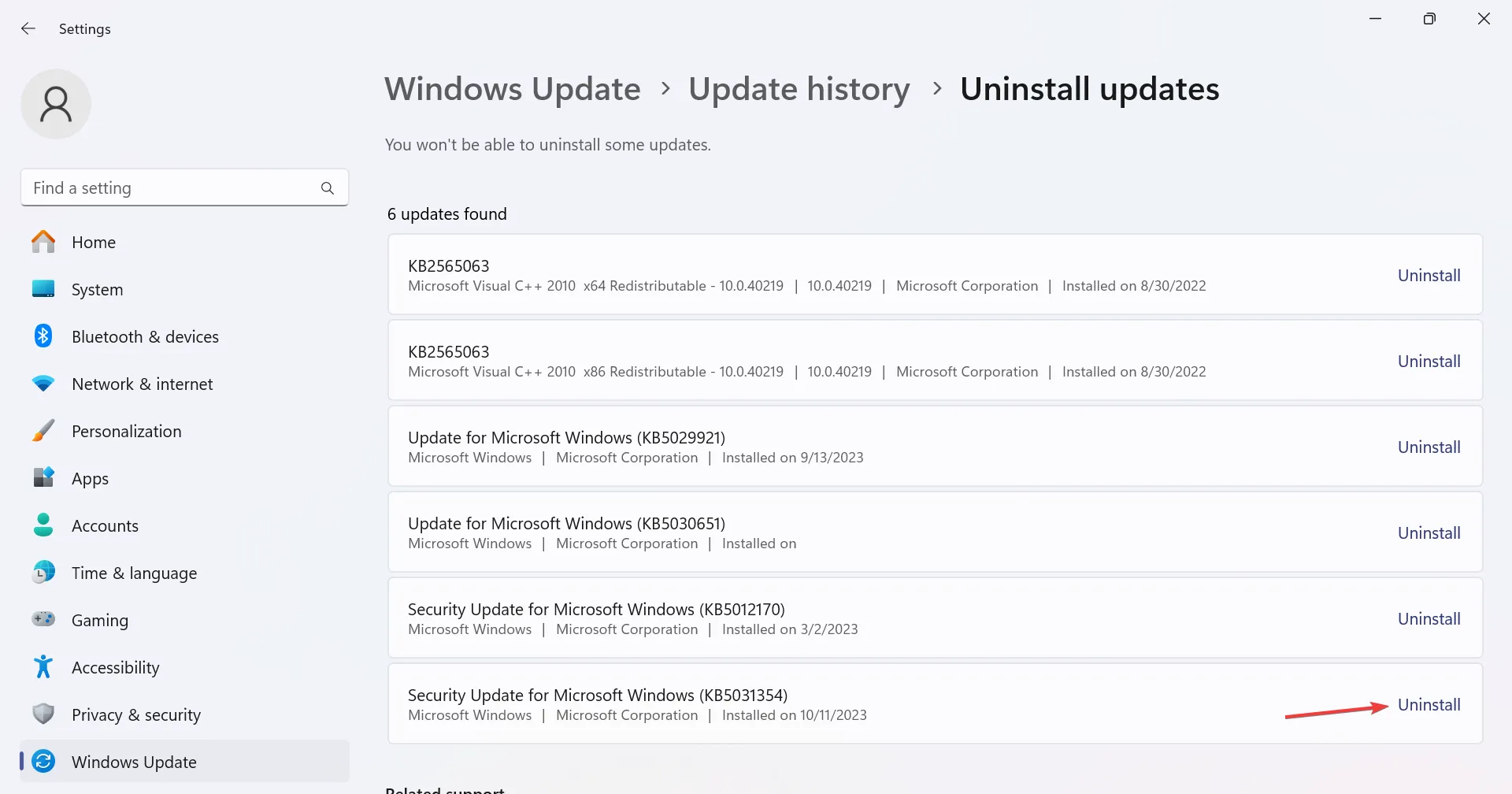
- Encore une fois, cliquez sur Désinstaller dans l’invite de confirmation.
Plusieurs utilisateurs ont découvert que la mise à jour KB5006363 entraînait que XP PEN ne fonctionnait pas sous Windows 11. Et la désinstallation de la mise à jour fonctionne !
Cela est également utile lorsque XP-PEN est détecté comme clavier .
6. Effectuez une restauration du système
- Appuyez sur Windows+ Rpour ouvrir Exécuter, tapez rstrui.exe dans le champ de texte et cliquez sur OK.
- Sélectionnez Choisir un autre point de restauration et cliquez sur Suivant pour continuer.
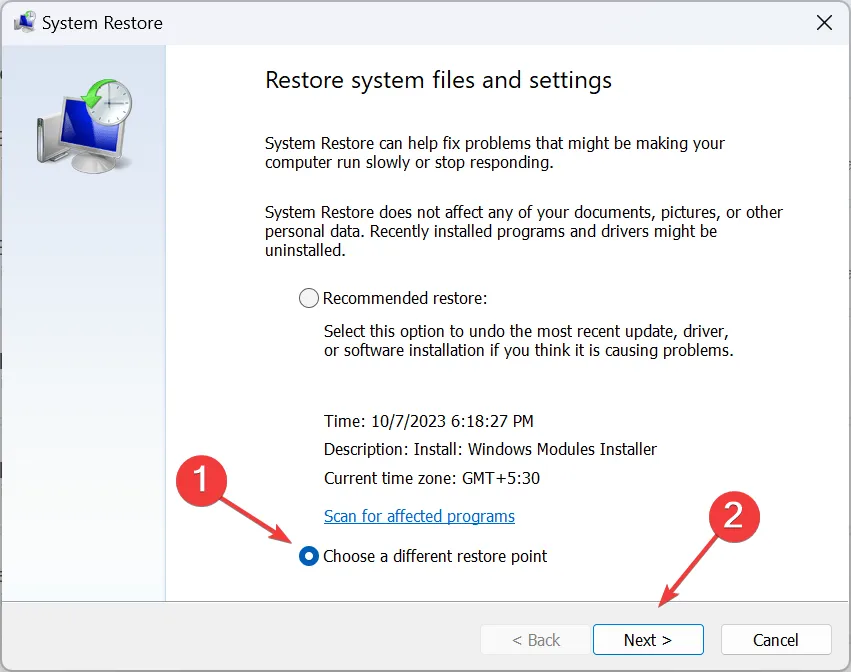
- Choisissez un point de restauration créé avant l’apparition du problème, puis cliquez sur Suivant.
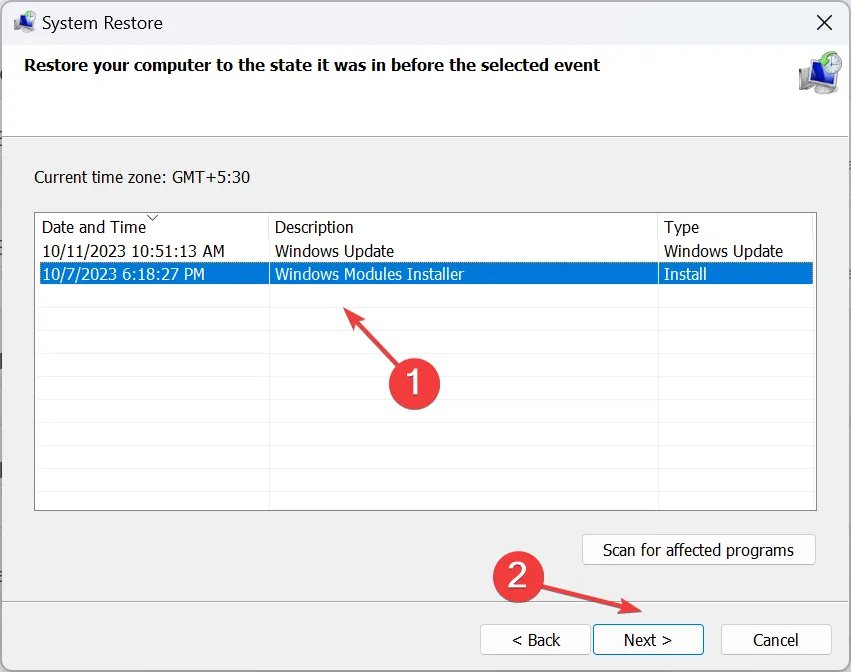
- Vérifiez les détails de la restauration et cliquez sur Terminer pour démarrer le processus.
- Attendez la fin de la restauration. Cela peut prendre une heure ou plus.
N’oubliez pas que lorsque XP-PEN ne fonctionne pas sous Windows 11, c’est généralement le pilote de périphérique, des composants en conflit, des paramètres d’alimentation mal configurés ou des problèmes de compatibilité qui en sont la cause. Et ils sont tous faciles à réparer !
Pour toute question ou pour partager ce qui a fonctionné pour vous, déposez un commentaire ci-dessous.



Laisser un commentaire