Corriger les erreurs de connexion Xbox 0x80070102 et 0x0000042B
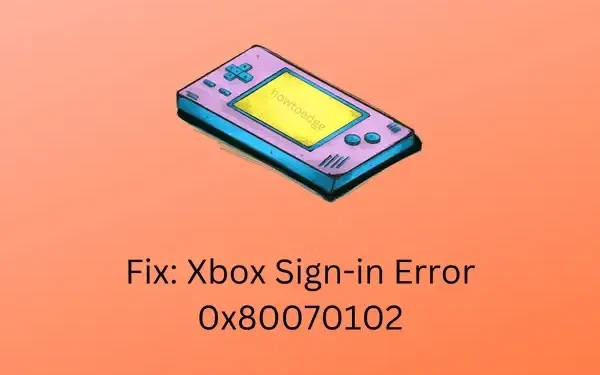
Les erreurs de connexion Xbox sont devenues un problème courant pour tous les joueurs de nos jours. Cela se produit principalement lorsque les serveurs Xbox sont en panne ou que les services de jeu ne fonctionnent pas. Allez vous renseigner à ce sujet sur la page Web d’état Xbox. Si tous les services sont opérationnels et que vous rencontrez une erreur 0x80070102 ou 0x0000042B, le problème peut provenir de votre système.
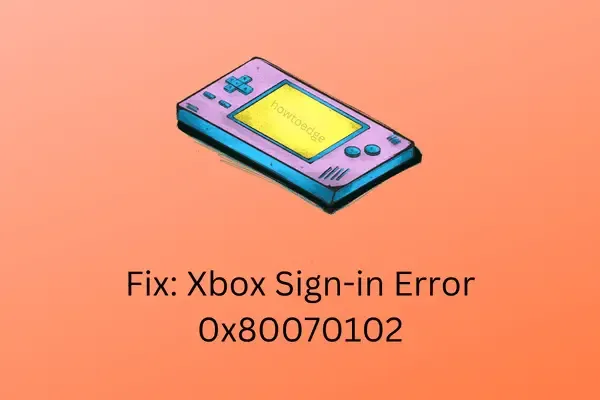
Les erreurs de connexion Xbox peuvent alors apparaître pour différentes raisons, comme un cache accumulé, une application Xbox mal configurée ou des problèmes internes dans cette application. Quelles que soient les raisons derrière ces codes d’erreur, vous pouvez les résoudre en appliquant les correctifs décrits dans cet article.
Quelles sont les causes des erreurs de connexion Xbox sur un PC Windows ?
Les erreurs de connexion sur Xbox sont des problèmes courants et apparaissent lorsque votre console ou votre PC Windows remplit les conditions suivantes :
- Serveur en panne : presque toutes les erreurs Xbox apparaissent lorsque les services de jeu associés sont en panne, limités ou inutilisés. Attendez que les pannes de serveur soient terminées, puis réessayez de vous connecter à votre Xbox.
- Internet lent : lorsque votre appareil ne reçoit pas la bande passante adéquate en raison d’un réseau lent, des erreurs de connexion sont inévitables. Le redémarrage de votre routeur ou le passage à un autre FAI peut résoudre le problème.
- Cache accumulé : Le cache accumulé joue également un rôle essentiel dans l’apparition d’erreurs de connexion sur votre console ou votre PC. Débarrassez-vous donc du cache stocké de temps en temps.
- Date et heure incorrectes : le jeu Xbox ne parvient pas à se connecter à ses serveurs en ligne et vous ne pouvez donc pas vous connecter à votre compte MS.
Maintenant que vous savez ce qui aurait pu se produire, explorons les solutions qui pourraient vous aider.
Corriger l’erreur de connexion Xbox 0x80070102
Si vous rencontrez un code d’erreur 0x80070102 lors de la connexion à la console Xbox, essayez les solutions ci-dessous une par une. Avec un peu de chance, l’erreur sera résolue après avoir appliqué ces solutions de contournement.
1. Vérifiez l’état du serveur Xbox
Avant d’appliquer un correctif, assurez-vous de vérifier d’abord la page d’état du serveur Xbox . Cette page Web informe de tous les services de jeu ou jeux qui sont hors service en raison de pannes de serveur. Si vous voyez le nom de votre jeu sous la liste des services, attendez que son état devienne vert.
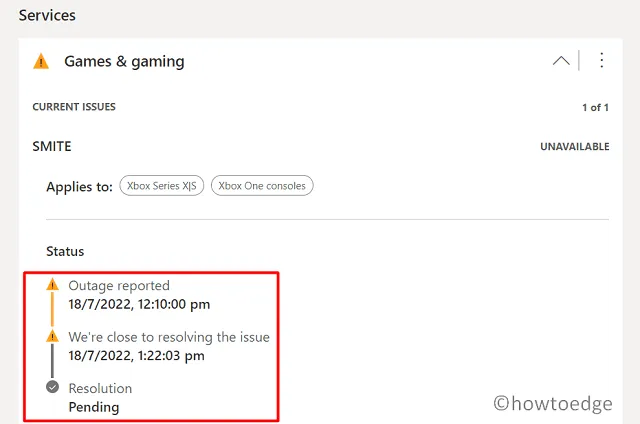
Cependant, si vous n’avez trouvé aucune panne de serveur sous Statut Xbox, vous pouvez continuer et appliquer les correctifs décrits ci-dessous.
2. Redémarrez votre console
La solution suivante possible à cette erreur consiste à redémarrer la console Xbox. Voici comment vous pouvez effectuer cette tâche :
- Sur votre manette Xbox One, maintenez enfoncé le bouton Xbox .
- Lorsque le Power Center s’ouvre, sélectionnez Redémarrer la console .
- Cliquez à nouveau sur Redémarrer pour confirmer le redémarrage de votre Xbox One.
3. Réinitialisez votre console Xbox
Si aucune des solutions ci-dessus ne vous permet de résoudre l’erreur de connexion 0x80070102, la réinitialisation de votre console de jeu peut vous aider. Voici comment effectuer cette tâche :
- Appuyez sur le bouton Xbox et maintenez-le enfoncé pour éteindre votre console.
- Une fois l’appareil éteint, maintenez simultanément les boutons Pair et Eject .
- Maintenez les boutons Pair et Eject enfoncés, puis appuyez sur le bouton Power .
- Votre console entrera bientôt dans l’écran de dépannage.
- Sélectionnez Réinitialiser et conserver mes options de jeux et applications, puis attendez que le processus soit terminé.
Une fois cette opération terminée, vous pouvez vous connecter à votre console Xbox sans recevoir le code d’erreur 0x80070102.
4. Déconnectez-vous et reconnectez-vous à la Xbox
L’erreur 0x80070102 peut également se produire lorsque votre console Xbox n’est pas connectée à un réseau stable. Déconnectez-vous de votre compte connecté, redémarrez votre carte réseau et reconnectez-vous. Si le problème persiste, vous devez changer de FAI ou appliquer ces résolutions réseau.
Comment résoudre l’erreur de démarrage sur Xbox One ?
Les erreurs de démarrage sur Xbox One disparaissent généralement lorsque vous redémarrez votre console de jeu. Si ce n’est pas le cas, vous feriez mieux de réinitialiser la console en appuyant simultanément sur les boutons Pair & Eject et en choisissant de réinitialiser votre console . Lorsque vous optez pour cette solution, assurez-vous de cocher la case « Conserver les jeux et les applications ». La réinitialisation d’usine de votre console est un autre moyen de se débarrasser de ces erreurs de démarrage sur Xbox One.
Comment résoudre l’erreur de connexion Xbox 0x0000042B
L’erreur 0x0000042B est une autre erreur de connexion qui se produit lorsque vous essayez de vous connecter à votre compte Xbox. Comme il s’agit également d’une erreur de connexion, vous pouvez également appliquer les correctifs ci-dessus. Cependant, nous vous suggérons d’appliquer les solutions dans le même ordre que celui indiqué ci-dessous.
1. Vérifiez votre connexion Internet
Comme il s’agit d’une erreur de connexion, cela peut être dû à des problèmes liés au réseau. Vérifiez donc si votre appareil reçoit une connexion Internet appropriée. Pour qu’un jeu fonctionne correctement sur la console Xbox, il nécessite une certaine bande passante qu’il doit recevoir en permanence. Cela permet de communiquer avec son serveur respectif et de vérifier vos informations d’identification.
Dans le cas où la bande passante est insuffisante, des erreurs de connexion telles que 0x0000042B peuvent se produire. Vous pouvez utiliser un outil de mesure de réseau tiers pour savoir quelle est la vitesse Internet actuelle que vous obtenez. Si la bande passante est vraiment faible, redémarrez votre routeur ou contactez votre FAI pour améliorer la même chose dans votre région. Cependant, s’il n’y a pas de problème lié au réseau, vous pouvez continuer et suivre les solutions suivantes.
2. Vider le cache Xbox
Le cache stocké sur un PC Windows peut également gêner la connexion à votre compte Xbox One. Prenez donc l’habitude de purger le cache accumulé de temps en temps. Cela vous permettra de vous débarrasser des fichiers corrompus et de préparer votre système à l’utilisation de nouveaux jeux Xbox. Voici comment procéder :
- Ouvrez d’abord l’Explorateur de fichiers en appuyant sur Win + E .
- Maintenant, naviguez vers le chemin ci-dessous –
C:\Users\YourUserName\AppData\Local\Packages\Microsoft.XboxIdentityProvider_8wekyb3d8bbwe\AC\TokenBroker
- Dans le dossier TokenBroker, vous trouverez les dossiers Comptes et Cache. Sélectionnez ces deux dossiers et appuyez sur Maj + Suppr pour les supprimer définitivement.
- Redémarrez votre PC et vérifiez si vous pouvez maintenant vous connecter à votre compte d’application Xbox.
3. Réparez ou réinitialisez l’application Xbox
La Xbox a tendance à conserver certains fichiers pour améliorer le gameplay. Les fichiers conservés peuvent parfois être corrompus et donc entraîner des problèmes de connexion à votre compte Xbox. La purge du cache est un pas dans cette direction, cependant, si cela échoue, vous feriez mieux de réparer ou de réinitialiser l’application Xbox.
Suivez les instructions ci-dessous pour réparer ou réinitialiser l’application Xbox –
- Appuyez sur Win + X et choisissez Applications installées.
- Dans la fenêtre suivante, recherchez « Xbox » et appuyez sur Entrée .
- Vous trouverez l’application Xbox dans les résultats recherchés.
- Cliquez sur les trois points horizontaux et sélectionnez Options avancées .
- Faites défiler la page jusqu’à la section Réinitialiser et appuyez d’abord sur Réparer . Cette opération n’aura aucun impact sur les données stockées. Redémarrez votre PC et vérifiez si le problème est résolu de cette façon.
- Sinon, revenez à la section Réinitialiser, mais cette fois appuyez sur le bouton Réinitialiser .
- Redémarrez votre PC et, une fois cela fait, connectez-vous à votre compte Xbox.
Si l’erreur 0x0000042B persiste, répétez les étapes ci-dessus pour réparer ou réinitialiser également le Microsoft Store. J’espère que cette erreur se résoudra une fois que vous aurez terminé de réparer ou de réinitialiser les applications Xbox et Microsoft Store.
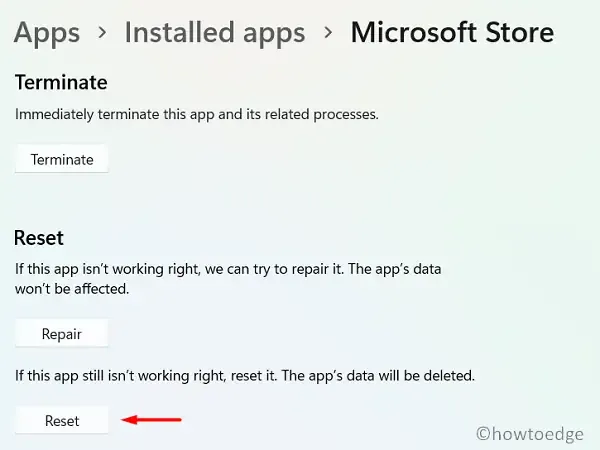
4. Redémarrez les services liés à la Xbox via CMD
Pour que les jeux Xbox fonctionnent efficacement sur un PC Windows, certains services doivent rester activés et exécutés en arrière-plan. Dans le cas contraire, il n’y aura aucune communication entre le MS Store et la Xbox, et le jeu finira par échouer avec un code d’erreur.
Réactivez tous les services essentiels en ouvrant l’invite de commande en tant qu’administrateur et en exécutant ces codes. Assurez-vous d’appuyer sur la touche Entrée après chaque commande.
net stop iphlpsvc net start iphlpsvc net stop XblAuthManager net start XblAuthManager net stop wuauserv net start wuauserv net stop bits net start bits net stop XboxGipSvc net start XboxGipvc net stop InstallService net start InstallService
Maintenant que vous avez activé tous les services requis, redémarrez votre PC et vérifiez si le problème se résout de cette façon.
5. Réinstaller le Microsoft Store à l’aide de PowerShell
Si aucune des solutions ci-dessus ne résout ce code d’erreur 0x0000042B, vous devez réinstaller le Microsoft Store . La réinstallation du Windows Store éliminera tous les problèmes internes ou au niveau du système. Lorsque vous réinstallez l’application Store, connectez-vous à votre compte MS officiel et téléchargez l’application Xbox à partir de là.
Pour réinstaller Microsoft Store, ouvrez d’abord PowerShell en tant qu’administrateur et exécutez cette commande dessus :
Get-AppxPackage -allusers *WindowsStore* | Remove-AppxPackage
Get-AppxPackage -allusers *WindowsStore* | Foreach {Add-AppxPackage -DisableDevelopmentMode -Register "$($_.InstallLocation)\AppXManifest.xml" }
J’espère que l’erreur 0x0000042B est résolue maintenant.
Une date et une heure incorrectes sont-elles en conflit et provoquent-elles des erreurs de connexion Xbox ?
En règle générale, les utilisateurs jouent à des jeux en ligne sur leur application Xbox. Pour qu’un jeu soit en ligne, votre appareil doit accéder à votre serveur. Une date et une heure incorrectes sur votre PC peuvent entrer en conflit avec la synchronisation du serveur et donc entraîner un code d’erreur.
Vous devez donc synchroniser la date et l’heure de votre appareil avec l’emplacement géographique de votre compte MS. Modifiez la région si celle-ci a été définie sur un pays autre que celui dans lequel vous vivez actuellement. Voici comment modifier le fuseau horaire ou l’heure actuelle sur votre appareil.
- Appuyez sur Win + I pour lancer les paramètres .
- Sélectionnez Heure et langue dans le volet de gauche et accédez au volet de droite.
- Cliquez d’abord sur Langue et région, puis modifiez votre pays dans la section Région . Vous pouvez le modifier à l’aide du menu déroulant situé à droite de « Pays ou région ».
- Revenez à Heure et langue et cliquez sur « Date et heure ».
- Activez les interrupteurs à bascule à côté de « Définir l’heure automatiquement » et « Définir le fuseau horaire automatiquement ».
- Sous Paramètres supplémentaires, cliquez sur le bouton Synchroniser maintenant . Cela modifiera la synchronisation de votre appareil en fonction de l’emplacement géographique où vous résidez.
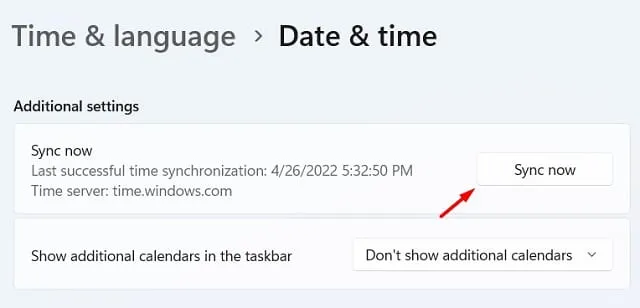
Redémarrez ensuite votre PC et vérifiez si les erreurs Xbox se résolvent de cette façon.
Comment effectuer une réinitialisation d’usine sur ma console Xbox ?
Pour réinitialiser votre compte Xbox One aux paramètres d’usine, appuyez simultanément sur les boutons Pair et Eject et maintenez-les enfoncés. Cela vous amènera à l’écran de dépannage où vous pourrez choisir de réinitialiser votre console.
Vous pouvez également le réinitialiser à l’aide de la fenêtre Paramètres. Appuyez d’abord sur le bouton Xbox pour ouvrir le guide Xbox. Accédez à Profil et système > Paramètres > Système. Cliquez sur Informations sur la console et choisissez de réinitialiser votre console. Si une fenêtre de confirmation apparaît, cliquez à nouveau sur Réinitialiser .
Et voilà, votre console a été réinitialisée à ses paramètres d’usine.



Laisser un commentaire