Correctif : les jeux Xbox n’apparaissent pas sur PC

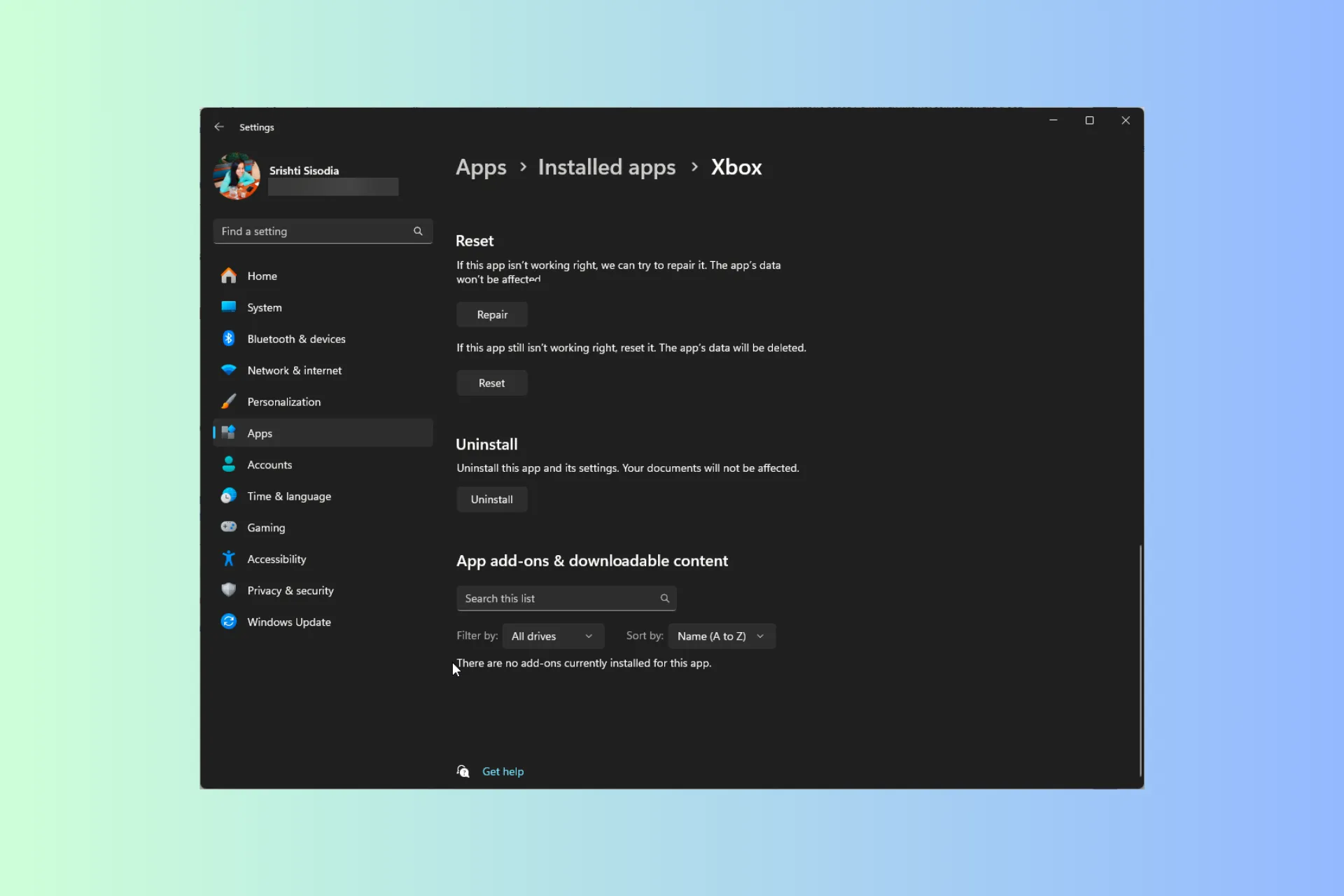
Si vos jeux Xbox n’apparaissent pas sur votre PC, cela peut être frustrant et vous empêcher de profiter d’une expérience de jeu fluide sur tous les appareils.
Dans ce guide, nous discuterons des raisons du problème et explorerons une série de solutions pratiques pour résoudre ce problème afin que vous puissiez jouer à vos jeux préférés sur votre ordinateur en un rien de temps.
Pourquoi mes jeux Xbox n’apparaissent-ils pas sur mon PC ?
- Vous disposez d’une version obsolète de Windows.
- Votre application Xbox est corrompue.
- Le processus du service de jeu pourrait être à l’origine du problème.
- L’application Xbox Game Pass n’est pas autorisée à établir des autorisations hors ligne.
Comment faire apparaître mes jeux Xbox sur mon ordinateur ?
Avant de procéder à toute étape visant à résoudre le problème de l’application Xbox n’affichant pas les jeux installés, effectuez les vérifications préliminaires suivantes :
- Consultez la liste de tous les jeux participants pour la liste Xbox Play Anywhere.
- Dans l’application Microsoft Store, cliquez sur l’icône de votre profil dans le coin supérieur droit, sélectionnez Déconnexion, puis connectez-vous avec un compte Microsoft actif.
- Assurez-vous que votre application Windows et Xbox s’exécute sur la dernière version.
- Vérifiez si vous disposez d’une connexion Internet stable et visitez le site Web Xbox Live Status.
- Assurez-vous vous disposez de suffisamment d’espace disque ; récupérez-le et réessayez.
1. Redémarrez les services de jeux
- Appuyez sur Windows + R pour ouvrir la boîte de dialogue Exécuter.
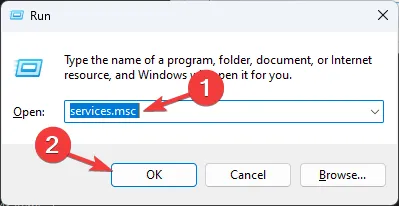
- Tapez services.msc et cliquez sur OK pour ouvrir les Services application.
- Localisez et cliquez avec le bouton droit sur les services de jeux, puis sélectionnez Redémarrer.

2. Réinitialisez le cache de l’application Microsoft Store
- Tout d’abord, fermez l’application Microsoft Store de la barre des tâches si elle est ouverte. Appuyez sur Windows + R pour ouvrir la fenêtre Exécuter.
- Tapez WSReset.exe et cliquez sur OK pour lancer le processus de réinitialisation du cache.
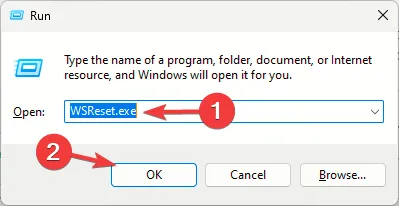
- Une fois terminé, le Microsoft Store s’ouvrira automatiquement.
3. Réparez l’application Xbox
- Appuyez sur Windows + I pour ouvrir l’application Paramètres.< /span>
- Accédez à Applications, puis cliquez sur Applications installées.

- Localisez Xbox, cliquez sur l’icône à trois points et sélectionnez Options avancées< un i=4>.

- Sur l’écran suivant, faites défiler vers le bas sous Réinitialiser et cliquez sur le bouton Réparer.

- Attendez la fin du processus, puis fermez l’application Paramètres.
- Redémarrez votre ordinateur pour enregistrer les modifications.
Vous pouvez réparer ou réinitialiser votre application Xbox pour résoudre des problèmes similaires tels que L’application Xbox ne fonctionne pas ; lisez ceci pour en savoir plus.
4. Réinstallez l’application Gaming Services
- Appuyez sur la touche Windows , tapez powershell dans la barre de recherche, puis cliquez sur Exécuter en tant qu’administrateur.< /span>
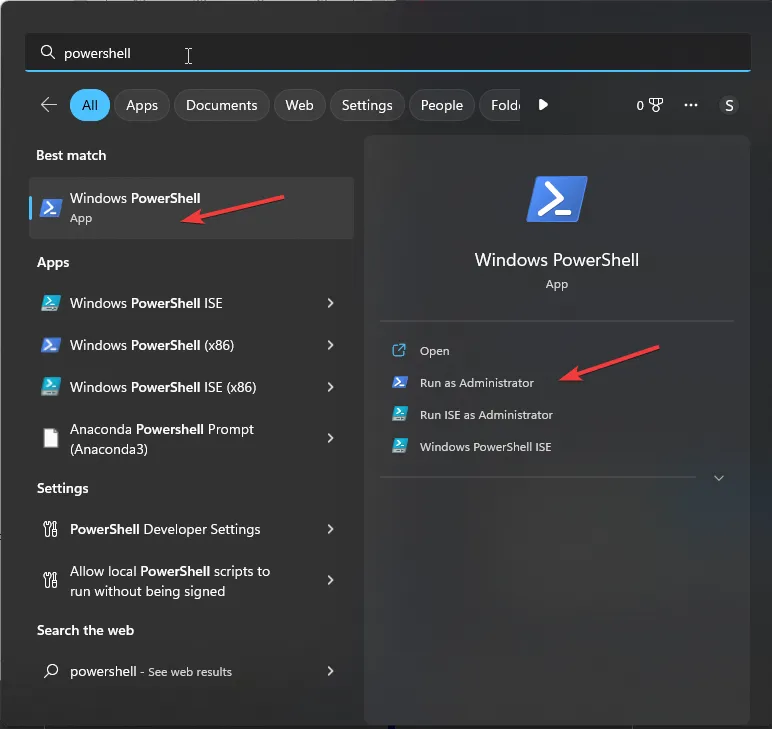
- Copier & collez la commande suivante pour supprimer l’application des services de jeux et appuyez sur Enter :
get-appxpackage Microsoft.GamingServices | remove-AppxPackage -allusers
- Tapez la commande suivante pour ouvrir le Microsoft Store et appuyez sur Enter :
start ms-windows-store://pdp/?productid=9MWPM2CQNLHN
- Cliquez sur Obtenir pour réinstaller l’application Gaming Services.
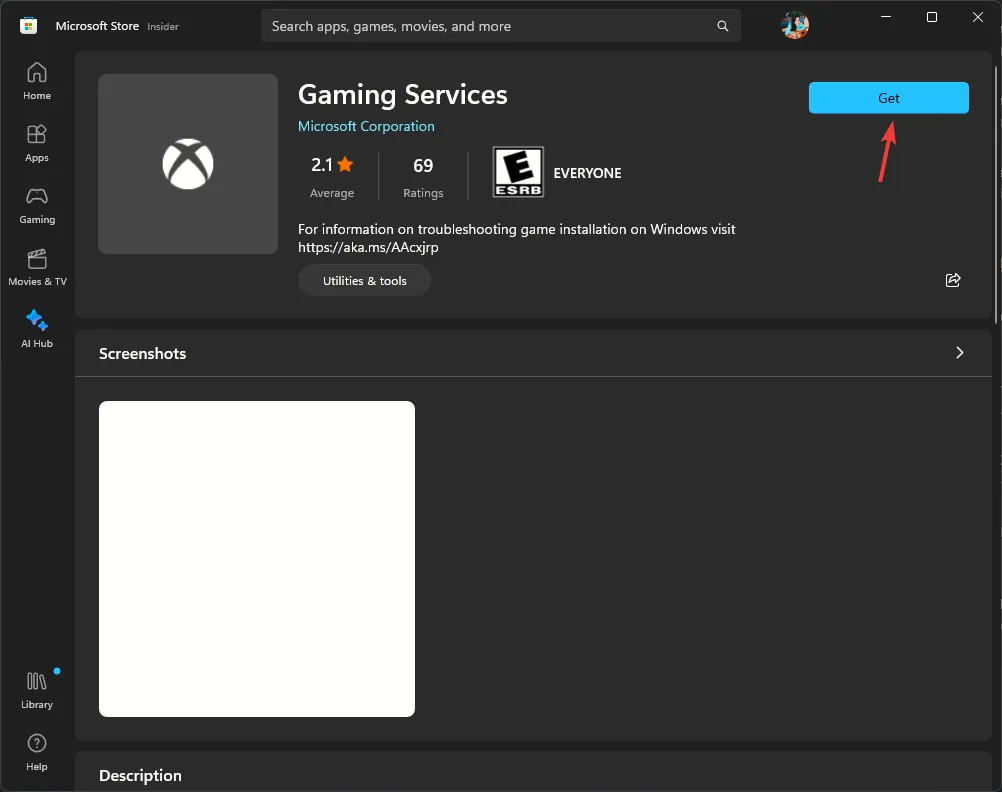
Cette méthode peut également fonctionner si votre application Xbox ne détecte pas les services de jeux ; pour en savoir plus sur ce problème, lisez ce guide.
5. Supprimez les fichiers d’optimisation de la livraison
- Appuyez sur Windows + I pour ouvrir l’application Paramètres.< /span>
- Accédez à Système et cliquez sur Stockage.

- Sélectionnez Fichiers temporaires.

- Vous obtiendrez la liste des fichiers temporaires, recherchez les fichiers d’optimisation de la diffusion, sélectionnez-les et cliquez sur Supprimer les fichiers.

- Redémarrez votre PC et vérifiez si l’application Xbox vous montre des jeux sur votre ordinateur.
6. Modifier les entrées de registre
- Appuyez sur Windows + R pour ouvrir la boîte de dialogue Exécuter.

- Tapez regedit et cliquez sur OK pour ouvrir l’Éditeur de registre.
- Tout d’abord, effectuez une sauvegarde des entrées de registre et accédez à Fichier>Exporter. Sauver la. reg vers l’emplacement accessible.
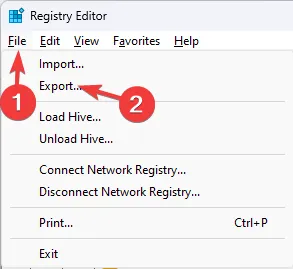
- Accédez à ce chemin :
Computer\HKEY_LOCAL_MACHINE\SYSTEM\CurrentControlSet\Services\GamingServices - Cliquez avec le bouton droit sur la touche GamingServices et sélectionnez Supprimer.
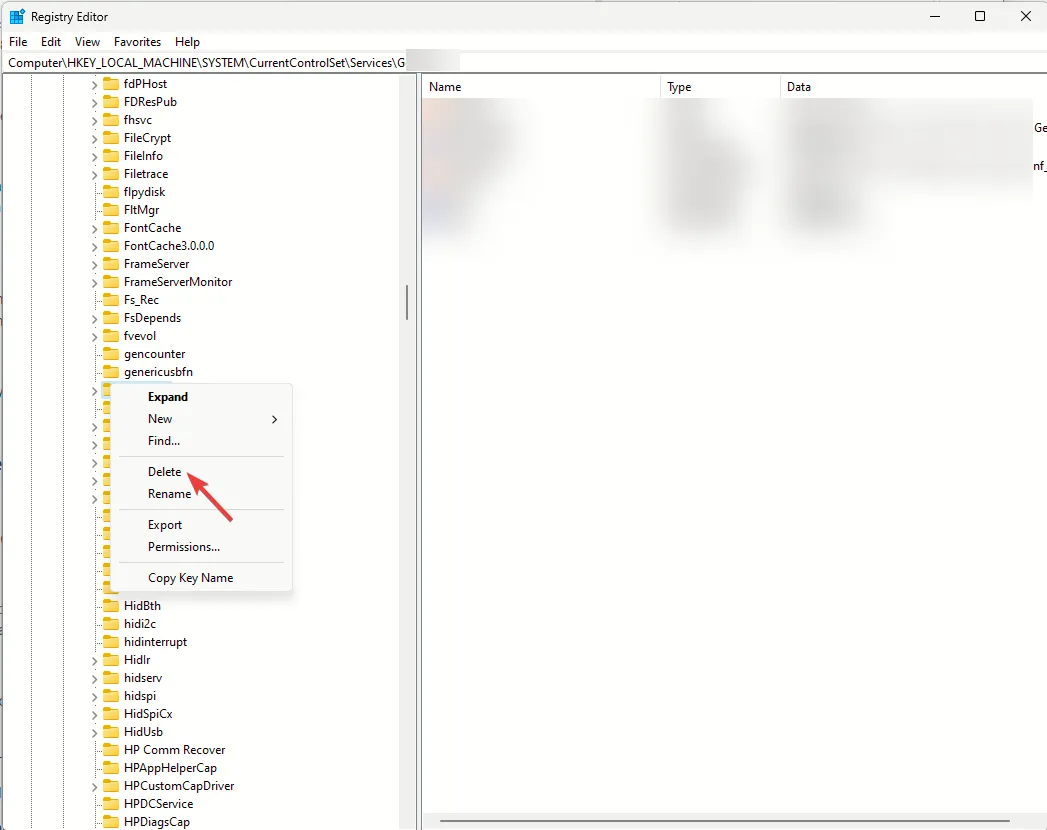
- Ensuite, cliquez avec le bouton droit sur la touche GamingServicesNet et choisissez Supprimer.
- Redémarrez votre ordinateur et exécutez l’application Xbox.
7. Réinitialiser la configuration IP et les caches réseau
- Appuyez sur la touche Windows , tapez cmd dans la barre de recherche, puis cliquez sur Exécuter en tant qu’administrateur.< /span>
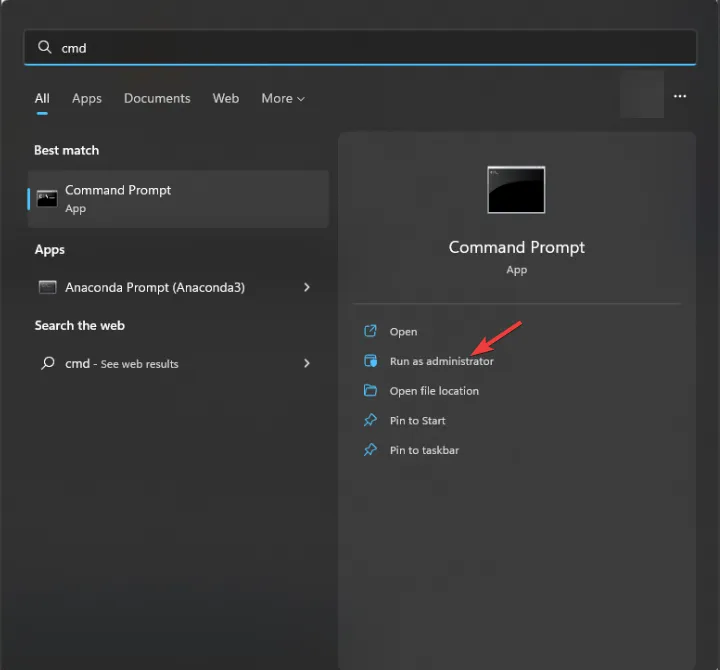
- Copier & collez les commandes suivantes une par une et appuyez sur Enter après chaque commande :
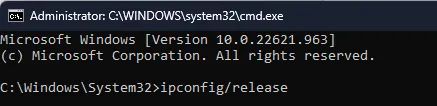
-
ipconfig /releaseipconfig /renewipconfig /flushdnsipconfig /registerdnsnbtstat -rrnetsh int ip reset allnetsh winsock reset
-
- Une fois exécuté, les paramètres IP de votre PC seront réinitialisés et tout le cache lié au réseau sera supprimé. Redémarrez votre ordinateur et vérifiez si les jeux réapparaissent.
Si vous ne parvenez pas à accéder aux jeux que vous avez achetés sur votre Xbox One, consultez les conseils de nos experts WR pour y remédier.
En conclusion, pour éviter que les jeux Xbox n’apparaissent pas sur votre PC, conservez toujours votre application Xbox et votre navigateur. Système d’exploitation Windows mis à jour vers la dernière version et assurez-vous de disposer d’une connexion Internet ininterrompue.
Avons-nous oublié des étapes qui vous ont aidé à résoudre le problème ? N’hésitez pas à les mentionner dans la section commentaires ci-dessous. Nous ajouterons volontiers à la liste.



Laisser un commentaire