Correction du code d’erreur Xbox 0x87e00196 sur un PC Windows
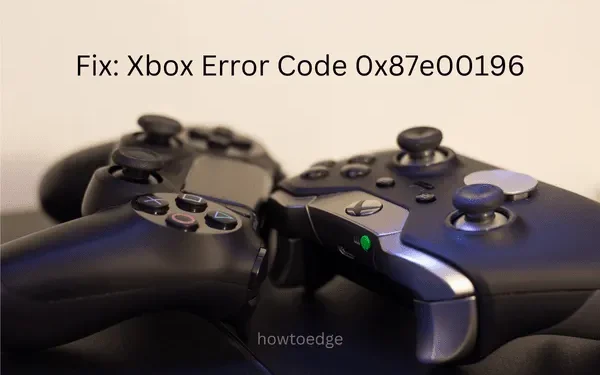
Lorsque vous installez de nouveaux jeux ou mettez à jour ceux existants sur votre PC Windows, le système vérifie l’état actuel des services de jeux. Si cette application est désactivée ou est configurée pour ne pas s’exécuter en arrière-plan, cela peut déclencher un code d’erreur 0x87e00196. De plus, lorsque les serveurs de jeux Microsoft sont en panne, cela peut également déclencher un code d’erreur similaire sur votre ordinateur.

|
Cette erreur s’accompagne souvent d’un message d’erreur qui se lit comme suit : |
Avant de passer aux solutions, consultez la page d’état Xbox Live. Uniquement lorsque tous les services sont opérationnels et qu’il n’y a pas de panne majeure, essayez les correctifs ci-dessous.
Correction du code d’erreur Xbox 0x87e00196
Nous vous suggérons d’appliquer les correctifs ci-dessous les uns après les autres pour résoudre ce code d’erreur 0x87e00196 sur un PC Windows 11/10. Si vous avez déjà appliqué quelques solutions ici et là, vous feriez mieux de réinstaller l’application Gaming Services et de résoudre ce problème bientôt.
- Vérifiez l’état actuel des services de jeux de Microsoft
- Vérifiez si les services de jeux s’exécutent en arrière-plan
- Mettez à jour les services de jeux et faites-les fonctionner en arrière-plan
- Réparer ou réinitialiser le package de services de jeu
1] Vérifiez l’état actuel des services de jeux de Microsoft
Si vous recevez un code d’erreur lors de l’installation d’un nouveau jeu ou de la mise à jour de jeux existants sur Xbox, assurez-vous de vérifier les pannes de serveur sur Xbox Live . Ce n’est que lorsque vous voyez le service Jeux et jeux opérationnel, passez à la solution suivante.
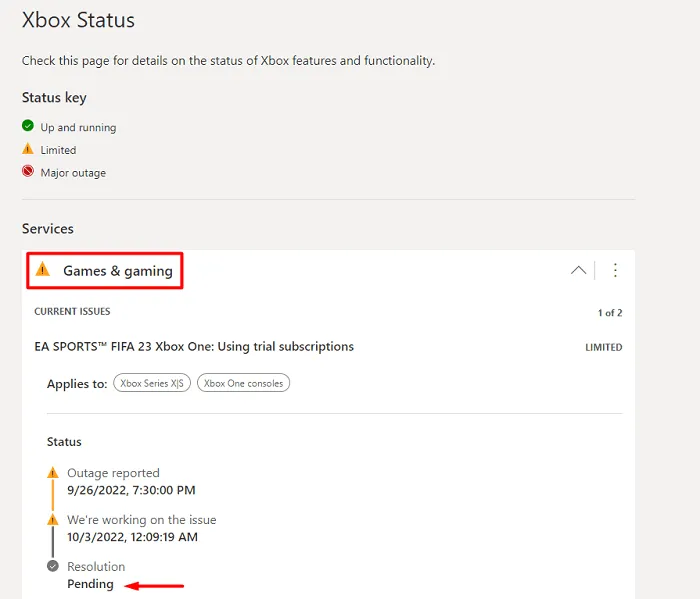
Sinon, attendez que la résolution passe au vert. Dans ce cas, vous verrez également un message – « Tous les services sont opérationnels ».
2] Mettez à jour les services de jeux et faites-les fonctionner en arrière-plan
Le code d’erreur 0x87e00196 peut également se produire si vous utilisez une version obsolète de l’application Gaming Services. Alors, lancez ensuite le Microsoft Store et recherchez-y « Services de jeux ». S’il y a une mise à jour en attente pour cette application, téléchargez-la et installez-la sur votre PC.
Après avoir mis à niveau cette application de jeu, vérifiez si elle est également configurée pour s’exécuter en arrière-plan. Toute restriction à son exécution en arrière-plan peut empêcher Xbox d’installer de nouveaux jeux ou de mettre à jour ceux existants. Voici comment effectuer cette tâche –
- Faites un clic droit sur l’icône Windows et sélectionnez Applications installées / Applications et fonctionnalités .
- Recherchez les services de jeux et une fois trouvés, cliquez sur les trois points disponibles à l’extrémité droite.
- Sélectionnez Options avancées ici et sur la page suivante, vérifiez ce qu’il y a sous « Autorisations de l’application en arrière-plan ».
- Utilisez le menu déroulant et modifiez sa valeur par défaut en Always .
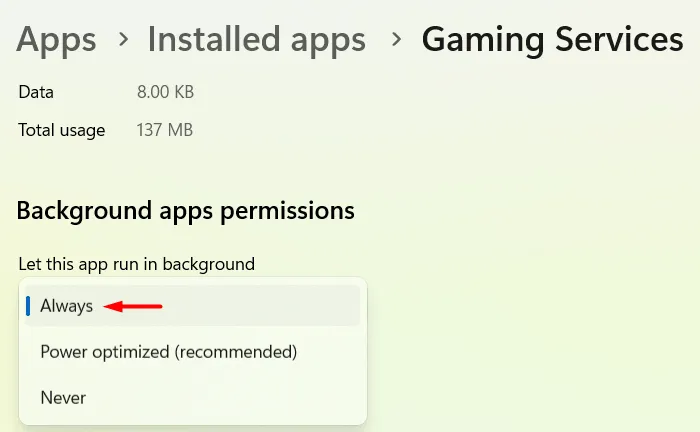
- Redémarrez Windows et vérifiez si le problème est résolu de cette façon.
3] Vérifiez si les services de jeux s’exécutent en arrière-plan
Le code d’erreur 0x87e00196 peut également se produire lorsque l’application Gaming Services ne s’exécute pas en arrière-plan. Ouvrez le Gestionnaire des tâches et vérifiez l’état actuel de cette application. Voici ce que vous devez faire –
- Appuyez complètement sur Ctrl + Maj + Échap .
- Lorsque le Gestionnaire des tâches s’ouvre, faites défiler jusqu’à GamingServices et voyez quel est son état actuel.
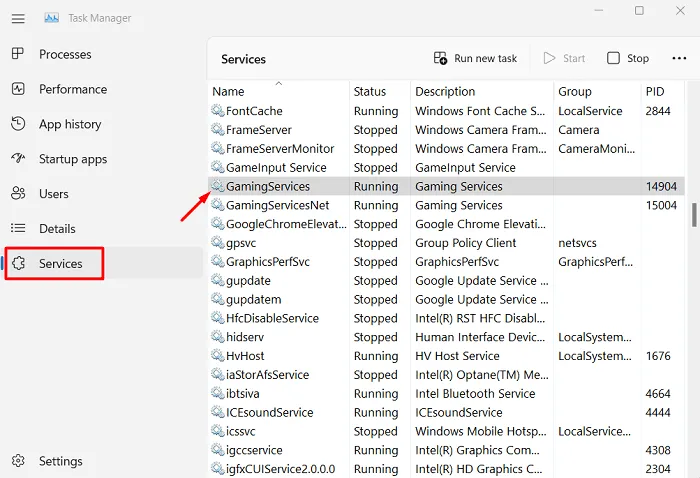
- Si son état indique « arrêté », faites un clic droit dessus et sélectionnez le bouton Démarrer dans le menu contextuel.
- Attendez que ce service redémarre et quand c’est le cas, redémarrez votre ordinateur.
Reconnectez-vous à votre appareil et réessayez d’installer ou de mettre à jour les jeux qui généraient auparavant une erreur 0x87e00196.
4] Réparer ou réinitialiser le package de services de jeu
Si l’erreur 0x87e00196 se produit même après que votre appareil remplit les conditions ci-dessus, c’est-à-dire que les services sont opérationnels, que vous utilisez une version mise à jour des services de jeu et qu’ils sont configurés pour s’exécuter toujours en arrière-plan, il doit y avoir un problème interne associé à cette application. Dans de tels cas, vous devez réparer ou réinitialiser le package de services de jeux. Voici comment effectuer cette tâche –
- Appuyez sur Win + I pour lancer les paramètres.
- Sélectionnez Applications > Applications installées . Sous Windows 11 21H1 ou versions antérieures, accédez plutôt à Applications > Applications et fonctionnalités.
- Dans la barre de recherche, tapez « Services de jeux » et appuyez sur Entrée.
- Cliquez sur les trois points horizontaux à côté de Services de jeux et sélectionnez Options avancées .
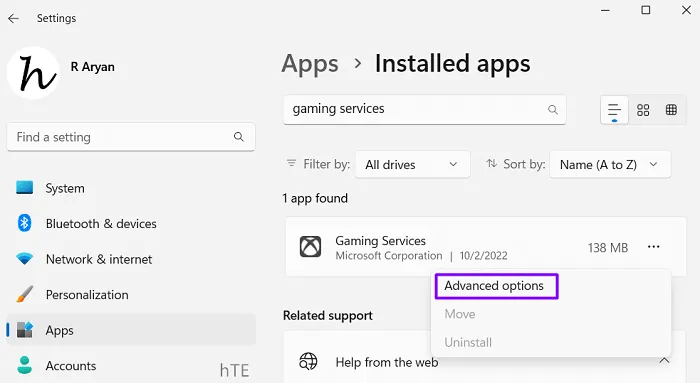
- Sur l’écran suivant, faites défiler jusqu’à la section Réinitialiser et appuyez d’abord sur le bouton Réparer . Allez vérifier si le code d’erreur 0x87e00196 se résout de cette façon.
- Sinon, revenez à la page Paramètres et appuyez cette fois sur le bouton Réinitialiser . La réinitialisation des services de jeu supprimera toutes les données qui y sont stockées. C’est la raison pour laquelle nous vous suggérons d’essayer d’abord de le réparer.
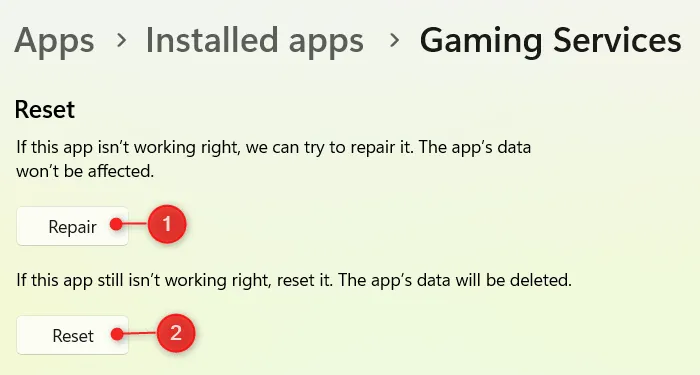
- Redémarrez votre PC et vérifiez si le problème est résolu sur votre ordinateur lors de la connexion suivante.
5] Réinstallez le package de services de jeu
Dans les cas où aucune des solutions de contournement ci-dessus ne vous aide vraiment, vous devez désinstaller puis réinstaller le package de services de jeu. Suivez les instructions ci-dessous pour effectuer la réinstallation :
- Appuyez sur Win + X et sélectionnez Windows Terminal (Admin) dans le menu Alimentation.
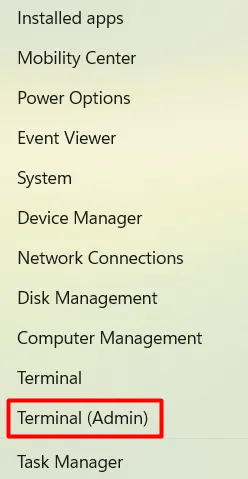
- La fenêtre UAC vous demandera ensuite d’appuyer sur Oui pour autoriser l’accès.
- Le terminal atterrira par défaut dans Windows PowerShell avec des privilèges administratifs.
- Sur le terminal surélevé, copiez/collez ce qui suit et appuyez sur Entrée –
Get-AppxPackage *gamingservices* -allusers | remove-appxpackage -allusers
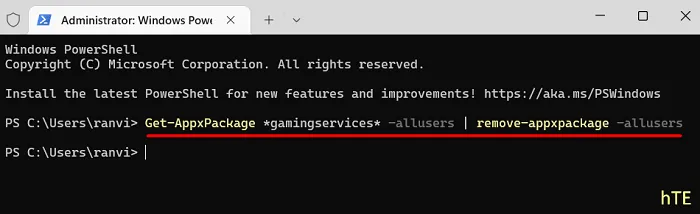
- Attendez que cette commande s’exécute et se termine avec succès.
- Une fois cette opération terminée, l’application des services de jeux sera supprimée de votre ordinateur.
- Redémarrez ensuite votre PC pour que votre appareil se débarrasse de ses fichiers résiduels ou de ses clés de registre.
Reconnectez-vous à votre appareil et vous ne rencontrerez aucun problème pour installer un nouveau jeu sur votre PC Windows. Étant donné que l’application des services de jeux est déjà désinstallée de votre ordinateur, visitez le Microsoft Store et récupérez cette application à partir de là.
Pour ce faire, cliquez avec le bouton droit sur l’icône Windows et sélectionnez à nouveau Terminal Windows (Administrateur). Copiez/collez le code ci-dessous dessus et appuyez sur Entrée.
start ms-windows-store://pdp/?productid=9MWPM2CQNLHN
Le Microsoft Store sera ensuite lancé avec l’application Gaming Services sur sa première page. Cliquez sur Installer pour réinstaller l’application Gaming Services sur votre ordinateur. Une fois cette application installée avec succès, vous pouvez réessayer d’installer de nouveaux jeux à partir d’ici. J’espère que vous n’avez pas rencontré le code d’erreur 0x87e00196 cette fois sur votre PC.
Comment réinstaller la Game Bar sur un PC Windows ?
Ouvrez Windows PowerShell en tant qu’administrateur et exécutez la commande ci-dessous. Ce code supprimera définitivement la barre de jeu de votre PC Windows.
Get-AppxPackage Microsoft.XboxGamingOverlay | Remove-AppxPackage
Pour le réinstaller, visitez le site officiel de Xbox Game Bar sur votre navigateur Web par défaut et cliquez sur le bouton Obtenir.
Pourquoi Forza Horizon ne se télécharge pas sur mon ordinateur ?
Le jeu Forza Horizon ne se télécharge pas sur les PC incompatibles. Si vous êtes sûr que votre appareil répond à la configuration système minimale requise pour ce jeu, synchronisez l’horloge de votre PC avec vos paramètres régionaux. D’autres solutions possibles à ce problème incluent la désactivation de votre pare-feu, la suppression des dossiers temporaires ou la réinstallation de l’application Xbox. Si aucune de ces solutions ne vous aide, réinitialisez les services de jeux à leurs paramètres par défaut.



Laisser un commentaire