Correction de l’erreur Xbox 0x8007042b lors du lancement de jeux
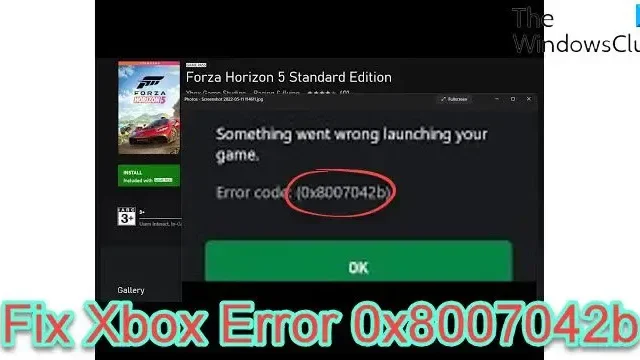
Les jeux Xbox tels que Destiny 2 attirent un grand nombre de joueurs. Cependant, récemment, un incident mineur les a empêchés d’en profiter. Cet incident se produit sous la forme de l’erreur 0x8007042b lors du lancement des jeux Xbox. Dans cet article, nous allons en discuter et trouver des solutions.
Une erreur s’est produite lors du lancement de votre jeu. Code d’erreur : (0x8007042b)

Correction de l’erreur Xbox 0x8007042b lors du lancement de jeux
Si vous ne parvenez pas à jouer au jeu en raison du message – Quelque chose s’est mal passé lors du lancement de votre jeu, code d’erreur 0x8007042b lors du lancement des jeux Xbox, exécutez les solutions mentionnées ci-dessous :
- Redémarrez l’appareil
- Réparer ou réinitialiser le jeu
- Exécutez le jeu avec des droits d’administration
- Supprimer le cache local du Microsoft Store
- Connectez-vous à Xbox et Microsoft Store avec le même compte
- Démarrer ou redémarrer le service Xbox
- Exécutez le dépanneur des applications du Windows Store
- Réinstaller le jeu
Commençons par ce guide de dépannage.
1] Redémarrez l’appareil
En lançant le guide avec quelque chose de simple mais la clé de nombreux problèmes, redémarrez votre console Xbox et votre ordinateur. Le code d’erreur peut être temporaire et provenir de problèmes normaux et ne nécessiter qu’un arrêt complet des appareils.
Veuillez donc éteindre la console, la débrancher et, par mesure de précaution, retirer également le routeur réseau. Attendez un moment, puis branchez-les tous les deux.
Maintenant, redémarrez votre ordinateur, puis essayez de lancer le jeu. Espérons qu’aucun obstacle ne vous empêchera de jouer au jeu, mais s’il y en a, voyez la solution suivante.
2] Réparer ou réinitialiser le jeu

Réparez ou réinitialisez le jeu afin que la corruption dans le jeu puisse être éliminée. Pour faire de même, suivez les étapes mentionnées ci-dessous :
- Allez dans le menu Démarrer, recherchez et sélectionnez Paramètres.
- Accédez à l’onglet Applications et cliquez sur Applications et fonctionnalités ou sur l’option Applications installées.
- Faites défiler vers le bas, trouvez le jeu et appuyez sur les trois points verticaux ou sélectionnez-le.
- Sélectionnez maintenant le bouton Options avancées et appuyez sur le bouton Réparer.
Une fois le processus terminé, relancez le jeu et vérifiez s’il fonctionne correctement. sinon, répétez le même processus, mais cette fois appuyez sur le bouton Réinitialiser. Faites de même avec l’application Xbox installée sur votre ordinateur. Enfin, vérifiez si le problème est résolu
3] Exécutez le jeu avec des droits d’administration
Si vous rencontrez une erreur en essayant de lancer un jeu, cela peut être dû aux autorisations insuffisantes accordées au lanceur. Pour résoudre ce problème, essayez de lancer le jeu en tant qu’administrateur. Par conséquent, faites un clic droit sur le jeu et sélectionnez l’option Exécuter en tant qu’administrateur. Lorsque l’invite UAC apparaît, cliquez sur Oui pour confirmer.
Si le jeu n’est pas sur votre bureau, ouvrez l’application Xbox, cliquez sur les trois points associés à votre jeu, puis sélectionnez Créer un raccourci sur le bureau. Maintenant, vous le lancez avec des privilèges administratifs.
4] Supprimer le cache local du Microsoft Store
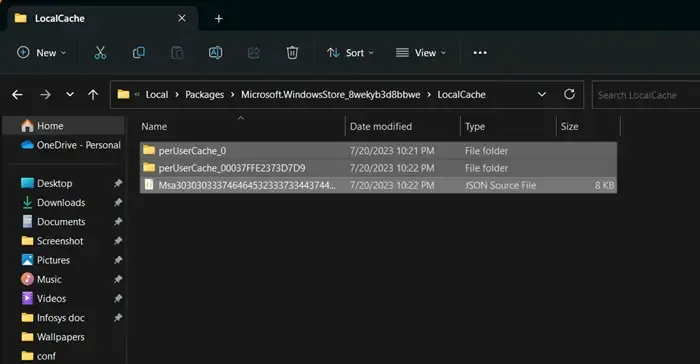
Il existe plusieurs cas où le magasin ne fonctionne pas comme il se doit, ou peut-être qu’une ou plusieurs applications agissent. Et nous avons vu que cela se produit principalement en raison de caches corrompus. Cependant, cela est facilement réparable car il nécessite juste un nettoyage en profondeur.
Voici comment effacer le contenu du dossier Microsoft Store LocalCache :
- Cliquez sur Win + R pour ouvrir la boîte de dialogue Exécuter , puis tapez %userprofile%.
- Cliquez sur le bouton OK pour ouvrir le dossier du profil utilisateur dans l’Explorateur de fichiers.
- Cliquez sur le dossier AppData . Si vous ne trouvez pas cela, dans ce cas, affichez les fichiers et dossiers cachés .
- Une fois cela fait, accédez au dossier Local, ouvrez le dossier Packages, puis faites défiler vers le bas
- Recherchez et ouvrez le dossier Microsoft.WindowsStore_8wekyb3d8bbwe et recherchez le dossier LocalCache .
- Ouvrez le dossier, supprimez tous ses fichiers et redémarrez l’ordinateur.
Enfin, vérifiez si votre problème est résolu.
5] Connectez-vous à Xbox et Microsoft Store avec le même compte
Si vous vous êtes connecté à la Xbox et au Microsoft Store avec des comptes différents, vous obtiendrez cette erreur. Alors, synchronisez les deux applications en vous connectant avec le même compte, puis vérifiez si le problème est résolu.
6] Démarrer ou redémarrer tous les services Xbox
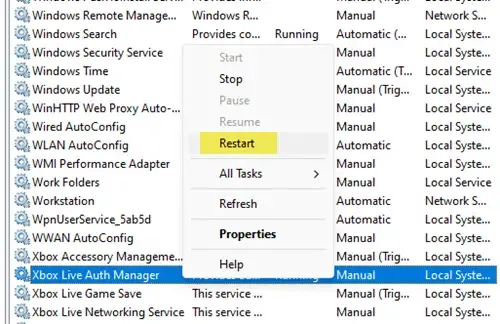
Xbox, pour fonctionner correctement, a besoin de services qui fonctionnent en arrière-plan, et si ces services sont désactivés, l’ordinateur aura très probablement des difficultés à lancer le jeu. Activez ou désactivez simplement puis activez ce service en suivant les étapes mentionnées ci-dessous :
- Cliquez sur Win+R pour ouvrir la boîte de dialogue Exécuter, puis tapez services.msc pour ouvrir la fenêtre Services.
- Maintenant, appuyez sur le bouton Entrée, recherchez et cliquez avec le bouton droit sur un service dont le nom est Xbox.
- Sélectionnez l’option Propriétés, puis basculez le type de démarrage sur Automatique. Sélectionnez également Démarrer si le service n’a pas été activé. S’il était activé, désactivez-le, puis activez-le
- Appuyez sur les boutons Appliquer et OK, et faites de même pour les autres services Xbox.
Maintenant, relancez l’application Xbox, puis le jeu, et j’espère que vous aurez un gameplay fluide.
7] Exécutez l’outil de dépannage des applications du Windows Store
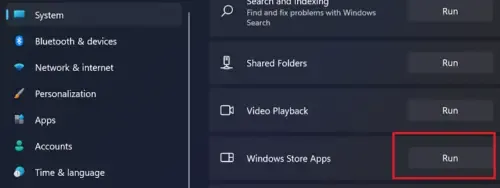
8] Réinstallez le jeu
Dernier point, mais non des moindres, optez pour la réinstallation du jeu. Ce problème peut survenir si le problème réside dans l’installation du jeu et ne peut être résolu qu’avec une nouvelle installation.
J’espère que vous pourrez résoudre le problème en utilisant les solutions mentionnées dans cet article.
Qu’est-ce que l’erreur 0x800705b4 sur la Xbox Series X ?
Un autre code d’erreur Xbox empêchant les utilisateurs de jouer au jeu est 0x8007054B4 . Il apparaît après la mise à jour de la console, du jeu ou de l’application. Et est un indicateur qu’il y a eu un problème avec la mise à jour et qu’elle a échoué. Dans ce cas, cela peut être dû à des problèmes normaux, des erreurs de mise à jour, des problèmes de serveur, des caches, etc. Eh bien, essayez de redémarrer la console Xbox et voyez d’abord.
Pourquoi est-ce que j’obtiens une erreur 0x8007042b ?
Le code d’erreur 0x8007042b de Windows Update se produit lorsque les composants de Windows Update sont corrompus. Vous pouvez exécuter le dépanneur intégré de Windows Update et réinitialiser les composants de Windows Update pour résoudre le problème.



Laisser un commentaire