Correction de wuauclt.exe ne fonctionnant pas ou n’étant pas reconnu sous Windows 11/10
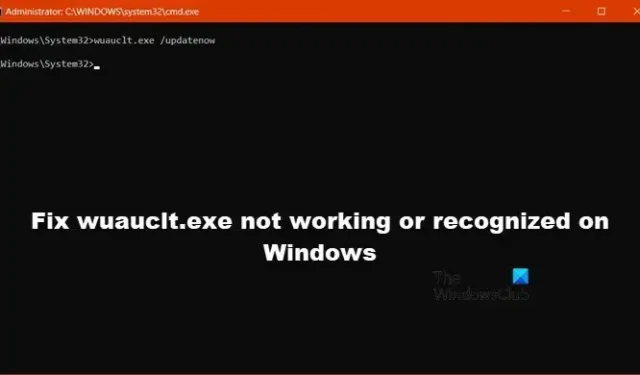
Le wuauclt.exe est un processus d’arrière-plan pour Windows Update AutoUpdate et son travail consiste à vérifier les mises à jour disponibles. Lorsque les mises à jour automatiques sont activées, le processus s’exécutera en arrière-plan. Il est également utilisé pour forcer Windows à vérifier immédiatement les mises à jour, à l’aide de la ligne de commande.
Cependant, selon les utilisateurs, les commandes wuauclt.exe /updatenow, /reportnow, /detectnow, etc. ne fonctionnent pas sur leurs ordinateurs Windows. Dans cet article, nous en parlerons et verrons ce que vous pouvez faire si wuauclt.exe ne fonctionne pas ou n’est pas reconnu sous Windows.
Correction de wuauclt.exe ne fonctionnant pas ou n’étant pas reconnu sous Windows 11/10
Si les commandes wuauclt.exe /updatenow, /reportnow, /detectnow, etc. ne fonctionnent pas sous Windows 11/10, suivez les solutions mentionnées ci-dessous pour résoudre le problème.
- Utiliser un autre réseau ou désactiver la connexion limitée
- Exécutez l’utilitaire de résolution des problèmes de mise à jour Windows
- Exécutez wuauclt.exe dans l’état de démarrage minimal
- Réparez les fichiers système de Windows Update.
Parlons-en en détail.
1] Utilisez un autre réseau ou désactivez la connexion mesurée
Si vous utilisez un point d’accès mobile et exécutez la commande wuaclt, il est très probable que Windows ne mette pas à jour votre appareil. En effet, Windows considère que le réseau mobile est relativement lent et limité. Bien que parfois, il identifie également à tort une connexion WiFi comme celle d’un point d’accès mobile. Dans ce cas, nous vous recommandons de passer à un autre réseau. Si vous ne pouvez pas le faire, vous devez désactiver la connexion mesurée. Suivez les étapes ci-dessous pour faire de même.
- Ouvrez les paramètres par Win + I.
- Accédez à Réseau et Internet> Wi-Fi.
- Maintenant, accédez au réseau connecté et assurez-vous que la bascule Connexion mesurée est désactivée.
Une fois cela fait, redémarrez votre ordinateur et exécutez à nouveau la commande. Espérons que cette fois, la mise à jour sera installée.
2] Exécutez l’utilitaire de résolution des problèmes de mise à jour Windows
Windows Update Troubleshoot est un utilitaire Windows intégré qui peut analyser ce qui est analysé avec vos composants de mise à jour et si quelque chose ne va pas, il appliquera les correctifs requis. Dans la plupart des cas, si le problème est le résultat d’une sorte de corruption, l’exécution de cet outil fait l’affaire. Suivez les étapes ci-dessous pour faire de même.
Windows 11 :
- Ouvrez les paramètres Windows.
- Maintenant, allez dans Système> Dépannage.
- Cliquez ensuite sur le bouton Autres dépanneurs.
- Cliquez sur le bouton Exécuter associé aux mises à jour Windows.
- Enfin, suivez les instructions à l’écran pour terminer la tâche.
Windows 10 :
- Lancez les paramètres Windows.
- Accédez à Mise à jour et sécurité > Dépannage.
- Cliquez sur l’option Dépannage supplémentaire.
- Sélectionnez Mises à jour Windows et cliquez sur Exécuter le dépanneur.
- Suivez les instructions à l’écran pour effectuer la tâche.
J’espère que cela résoudra le problème pour vous.
3] Exécutez wuauclt.exe dans l’état de démarrage minimal
Si les composants de Windows Update ne sont pas corrompus mais que vous ne parvenez pas à exécuter wuauclt, démarrez votre ordinateur en état de démarrage minimal, puis essayez. Comme son nom l’indique, Clean Boot State ne s’ouvre qu’avec les services et programmes essentiels. Vous avez donc la possibilité d’arrêter chaque application non Microsoft, puis d’exécuter la commande. Nous faisons cela pour vérifier s’il existe une application tierce qui a arrêté la commande. Suivez les étapes ci-dessous pour faire de même.
- Ouvrez Exécuter, tapez « msconfig » et cliquez sur OK.
- Maintenant, allez dans l’onglet Services, cochez la case à côté de Masquer tous les services Microsoft, puis cliquez sur Désactiver tout.
- Enfin, cliquez sur Appliquer > Ok.
Ainsi, une fois que vous aurez redémarré votre ordinateur, il s’ouvrira sans aucun service pouvant interférer avec la commande. Vous pouvez ensuite exécuter la commande Windows Update AutoUpdate et vérifier si le problème est résolu.
4] Réparer les fichiers système de Windows Update
Si rien ne fonctionne, nous pouvons supposer que des fichiers système corrompus sont à l’origine de ce problème.
Vous avez alors deux options :
- Corrigez les fichiers système Windows Update corrompus à l’aide de l’outil DISM ou
- Réparez votre ordinateur à l’aide du support d’installation
Après cela, vérifiez si le problème est résolu.
Où se trouve Wuauclt dans Windows ?
Wuaclt est un composant principal de Windows et se trouve dans le dossier C:\Windows\System32 . Vous pouvez facilement y accéder à l’aide de l’explorateur de fichiers. Ouvrez simplement Explorer, accédez à l’emplacement susmentionné et recherchez wuauclt.exe. Si vous voyez wuauclt s’exécuter en arrière-plan et que vous voulez savoir si le processus est faux ou réel, cliquez dessus avec le bouton droit de la souris et accédez à Propriétés. Vous pouvez ensuite vérifier et faire correspondre l’emplacement.
Comment exécuter Windows Update via cmd ?
Pour exécuter Windows Update via l’invite de commande, ouvrez Exécuter, tapez « cmd » et appuyez sur Ctrl + Maj + Entrée. Vous obtiendrez une invite UAC. Cliquez sur Oui pour confirmer votre action. Enfin, lancez wuauclt.exe /updatenow. Cette commande fera le travail pour vous.



Laisser un commentaire