Corriger une mauvaise vitesse de RAM sous Windows 11
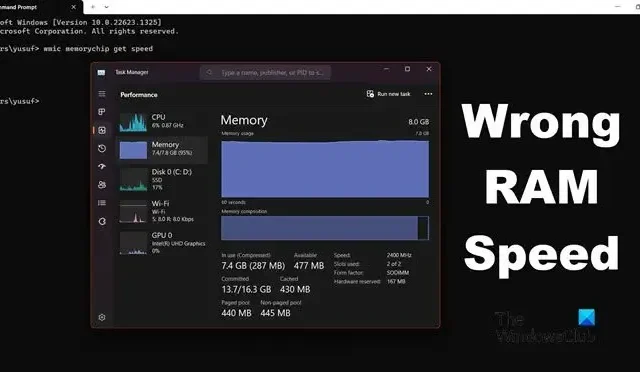
Lorsque votre ordinateur démarre, le micrologiciel BIOS ou UEFI se charge en premier, lançant un processus permettant de récupérer le système d’exploitation (comme Windows ou Linux) du stockage (généralement un disque dur ou un SSD) vers la RAM, où il peut fonctionner efficacement. Le système d’exploitation étant chargé en RAM, sa vitesse est cruciale. Lorsque certains utilisateurs ont essayé de vérifier la vitesse de la RAM à partir du Gestionnaire des tâches et de l’invite de commande, ils ont constaté qu’elles ne correspondaient pas. Dans cet article, nous verrons ce que vous pouvez faire si la vitesse de la RAM est incorrecte.
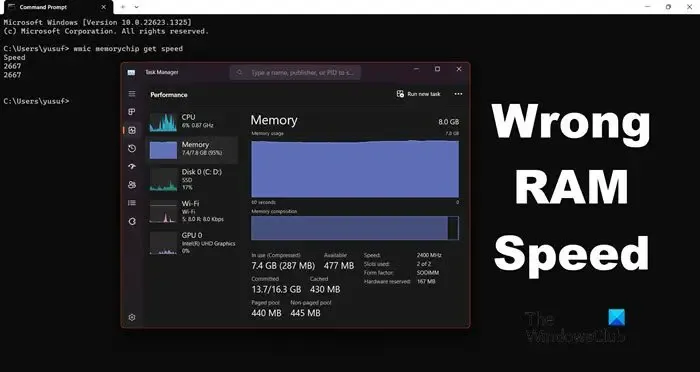
Corrigez la mauvaise vitesse de RAM sous Windows 11
La commande wmic memorychip get speedest utilisée pour identifier la vitesse de la RAM. On peut faire la même chose depuis le Gestionnaire des tâches. Cependant, pour certains utilisateurs, la vitesse ne correspond pas. Si vous obtenez une vitesse de RAM incorrecte sur votre appareil, vous pouvez effectuer les opérations suivantes.
- Comprendre pourquoi il y a une inadéquation dans la vitesse de la RAM
- Vérifiez les paramètres de votre BIOS
- Utilisez CPU-Z pour vérifier la vitesse de la RAM
- Activer le profil XMP
- Configurez manuellement la tension et la fréquence depuis le BIOS
Commençons.
1] Comprendre pourquoi il y a une inadéquation dans la vitesse de la RAM

Si la commande WMIC indique que la vitesse de votre RAM est de 3 200 MHz et que le gestionnaire de tâches indique 1 600 MHz, c’est parce qu’il s’agit d’un double débit de données . Lorsque vous multipliez 1 600 par 2, cela donne 3 200, ce que vous voyez dans l’invite de commande.
Si vous n’obtenez pas le double exact, mais autre chose, cela est probablement dû au fait que votre système utilise XMP (Extreme Memory Profile) pour exécuter la RAM à une vitesse supérieure à la vitesse par défaut.
2] Vérifiez la vitesse de la RAM à partir du BIOS

Lors du démarrage, le micrologiciel BIOS (Basic Input/Output System) initialise le matériel informatique pour faciliter la communication entre le système d’exploitation et le matériel. Pour obtenir la vitesse de RAM correcte. Optez toujours pour le BIOS car il est capable d’obtenir la vitesse de RAM correcte. Vous pouvez suivre les étapes mentionnées ci-dessous pour vérifier la vitesse de la RAM à partir du BIOS.
- Démarrez votre ordinateur et entrez dans le BIOS .
- Lorsque vous entrez dans le BIOS, passez en mode avancé.
- En mode avancé, recherchez la fréquence mémoire ici. Elle vous montrera la fréquence correcte.
Là, vous pouvez voir la vitesse correcte de la RAM.
3] Utilisez CPU-Z pour vérifier la vitesse de la RAM
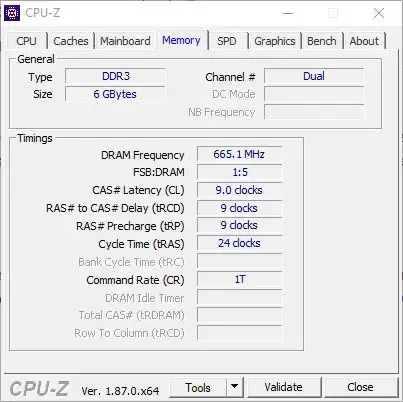
CPU-Z est un outil gratuit qui vous permet de surveiller minutieusement votre système. Vous devez télécharger CPU-Z , accéder à l’onglet Mémoire, puis vérifier la fréquence DRAM. Puisqu’il s’agit d’un outil tiers indépendant, il affichera la vitesse correcte de la RAM.
3] Activer le profil XMP

Les modules de mémoire de l’ordinateur ont une fonction appelée XMP (eXtreme Memory Profile) qui facilite l’overclocking et l’optimisation des performances de la RAM. Les utilisateurs peuvent activer les profils XMP dans le BIOS pour utiliser les paramètres de mémoire prédéfinis afin d’améliorer les performances de la RAM sans effectuer de réglages manuels.
Suivez les étapes pour activer le profil XMP (ce guide est destiné aux cartes mères ASUS, mais vous pouvez vous faire une idée ici ou rechercher votre carte mère sur Internet).
- Redémarrez votre ordinateur et appuyez sur la touche F2 ou Suppr pour entrer dans le BIOS de la carte mère ASUS.
- Accédez maintenant à l’ option Ai Tweaker .
- Ici, réglez Ai Overclock Tuner sur XMP et sélectionnez le profil souhaité.
- Appuyez maintenant sur la touche F10 pour enregistrer la configuration.
Espérons que le problème de vitesse de RAM incorrecte soit résolu maintenant.
4] Configurez manuellement la tension et la fréquence depuis le BIOS

Si vous êtes en mesure de résoudre les problèmes après avoir utilisé toutes les solutions ci-dessus, vous pouvez entrer dans les paramètres du BIOS et modifier manuellement les paramètres de tension et de fréquence. Vous pouvez suivre les étapes mentionnées ci-dessous pour faire de même.
- Entrez dans le BIOS.
- Maintenant, accédez à OC Tweaker.
- Recherchez la fréquence DRAM et la tension DRAM pour les définir selon vos besoins.
Une fois terminé, quittez le BIOS et chargez votre ordinateur. J’espère que votre problème sera résolu.
J’espère que vous pourrez résoudre le problème en utilisant les solutions mentionnées dans cet article.
Quelle est la vitesse de ma RAM sous Windows 11 ?
La vitesse de la RAM dépend du modèle de clé, de la carte mère et d’autres configurations effectuées par l’OEM. Si vous voulez connaître le vôtre, ouvrez simplement l’invite de commande et exécutez wmic memorychip get speed . Cependant, ce n’est pas la seule méthode. Si vous souhaitez connaître d’autres méthodes, consultez notre guide pour vérifier la vitesse de la RAM .
Pourquoi mon utilisation de la RAM est-elle si élevée sous Windows 11 ?
L’utilisation de la RAM peut être élevée en raison de la surcharge de nombreux processus internes, ce qui entraîne une baisse significative des performances de votre système, notamment en matière de multitâche. Nous vous recommandons de consulter notre guide pour savoir pourquoi mon utilisation de la RAM est si élevée lorsque rien ne fonctionne.



Laisser un commentaire