Correctif : vitesse de RAM incorrecte sous Windows 11
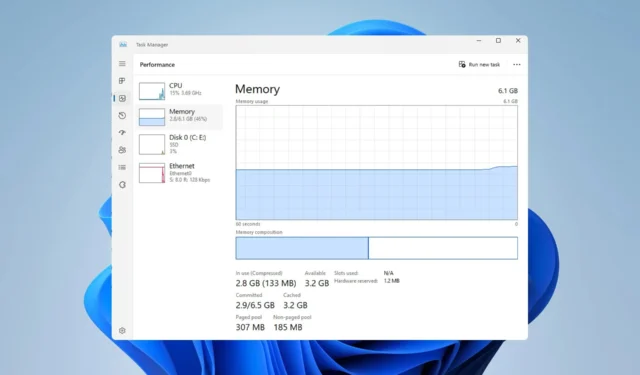
De nombreux utilisateurs ont signalé que Windows affichait une vitesse de RAM incorrecte, ce qui les préoccupait. En n’utilisant pas toute la vitesse de la RAM, vous n’obtiendrez pas des performances maximales de votre RAM.
Cela peut avoir un impact négatif sur certaines tâches gourmandes en ressources, telles que le montage vidéo, les jeux ou le multitâche, mais il existe un moyen de résoudre ce problème, et dans le guide d’aujourd’hui, nous allons vous montrer comment le résoudre.
Pourquoi le Gestionnaire des tâches et cmd affichent-ils des vitesses de RAM différentes sous Windows 11 ?
Il s’agit d’un comportement normal, qui dépend de la façon dont votre PC mesure la vitesse de la RAM. Si l’un ou l’autre affiche la moitié de la vitesse actuelle, c’est tout à fait normal en raison de la nature de la mémoire DDR.
Comment synchroniser ma RAM à la bonne vitesse ?
1. Vérifiez le Gestionnaire des tâches
- Appuyez sur Ctrl+ Shift+ Escsur votre clavier pour ouvrir le Gestionnaire des tâches.
- Accédez à la section Processus et sélectionnez Mémoire .
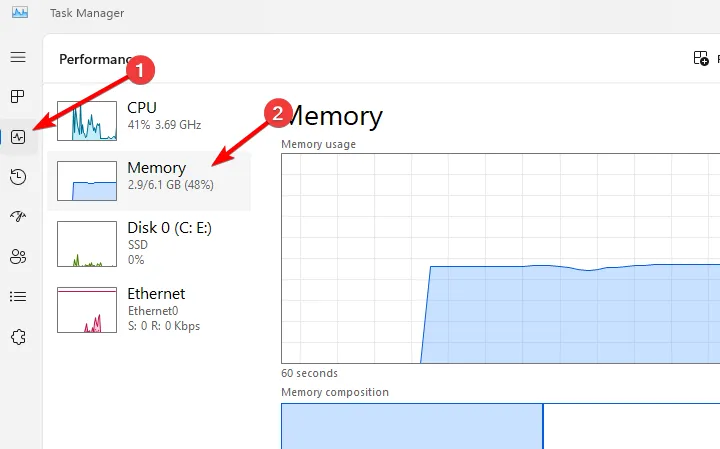
- Dans le coin inférieur droit, vérifiez la vitesse.
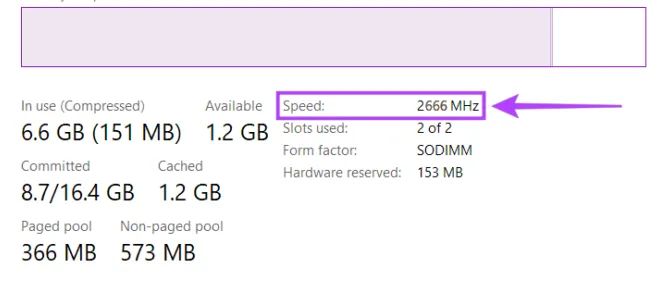
- Si c’est la moitié de la valeur indiquée dans le BIOS ou dans d’autres applications, c’est tout à fait normal.
Certaines applications vous montreront la fréquence de base, et avec Double Data Rate ou DDR RAM, cette fréquence est doublée lors de son utilisation, cela ne devrait donc pas vous alarmer puisque votre RAM fonctionne à pleine vitesse, malgré ce que dit le Gestionnaire des tâches ou tout autre logiciel. .
2. Vérifiez les paramètres de votre BIOS
- Redémarrez votre PC.
- Pendant que votre PC démarre, continuez d’appuyer sur F2ou Delpour accéder au BIOS.
- Une fois que vous entrez dans le BIOS, entrez dans le mode avancé .
- Recherchez la valeur de la fréquence mémoire et vous devriez voir votre fréquence réelle.
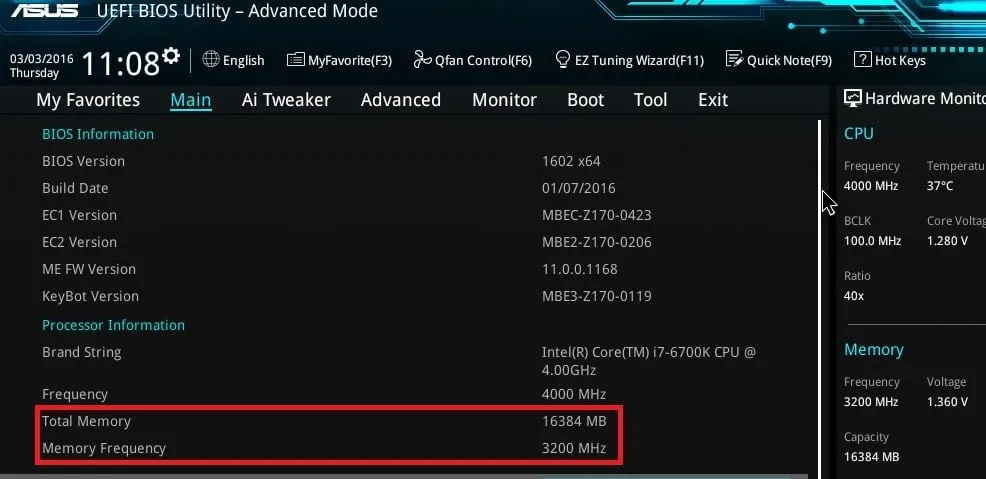
Malgré ce que dit la valeur lorsque vous vérifiez la vitesse de la RAM dans cmd, le Gestionnaire des tâches ou tout autre outil, la valeur du BIOS représentera toujours la vitesse de RAM correcte.
3. Chargez le profil XMP
- Entrez dans le BIOS de votre PC.
- Accédez à Ai Tweaker .
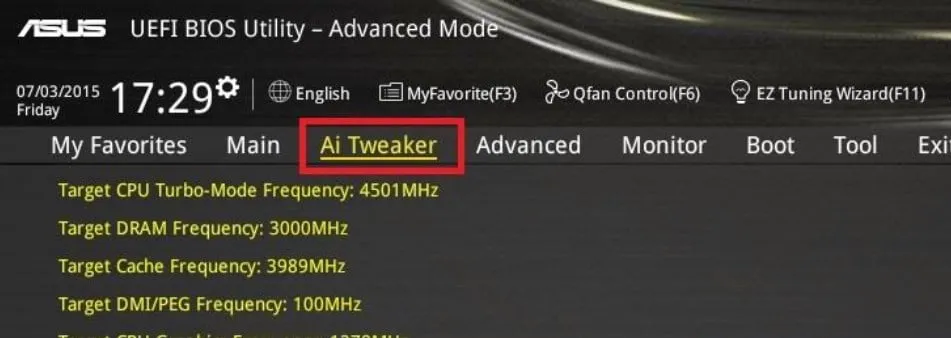
- Réglez Ai Overclock Tuner sur XMP et sélectionnez le profil souhaité.
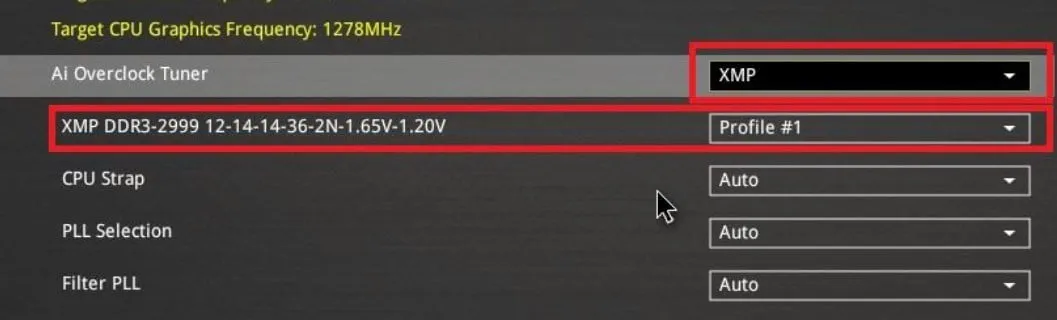
- Appuyez F7pour quitter Ai Tweaker et F10enregistrer les modifications.
Si le BIOS affiche une vitesse de RAM incorrecte, vous devez activer les profils XMP. Gardez à l’esprit que ces instructions concernent ASUS et que les étapes pour d’autres marques peuvent être légèrement différentes.
4. Ajustez manuellement la tension et la fréquence
- Ouvrez le BIOS et accédez à OC Tweaker .
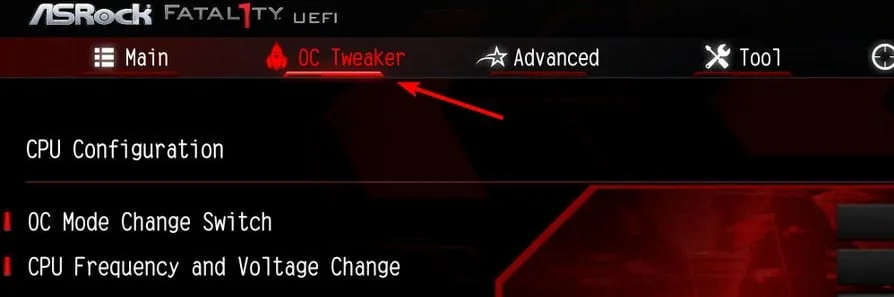
- Localisez la fréquence DRAM et la tension DRAM et réglez-les sur les valeurs souhaitées.
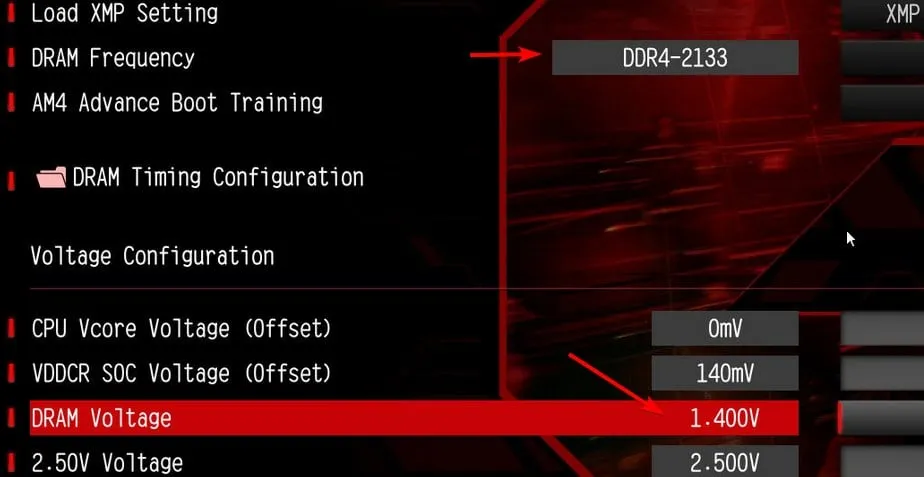
- Quelques utilisateurs ont signalé qu’ils devaient utiliser 1,35 V comme tension, mais vous pourriez avoir besoin de valeurs différentes.
- Sauvegarder les modifications.
Comment overclocker ma RAM ?
- Accédez au BIOS, activez XMP et sélectionnez le profil souhaité.
- Vous pouvez également ajuster manuellement les valeurs pour obtenir des performances maximales.
Si Windows affiche une vitesse de RAM incorrecte, ne vous inquiétez pas, surtout si la vitesse de la RAM est deux fois plus lente que celle configurée dans le BIOS. C’est simplement la façon dont certaines applications affichent ces données.
Pour mieux comprendre le fonctionnement de la RAM, assurez-vous de vérifier votre type de RAM et de connaître la limite de RAM sous Windows 11 afin d’éviter des problèmes supplémentaires. Enfin, sachez que vous pourriez rencontrer des problèmes de performances si la RAM est plus rapide que votre CPU , mais cela ne s’applique qu’au multitâche intensif.
Avez-vous déjà rencontré ce problème sur votre PC et comment l’avez-vous géré ? Faites-le-nous savoir dans les commentaires ci-dessous.



Laisser un commentaire