Correction de l’utilisation élevée du processeur Wlanext.exe sur un PC Windows
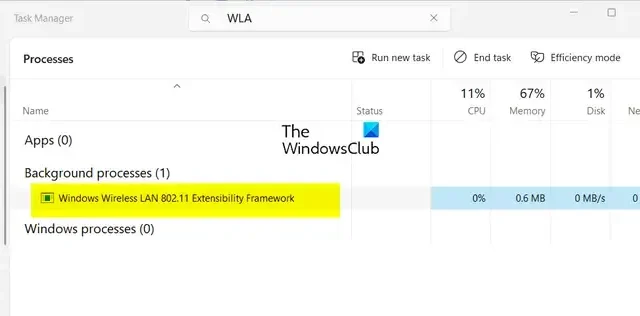
Rencontrez-vous une utilisation élevée du processeur de Wlanext.exe sous Windows ? Certains utilisateurs de Windows ont signalé avoir vu un processus nommé Wlanext.exe avec une utilisation élevée du processeur causant des problèmes système. Maintenant, quel est ce processus et comment pouvez-vous résoudre son utilisation élevée du processeur ? Découvrons-le dans cet article.
Que fait le cadre d’extensibilité Windows Wireless LAN 802.11 ?
Wlanext.exe est un composant Windows essentiel connu sous le nom de Windows Wireless LAN version 802.11 Extensibility Framework . Il s’agit essentiellement d’une interface pour les fonctionnalités de sécurité et de connectivité sans fil sur le système d’exploitation Windows. Ce fichier de programme est responsable de la gestion de vos connexions réseau sans fil, y compris la gestion de vos paramètres réseau, le diagnostic des problèmes de connectivité sans fil, etc.
C’est un processus légitime. Cependant, si votre PC est infecté, les pirates peuvent créer des doublons de ces processus et les exécuter sur votre ordinateur. Ainsi, vous devez vous assurer que le processus Wlanext.exe en cours d’exécution est authentique en vérifiant son chemin, qui est le dossier C:\Windows\System32 .
Maintenant, certains utilisateurs se sont plaints de faire face à une utilisation élevée du processeur de Wlanext.exe. Beaucoup ont signalé que cela ralentissait finalement le système et causait divers autres problèmes de performances du système.
Ce problème peut être le résultat de divers facteurs. L’une des causes courantes est que votre réseau sans fil et d’autres pilotes de périphériques sont obsolètes ou corrompus. En dehors de cela, si votre système contient des logiciels malveillants, ce problème peut survenir.
Correction de l’utilisation élevée du processeur Wlanext.exe sous Windows
Si vous constatez que Wlanext.exe utilise beaucoup le processeur sur votre PC et cause des problèmes, vous pouvez utiliser les méthodes suivantes pour résoudre le problème :
- Mettez à jour votre pilote, en particulier les pilotes de réseau sans fil.
- Laissez le dépanneur intégré de Windows résoudre le problème.
- Exécutez une analyse antivirus.
- Annulez ou réinstallez le pilote de votre carte réseau.
- Vérifiez si Wlanext.exe est un logiciel malveillant.
- Désactivez puis activez votre adaptateur/connexion sans fil.
- Dépannez Windows en état de démarrage minimal.
- Effectuez une restauration du système.
1] Mettez à jour votre pilote, en particulier les pilotes de réseau sans fil
Un pilote de réseau sans fil obsolète peut entraîner une utilisation élevée du processeur de Wlanext.exe sous Windows. Par conséquent, si le scénario est applicable, vous pouvez mettre à jour votre pilote réseau vers sa dernière version, puis voir si le problème est résolu. En plus de cela, les pilotes de périphériques obsolètes en général peuvent entraîner un comportement étrange des services et des applications. Assurez-vous donc que tous les pilotes de votre périphérique sont à jour.
Vous pouvez mettre à jour le réseau et d’autres pilotes de périphérique via l’application Paramètres. Tout d’abord, ouvrez l’application Paramètres à l’aide de Win + I et accédez à l’ onglet Windows Update . Maintenant, cliquez sur l’ option Options avancées> Mises à jour facultatives et vérifiez s’il y a des mises à jour de pilotes de périphérique en attente. Si tel est le cas, sélectionnez toutes les mises à jour de pilotes et cliquez sur le bouton Télécharger et installer pour commencer à télécharger les mises à jour. Vous pouvez terminer l’installation en redémarrant votre PC. Une fois cela fait, vérifiez si l’utilisation élevée du processeur de Wlanext.exe est résolue ou non.
2] Laissez le dépanneur intégré de Windows résoudre le problème
Avant d’essayer des correctifs avancés, nous vous recommandons d’utiliser l’outil de dépannage intégré de Windows qui résout assez efficacement les problèmes. Exécutez l’ utilitaire de résolution des problèmes de carte réseau et voyez si le problème est résolu. Voici comment procéder :
Vérifiez si l’utilisation du processeur de Wlanext.exe est réduite ou non.
3] Exécutez une analyse antivirus
Si votre ordinateur est infecté par un virus ou un logiciel malveillant, vous rencontrerez probablement ce problème. Par conséquent, si le scénario est applicable, exécutez une analyse antivirus à l’aide de l’application de sécurité Windows ou de l’antivirus installé et supprimez les menaces détectées de votre PC. Ensuite, redémarrez votre ordinateur et voyez si le problème est résolu.
4] Rétablissez ou réinstallez le pilote de votre carte réseau
Si vous avez commencé à rencontrer ce problème juste après avoir installé une nouvelle mise à jour pour votre pilote réseau , il se peut que la mise à jour ne se soit pas bien déroulée et soit à l’origine du problème. Par conséquent, dans ce cas, vous pouvez restaurer notre pilote réseau à une version précédente et voir si cela vous aide. Voici comment:
- Tout d’abord, ouvrez le Gestionnaire de périphériques à l’aide du menu Win+X.
- Maintenant, développez la section Adaptateurs réseau et cliquez avec le bouton droit sur votre pilote.
- Ensuite, choisissez l’ option Propriétés dans le menu contextuel qui apparaît.
- Après cela, allez dans l’ onglet Pilote et appuyez sur le bouton Roll Back Driver .
- Une fois terminé, vérifiez si le problème est résolu.
Si le problème persiste, essayez de désinstaller et de réinstaller votre pilote réseau pour résoudre le problème.
5] Vérifiez si Wlanext.exe est un logiciel malveillant
Si vous voyez deux instances du processus Wlanext.exe, une instance est un logiciel malveillant. Vous pouvez analyser le processus, puis le supprimer de votre PC. Voici la procédure étape par étape pour le faire :
Tout d’abord, ouvrez le Gestionnaire des tâches en utilisant Ctrl + Maj + Échap et voyez si deux processus Wlanext.exe sont en cours d’exécution sur votre ordinateur. Si tel est le cas, cliquez avec le bouton droit sur le processus et appuyez sur l’ option Aller aux détails . Maintenant, vous verrez des détails, y compris le nom du chemin de l’image . Si vous ne le voyez pas, cliquez avec le bouton droit sur le haut d’une colonne et choisissez l’ option Sélectionner les colonnes , puis cochez la colonne Nom du chemin de l’image.
Ensuite, voyez si le chemin du processus Wlanext.exe est C:\Windows\System32 ou non.
Si l’emplacement est ailleurs comme C:/Windows/wmu3/, le programme est malveillant. Vous devrez alors le supprimer de votre ordinateur.
Pour cela, copiez l’emplacement du processus malveillant Wlanext.exe et fermez-le à l’aide du bouton Fin de tâche . Après cela, déplacez-vous vers l’emplacement copié et supprimez le fichier Wlannext.exe.
Enfin, redémarrez votre ordinateur et le problème sera résolu maintenant.
6] Désactivez puis activez votre adaptateur/connexion sans fil
Vous pouvez également essayer de désactiver puis de réactiver votre adaptateur sans fil ou votre connexion sans fil pour résoudre le problème. Pour désactiver puis activer votre adaptateur sans fil, suivez les étapes ci-dessous :
- Tout d’abord, ouvrez l’application Gestionnaire de périphériques, développez Adaptateurs réseau et cliquez avec le bouton droit sur votre périphérique de carte réseau.
- Maintenant, choisissez l’ option Désactiver l’appareil dans le menu contextuel.
- Ensuite, faites à nouveau un clic droit sur l’appareil et appuyez sur l’ option Activer l’appareil .
- Voyez si le problème est résolu maintenant.
Si le problème persiste, vous pouvez également désactiver temporairement votre connexion sans fil en suivant les étapes ci-dessous :
- Tout d’abord, ouvrez Paramètres à l’aide de Win+I et accédez à Réseau et Internet > Paramètres réseau avancés > Plus d’options de carte réseau .
- Maintenant, dans la fenêtre qui apparaît, faites un clic droit sur votre connexion sans fil et choisissez l’ option Désactiver .
- Ensuite, attendez un certain temps, puis appuyez à nouveau sur le clic droit sur votre connexion sans fil active.
- Après cela, cliquez sur l’ option Activer dans le menu contextuel.
7] Dépanner Windows en état de démarrage minimal
Comme l’ont rapporté certains utilisateurs, le démarrage de Windows en mode Clean Boot les a aidés à résoudre le problème. Le problème pourrait très bien être facilité en raison d’un conflit logiciel.
Ainsi, vous pouvez effectuer un démarrage propre et voir si le problème est résolu. Si oui, vous devez identifier manuellement le contrevenant et éliminer le processus.
8] Effectuez une restauration du système
Si Wlanext.exe a commencé à consommer une utilisation élevée du processeur après une modification apportée à votre PC, comme l’installation d’un programme, vous pouvez revenir à une version précédente et saine de votre PC pour résoudre le problème.
Pour ce faire, vous pouvez utiliser un point de restauration système . J’espère que vous ne rencontrerez pas le même problème maintenant.
Pourquoi Wsappx utilise-t-il autant de CPU ?
WSAPPX est un processus associé à Microsoft Store qui inclut AppX Deployment Service (AppXSVC) et Client License Service (ClipSVC). Son utilisation élevée du processeur se produit généralement lors du téléchargement et de l’installation d’une application sur Microsoft Store. Si votre ordinateur contient un programme malveillant, ce problème peut se produire. En dehors de cela, les conflits logiciels peuvent également causer le même problème. Ainsi, vous pouvez fermer Microsoft Store, effectuer une analyse antivirus ou effectuer un démarrage minimal pour résoudre le problème.



Laisser un commentaire