Correction de l’erreur de connexion sans fil 0x00028002 sous Windows
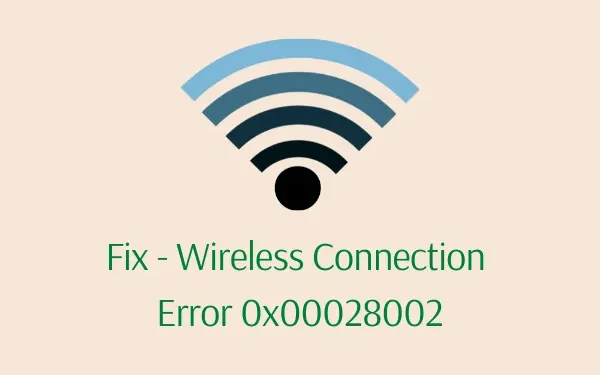
Lorsque vous rencontrez ce bug, vous recevrez également un message d’erreur indiquant ce qui suit : « Impossible de se connecter à ce réseau ». Eh bien, nous avons proposé cinq solutions de contournement possibles ainsi qu’une liste de raisons qui ont très probablement déclenché ce problème.
Que signifie une erreur de connexion réseau ?
Les erreurs de connexion réseau signifient essentiellement une condition dans laquelle on ne peut pas utiliser correctement sa connectivité Internet. Cela peut se produire en raison d’un ou plusieurs des problèmes suivants :
- Problèmes dans le réseau WiFi stocké
- Délai d’expiration de la connexion TCP
- Adaptateurs réseau obsolètes
- IPv6 activé sur les appareils qui ne prennent pas en charge cette configuration
Erreur de connexion sans fil 0x00028002 Solutions
Voici les méthodes que vous pouvez essayer pour trouver et résoudre les problèmes déclenchant l’erreur réseau 0x00028002 sous Windows 11/10 –
1] Oubliez le réseau WiFi
Le moyen le plus simple de résoudre les problèmes de réseau sous Windows consiste à oublier ce réseau particulier. Redémarrez votre PC une fois que votre appareil a oublié ce réseau. Vous pouvez vous reconnecter à ce réseau et voir si le WiFi fonctionne correctement maintenant. Pour ce faire, suivez ces étapes –
- Cliquez d’abord sur l’icône WiFi/Ethernet dans la barre des tâches.
- Choisissez le réseau WiFi que vous souhaitez oublier.

- Faites un clic droit dessus et appuyez sur l’option – Oublier .
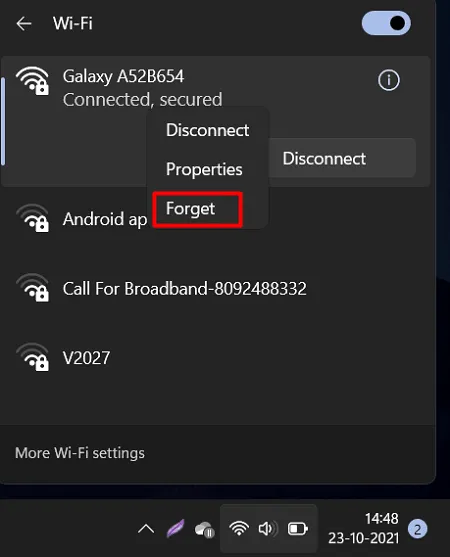
Redémarrez ensuite votre Windows et lorsqu’il se recharge, essayez à nouveau de vous connecter à ce réseau en utilisant les informations d’identification appropriées.
2] Mettre à jour les pilotes de périphériques corrompus
Des erreurs comme celle-ci peuvent également apparaître si les cartes réseau sont corrompues d’une manière ou d’une autre. Pour résoudre ce problème, il faut alors réparer les pilotes obsolètes en installant ses versions récentes. Voici comment vérifier et installer les dernières versions des pilotes réseau exécutés sur votre PC :
- Faites un clic droit sur l’icône Windows et sélectionnez Gestionnaire de périphériques.
- Lorsque le Gestionnaire de périphériques se lance, cliquez pour développer les adaptateurs réseau.
- Faites un clic droit sur les pilotes à l’intérieur et choisissez l’option – mettre à jour le pilote .
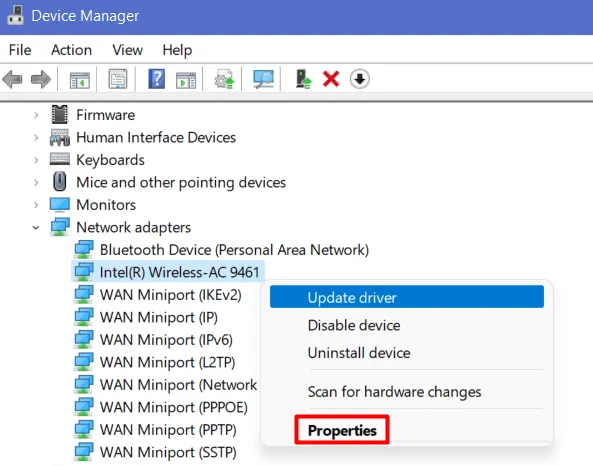
- Sur l’écran suivant, cliquez sur « Rechercher automatiquement les pilotes ».
- Le système s’exécutera ensuite pour vérifier si une mise à jour est disponible pour l’adaptateur sélectionné.
S’il ne trouve aucune mise à jour, cliquez sur Rechercher les pilotes mis à jour sur la mise à jour Windows .
- Le système vous redirigera vers la page Paramètres. Appuyez sur Rechercher les mises à jour et attendez que tout lien de mise à jour facultative apparaisse.
- Si vous trouvez un tel lien, cliquez dessus. Cochez les pilotes que vous souhaitez mettre à jour et appuyez sur le bouton – « Télécharger et installer ».
Si le système ou les paramètres Windows ne parviennent pas à trouver de mise à jour, essayez le correctif suivant.
3]Réinitialiser le réseau
Pour résoudre tout problème ou problème avec les connexions réseau, y compris celles sans fil, vous pouvez réinitialiser le réseau. Avant de réinitialiser le réseau existant, assurez-vous de noter vos informations d’identification WiFi. De cette façon, vous pouvez vous reconnecter à ce WiFi sans vous soucier de rechercher les mots de passe. Voici comment pouvez-vous effectuer cette tâche :
- Appuyez sur Win + R pour lancer la boîte de dialogue Exécuter.
- Tapez «
ms-settings:network» dans le champ de texte et appuyez sur OK . - Lorsque la page Paramètres réseau s’ouvre, faites défiler un peu vers le bas et appuyez sur Paramètres réseau avancés.
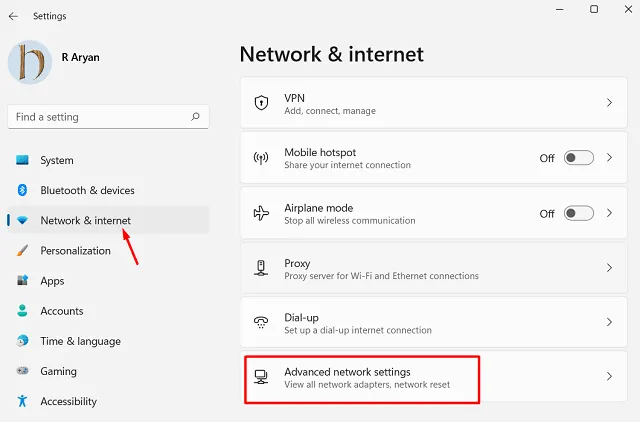
- Sur l’écran suivant, faites défiler vers le bas et localisez l’option Réinitialisation du réseau. Vous pouvez trouver ce paramètre sous Plus de paramètres .
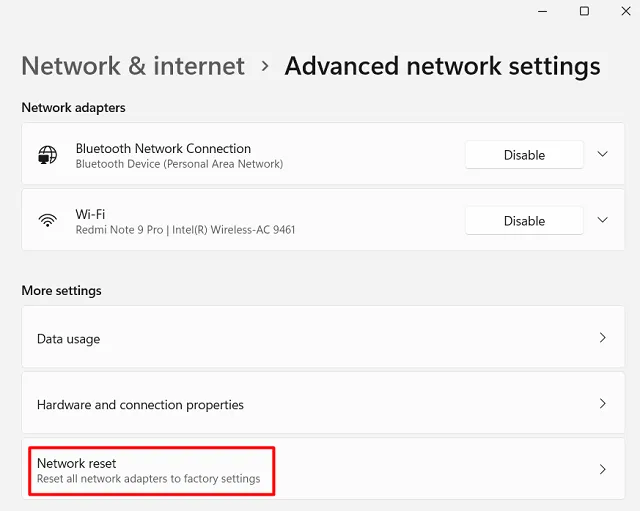
- Cliquez sur Réinitialiser et redémarrez votre Windows.
- Le redémarrage du PC rendra les modifications récentes effectives sur votre ordinateur.
4] Réinitialiser TCP/IP
Tout problème avec votre configuration TCP/IP actuelle peut également provoquer ce code d’erreur 0x00028002 sur les PC Windows 11 ou 10. Si tel est le cas, vous pouvez essayer de réinitialiser le TCP/IP actuel en suivant ces étapes simples :
- Tout d’abord, lancez l’invite de commande en tant qu’administrateur .
- Lorsque CMD apparaît, exécutez ces codes un par un.
ipconfig /flushdns
netsh winsock reset
netsh int ip reset
ipconfig /release
ipconfig /renew
- L’exécution de ces commandes terminera effectivement une réinitialisation TCP/IP sur votre PC Windows.
- Fermez CMD et redémarrez votre ordinateur.
Lorsque Windows 11/10 recharge, vérifiez si l’erreur 0x00028002 est résolue ou est toujours là.
5] Désactivez IPv6
Si l’erreur 0x00028002 persiste, cela peut être dû au fait que vous avez activé IPv6 sur votre ordinateur. Essayez de le désactiver et vérifiez si cela résout ce problème de connexion sans fil. Voici comment modifier IPv6 sur votre appareil :
- Appuyez sur Ctrl + Shift + Esc pour lancer le Gestionnaire des tâches.
- Accédez à Fichier et sélectionnez Exécuter une nouvelle tâche.
- Sur la commande Exécuter, tapez «
ncpa.cpl» et appuyez sur OK . - Faites un clic droit sur le réseau auquel vous êtes connecté et sélectionnez Propriétés .

- Lorsque la fenêtre Propriétés se lance, décochez la case à gauche de « Internet Protocol Version 6 (TCP/IPv6) ».

- Cliquez sur OK pour confirmer ce changement et sortir de la fenêtre actuelle.
- Redémarrez ensuite votre PC et vérifiez si cela résout le problème avec lequel vous étiez aux prises.
J’espère que cet article aidera à résoudre l’erreur de connexion sans fil 0x00028002 sur votre ordinateur. Si vous avez des questions ou des suggestions, faites-le nous savoir dans la section commentaires.



Laisser un commentaire