Correction : Échec de la mise à niveau de Windows avec l’erreur 0x4005 (16389)
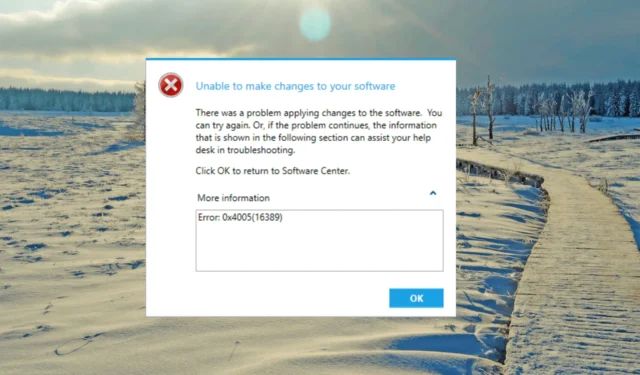
Le code d’erreur 0x4005(16389) est une erreur système Windows courante qui peut se produire lors de la mise à niveau de Windows . Cela indique généralement qu’il y a eu un problème pendant le processus de mise à niveau, tel qu’un échec d’installation ou de mise à jour d’un composant système ou d’un pilote spécifique.
Dans ce guide, nous discuterons des causes possibles de l’erreur 0x4005(16389) et fournirons des instructions étape par étape sur la façon de la corriger.
Qu’est-ce qui cause l’erreur 0x4005(16389) ?
Le code d’erreur 0x4005(16389) peut se produire lors d’un processus de mise à niveau de Windows et est généralement associé aux causes courantes suivantes :
- Édition Windows différente : si l’édition Windows vers laquelle vous essayez de mettre à niveau diffère de celle actuellement installée sur votre ordinateur.
- Conflits antivirus tiers : certains logiciels tiers installés sur votre ordinateur peuvent entrer en conflit avec le processus de mise à niveau de Windows et provoquer l’erreur 0x4005.
- Espace de stockage insuffisant : si le disque dur de votre ordinateur ne dispose pas de suffisamment d’espace pour installer les fichiers de mise à niveau Windows, le processus peut échouer et entraîner l’erreur 0x4005.
- Fichiers système corrompus : si les fichiers système essentiels de Windows sont corrompus , cela peut entraîner l’erreur 0x4005.
- Description de l’ordinateur local : si vous définissez la description de l’ordinateur au cours de la séquence de tâches , le code d’erreur peut se produire si le script ou la commande utilisé pour effectuer cette action échoue.
Comment corriger l’erreur 0x4005(16389) lors de la mise à niveau de Windows ?
Avant de tenter des solutions plus complexes, voici quelques étapes simples à essayer :
- Redémarrez votre appareil : le redémarrage de votre ordinateur peut souvent résoudre le problème en cours.
- Utilisez la même édition de Windows pour effectuer la mise à niveau : si vous essayez d’effectuer une mise à niveau vers une version de Windows différente de celle qui se trouve sur votre ordinateur, assurez-vous d’effectuer la mise à niveau vers la même édition.
- Désactivez les programmes antivirus tiers : les programmes antivirus peuvent parfois interférer avec le processus de mise à niveau et l’empêcher de se terminer correctement. Pour éviter ce problème, vous devez désactiver temporairement votre programme antivirus .
1. Libérez de l’espace disque
- Ouvrez le menu Démarrer , tapez nettoyage de disque et sélectionnez l’ application Nettoyage de disque dans le résultat de la recherche.
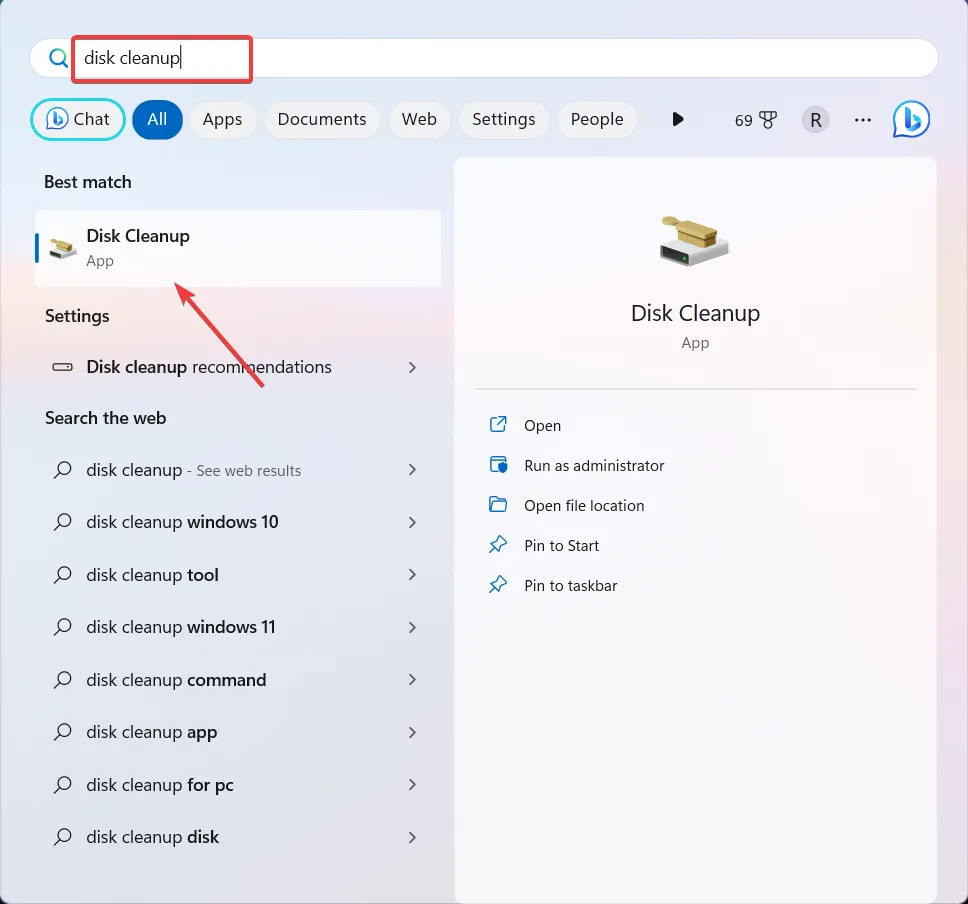
- Sélectionnez le lecteur système de lecteur (généralement étiqueté C🙂 et cliquez sur OK .
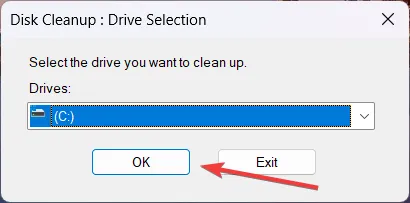
- Ensuite, cliquez sur le bouton Nettoyer les fichiers système .

- Sélectionnez à nouveau le lecteur système et cliquez sur OK .
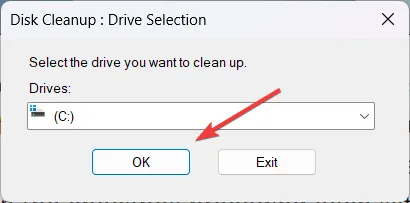
- Maintenant, sélectionnez les fichiers que vous souhaitez supprimer et cliquez sur OK .

- Cliquez sur Supprimer les fichiers pour confirmer.
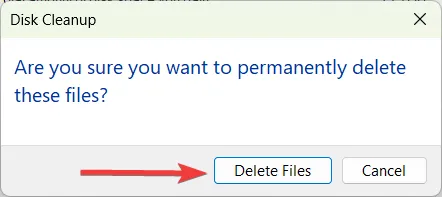
L’espace disque insuffisant est un problème courant qui survient lors des mises à jour et des mises à niveau de Windows, ce qui rend impossible leur installation. Selon Microsoft, vous aurez besoin d’au moins 20 Go d’espace libre pour la mise à niveau vers Windows 10 ou 64 Go d’espace libre pour Windows 11.
Vous pouvez également défragmenter le disque pour libérer de l’espace et optimiser les performances du PC.
2. Étendez la partition pour créer plus d’espace
- Appuyez sur Windows + R pour ouvrir la commande Exécuter, tapez diskmgmt.msc et appuyez sur Enter.
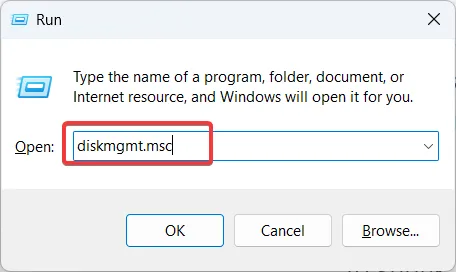
- Si vous souhaitez réduire un volume, localisez le lecteur ou la partition, cliquez dessus avec le bouton droit de la souris et sélectionnez Réduire le volume…
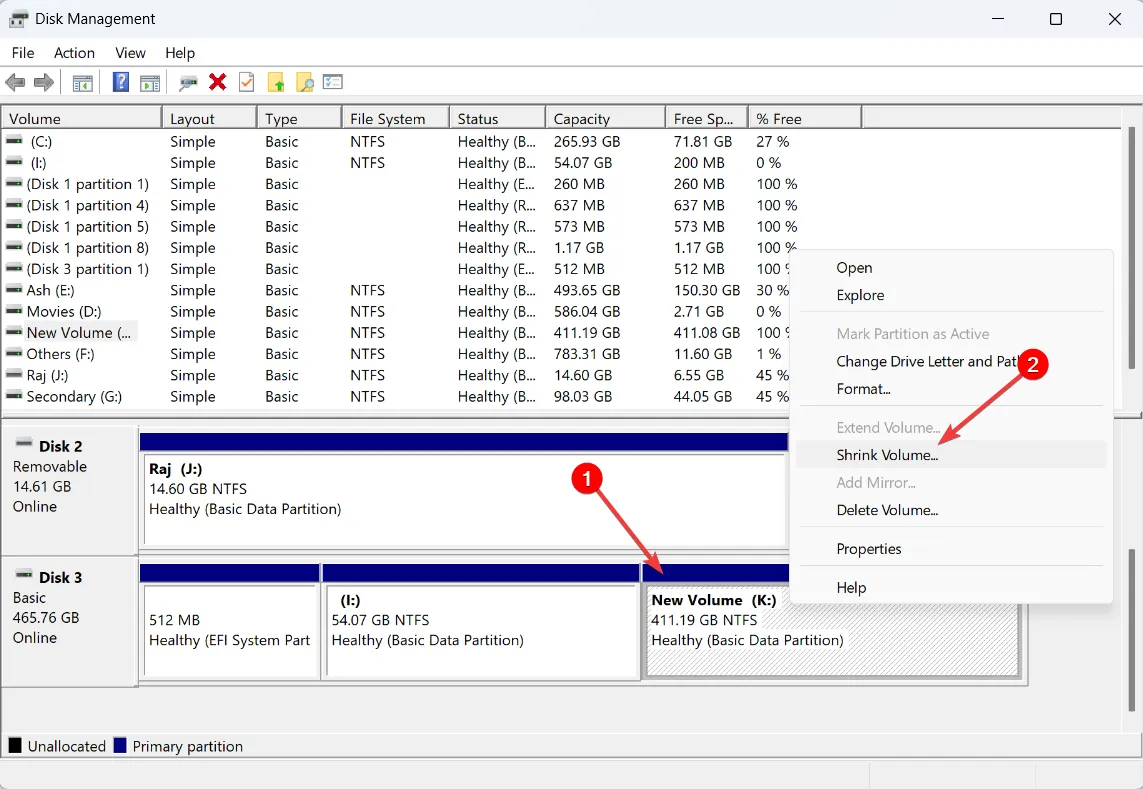
- Entrez la quantité d’espace que vous souhaitez soustraire du lecteur en Mo et cliquez sur Réduire .
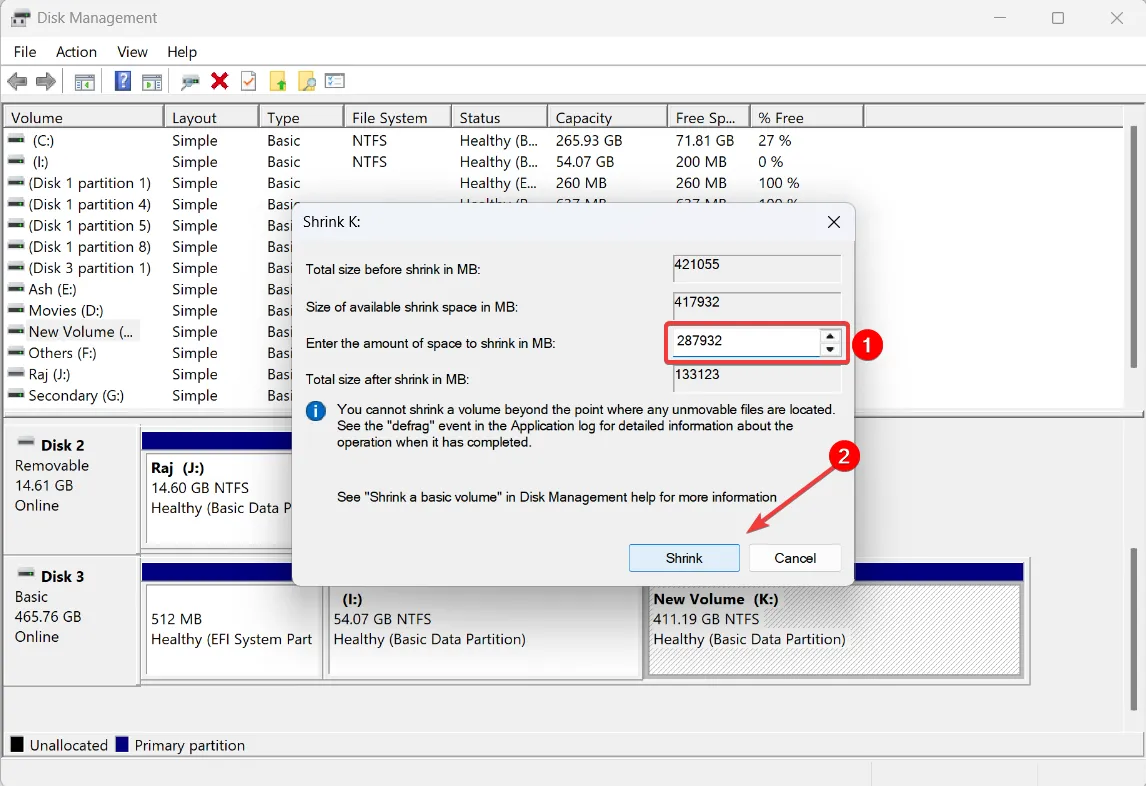
- Si vous souhaitez supprimer un volume, cliquez avec le bouton droit sur le lecteur/partition inutilisé que vous souhaitez supprimer et sélectionnez Supprimer le volume.. .
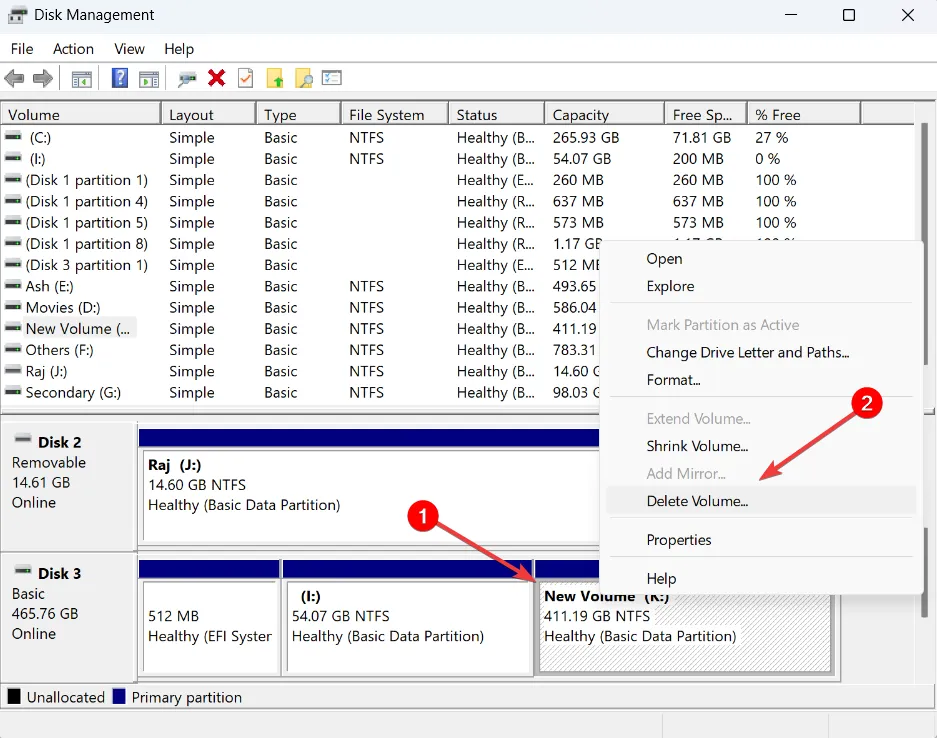
- Faites un clic droit sur le lecteur/la partition que vous souhaitez étendre et sélectionnez Étendre le volume…
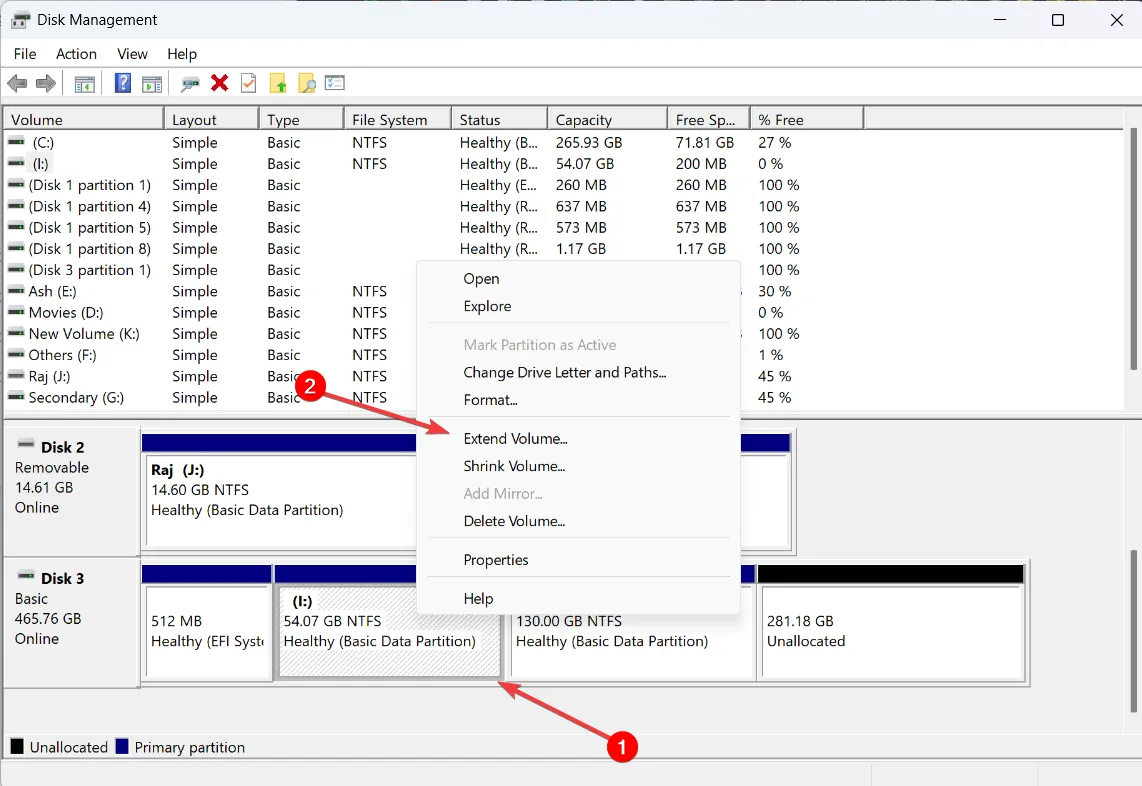
- Dans la fenêtre Assistant d’extension de volume, cliquez sur Suivant .
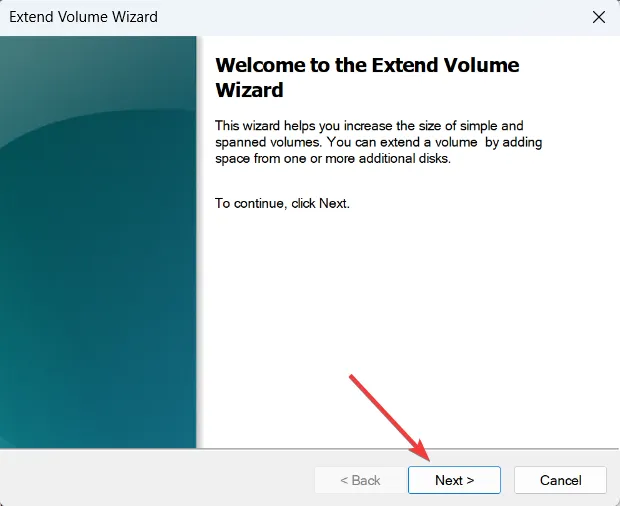
- Cliquez sur Suivant pour ajouter tout l’espace non alloué au lecteur que vous souhaitez étendre ou spécifiez la taille de volume que vous souhaitez ajouter, puis cliquez sur Suivant .
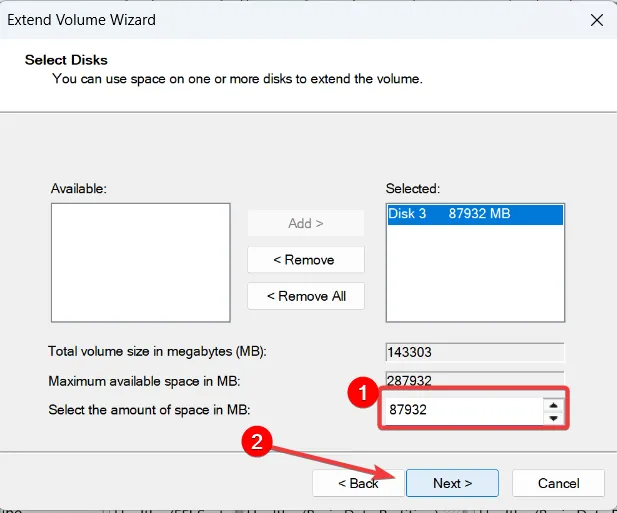
- Cliquez sur Terminer pour étendre le lecteur.

- Si vous voyez une invite d’avertissement, cliquez sur Oui pour continuer.
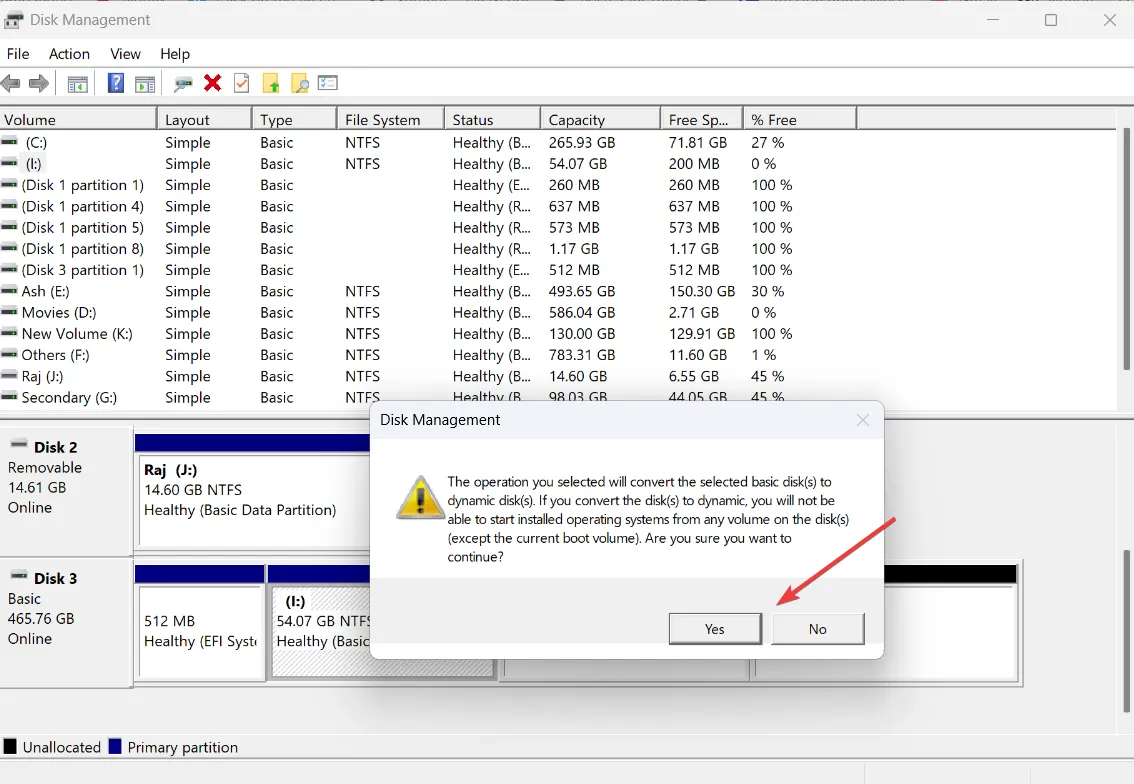
3. Modifiez la commande de description de l’ordinateur local
- Confirmez si l’erreur est liée à un script ou une commande ayant échoué pendant la séquence de tâches, qui est responsable de la définition de la description de l’ordinateur local.
- Ouvrez la séquence de tâches dans la console System Center Configuration Manager (SCCM) et localisez l’option permettant de définir la description de l’ordinateur.
- Ajoutez une ligne de commande Exécuter à la séquence de tâches, puis exécutez la commande suivante :
cmd /c net config Server /SRVCOMMENT:"%OSDComputerDescription%" - Enregistrez les modifications.
- Exécutez à nouveau la séquence de tâches et l’erreur devrait maintenant être résolue.
Si vous rencontrez l’erreur 0x4005(16389) lors de la tentative de définition de la description de l’ordinateur local à l’aide d’un script ou d’une commande pendant la séquence de tâches, vous pouvez utiliser cette méthode pour résoudre l’erreur et terminer avec succès la séquence de tâches.
4. Nettoyer l’installation de Windows
4.1 Créer un support d’installation Windows
- Insérez une clé USB vierge ou un DVD vierge avec au moins 8 Go d’espace.
- Accédez à la page de téléchargement de Windows 11 sur le site Web officiel de Microsoft.
- Sous la section Créer un support d’installation de Windows 11, cliquez sur Télécharger maintenant .
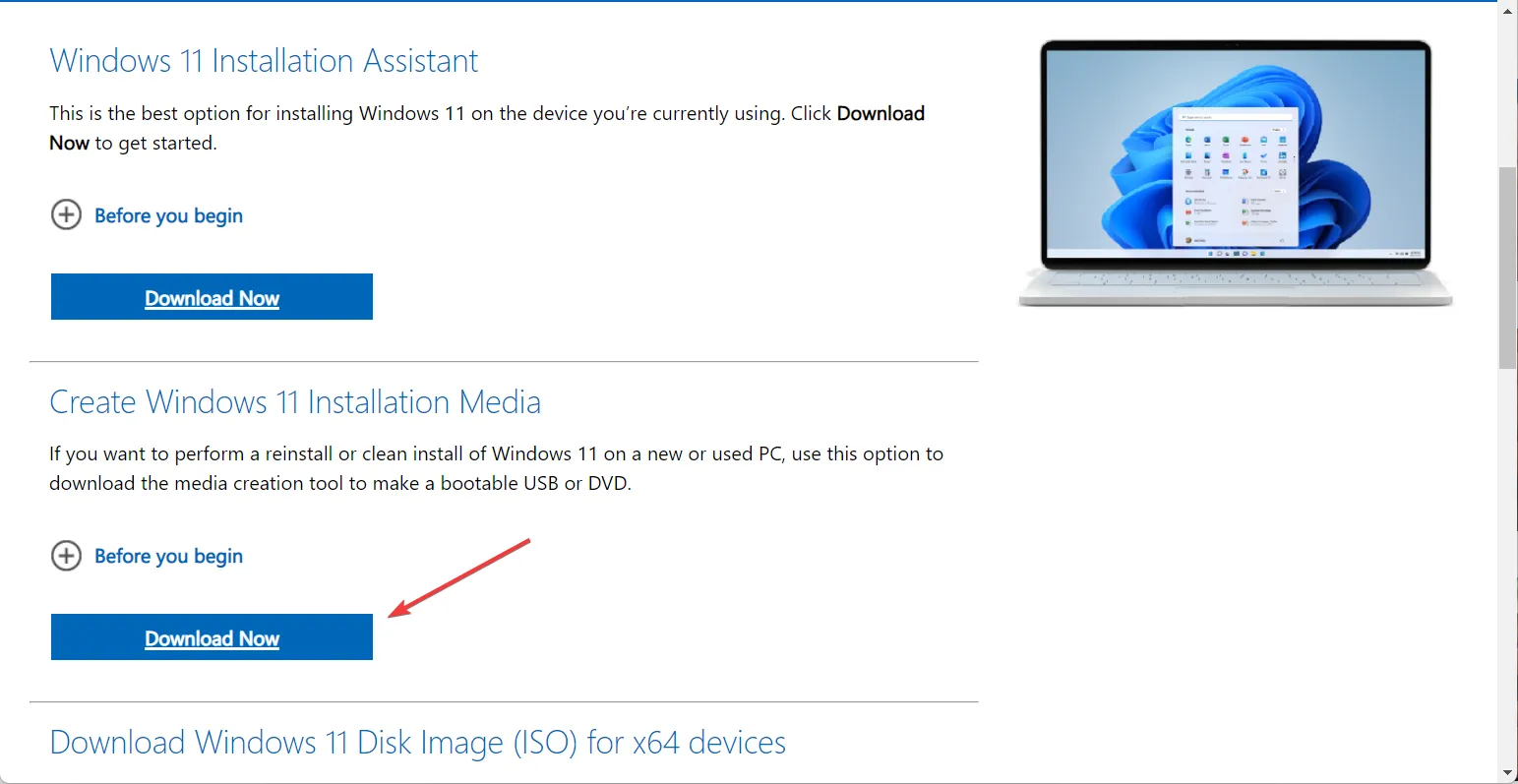
- Une fois téléchargé, exécutez le fichier mediacreationtool.exe .
- Cliquez sur Accepter pour continuer.
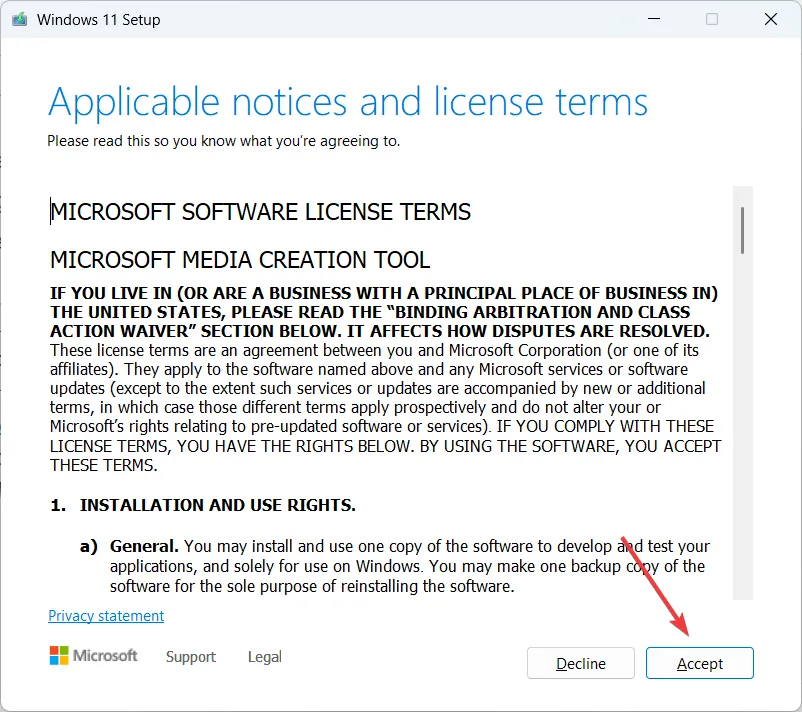
- Pour sélectionner une autre langue, décochez la case à côté d’Utiliser les options recommandées pour ce PC. Ensuite, cliquez sur Suivant .
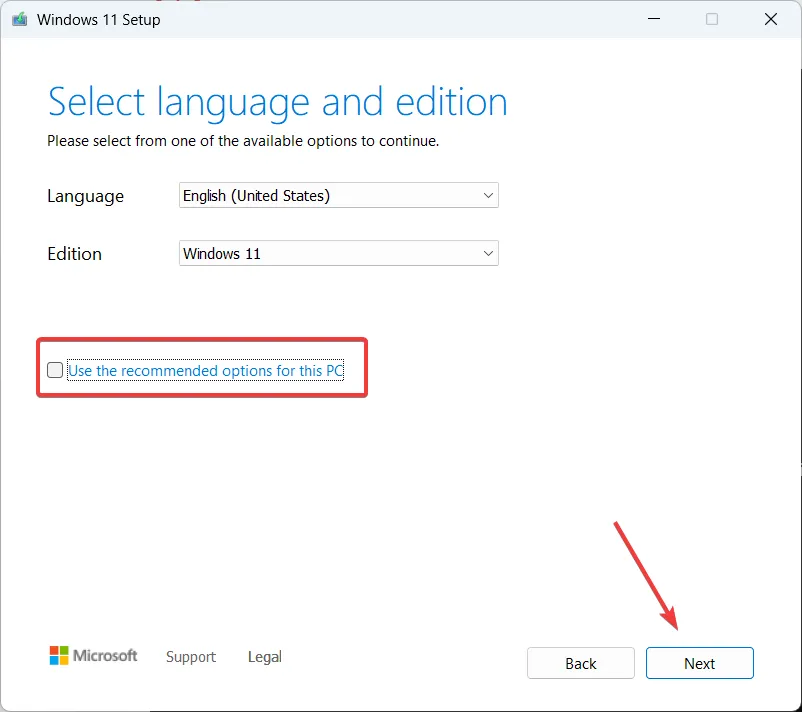
- Choisissez l’ option Clé USB et cliquez sur Suivant.
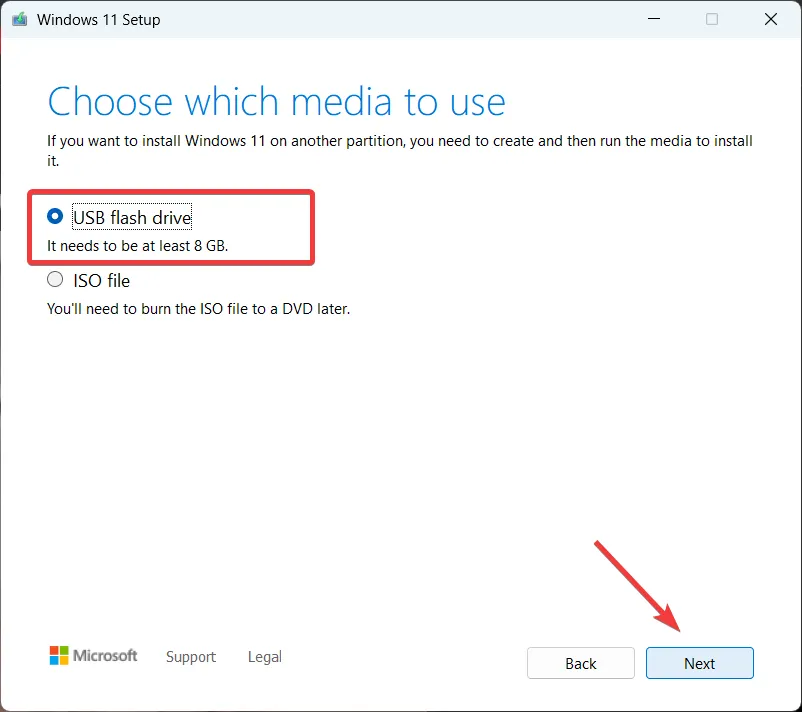
- Sélectionnez le lecteur USB que vous souhaitez utiliser, puis cliquez sur Suivant .
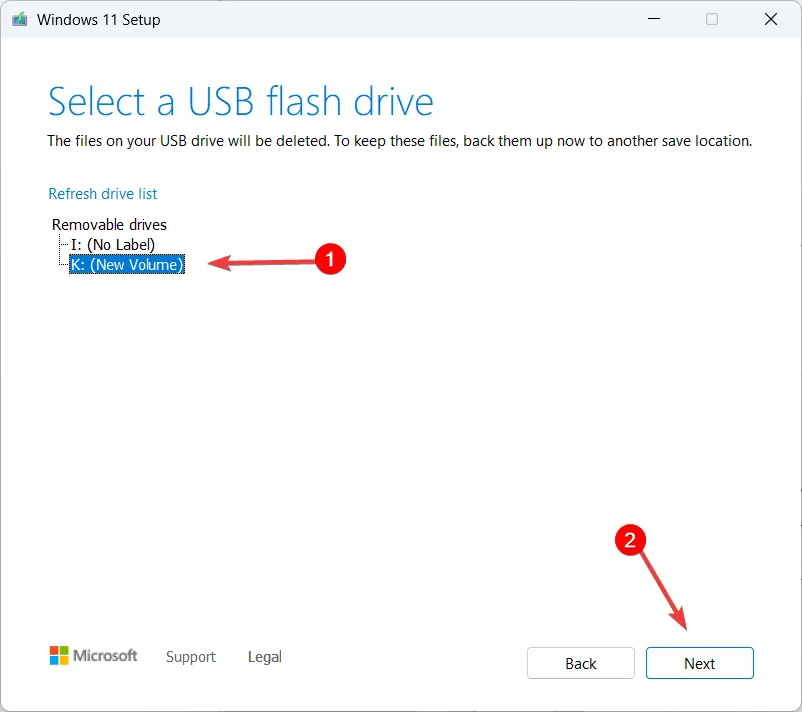
- Attendez que le programme d’installation télécharge tous les fichiers nécessaires sur le lecteur flash.
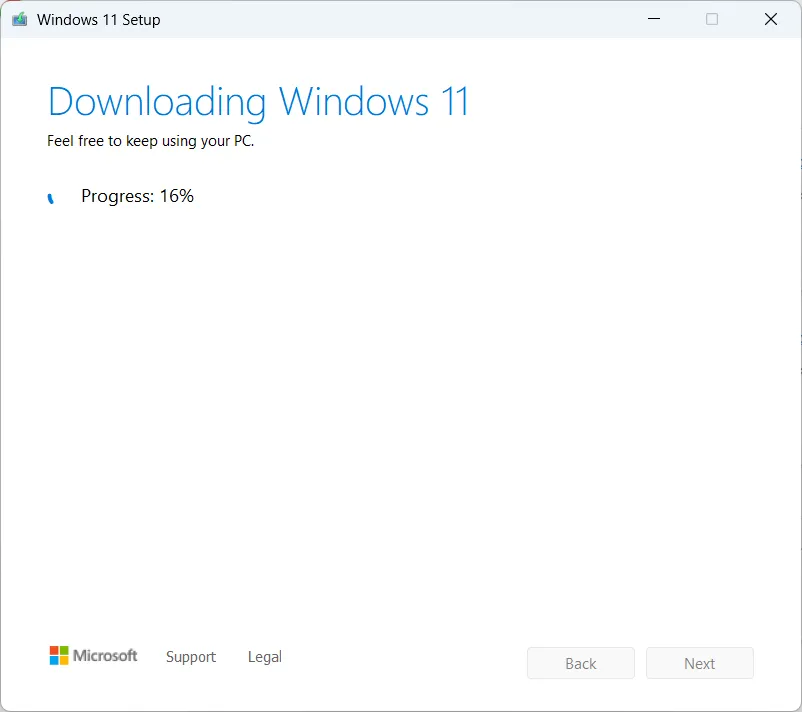
- Une fois le téléchargement terminé, cliquez sur Terminer .
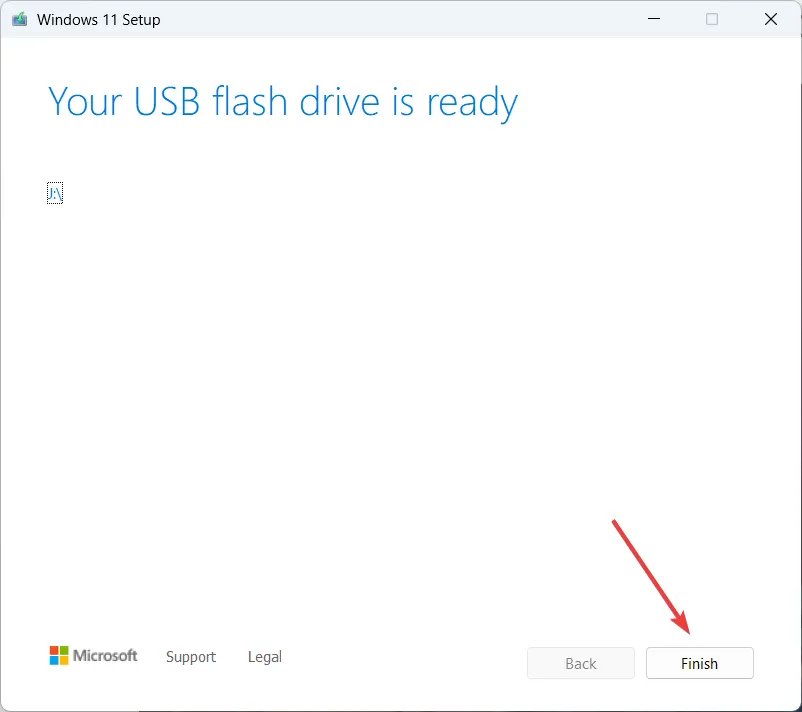
4.2 Installer le système d’exploitation Windows
- Redémarrez votre ordinateur et appuyez sur Esc, F2, F10ou F12pour accéder au menu de démarrage, puis sélectionnez le support USB à partir duquel démarrer.
- Choisissez la langue et la méthode de saisie, puis cliquez sur Suivant .
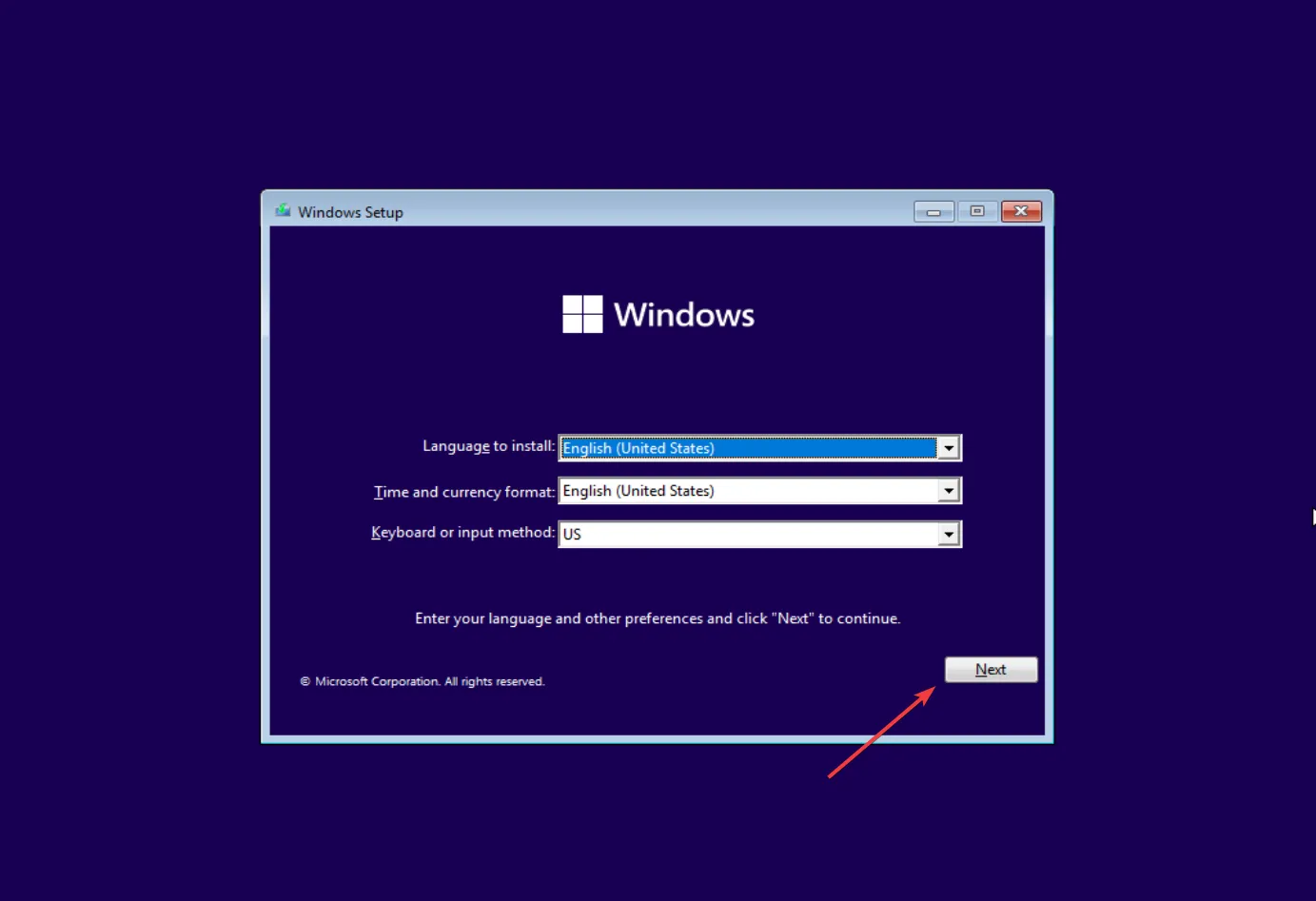
- Cliquez sur Installer maintenant .
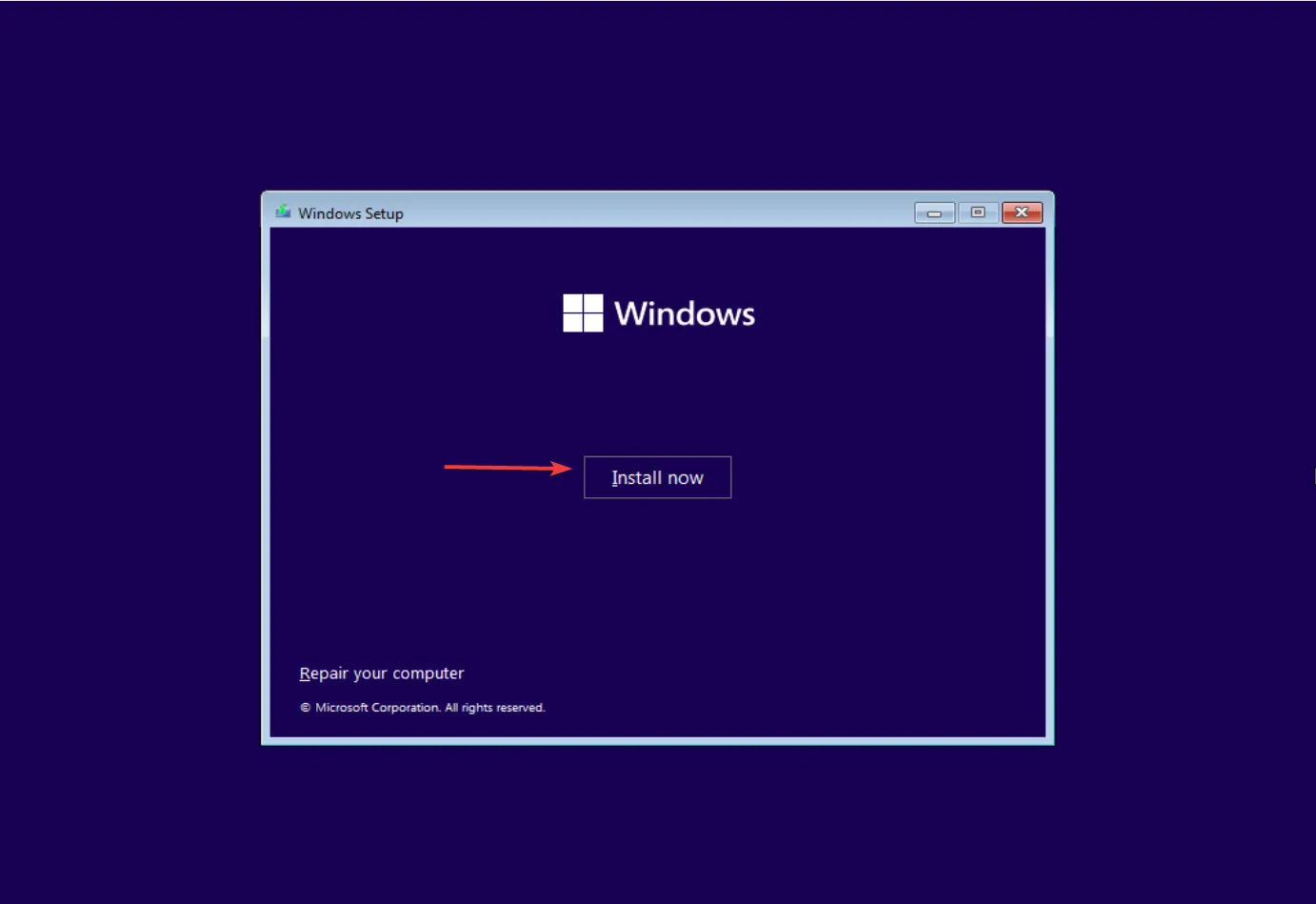
- Entrez votre clé de produit Windows et cliquez sur Suivant ou cliquez sur Je n’ai pas de clé de produit .
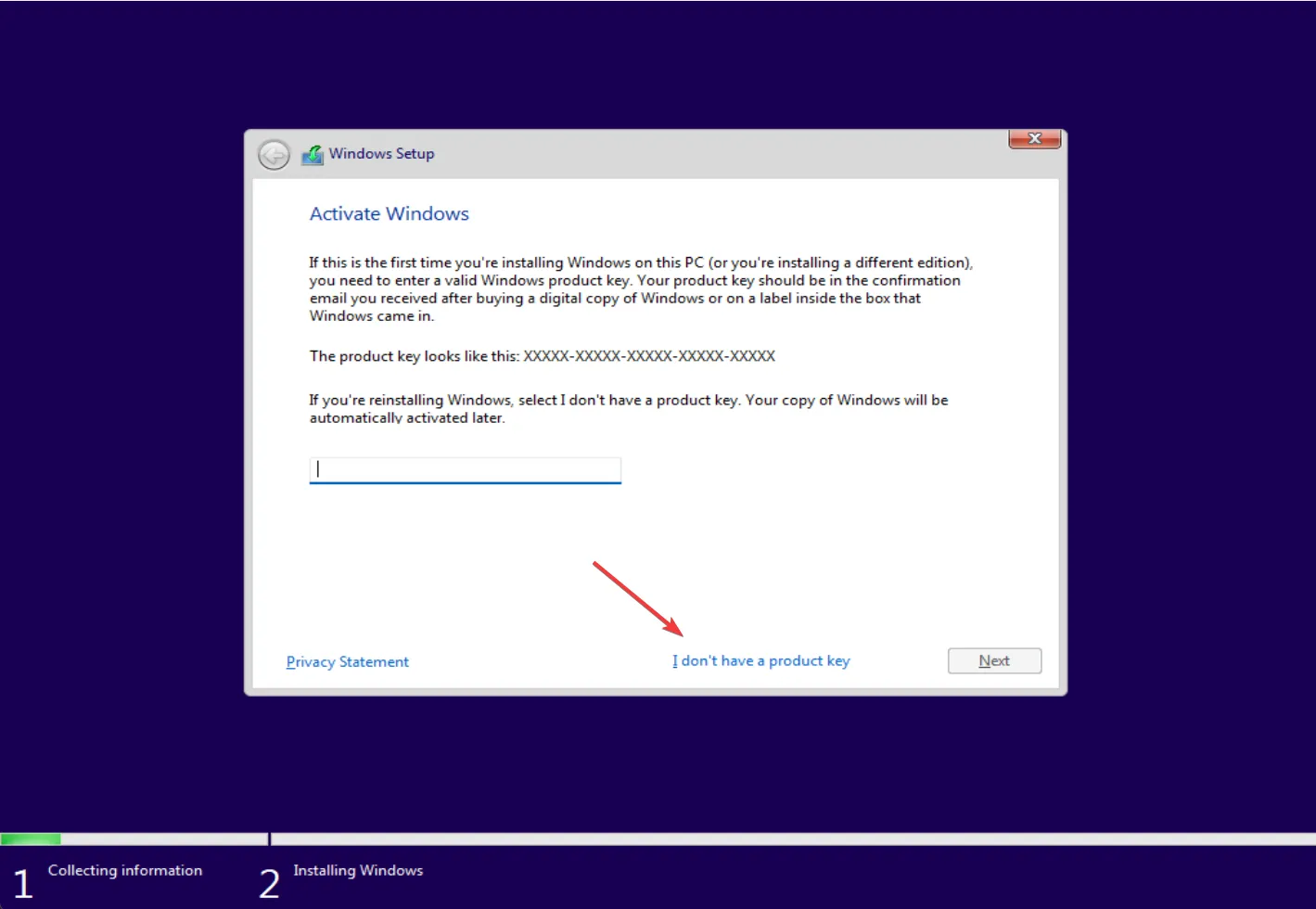
- Choisissez l’édition Windows et cliquez sur Suivant .
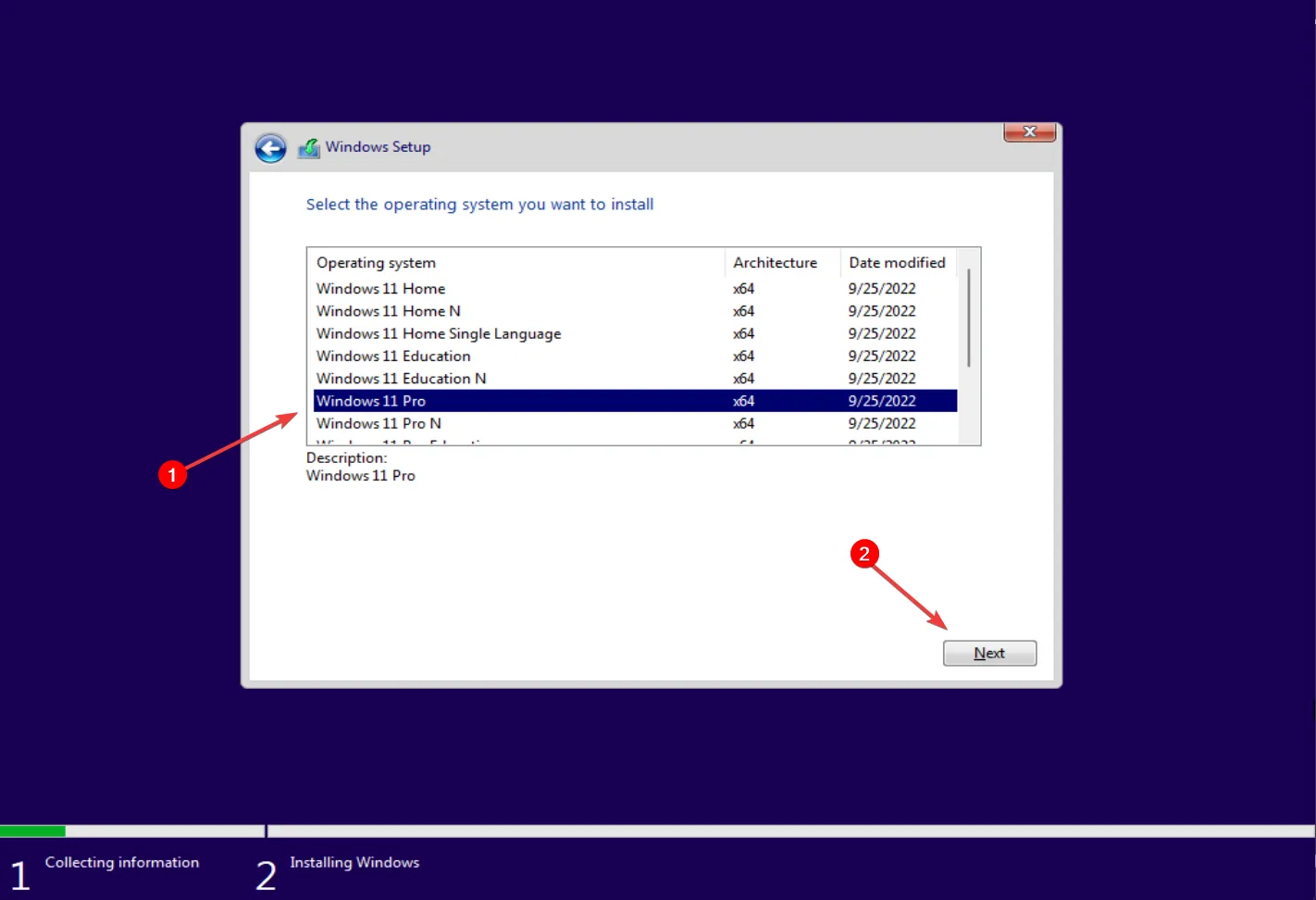
- Sélectionnez l’ option Personnalisé : Installer Windows uniquement (avancé) .
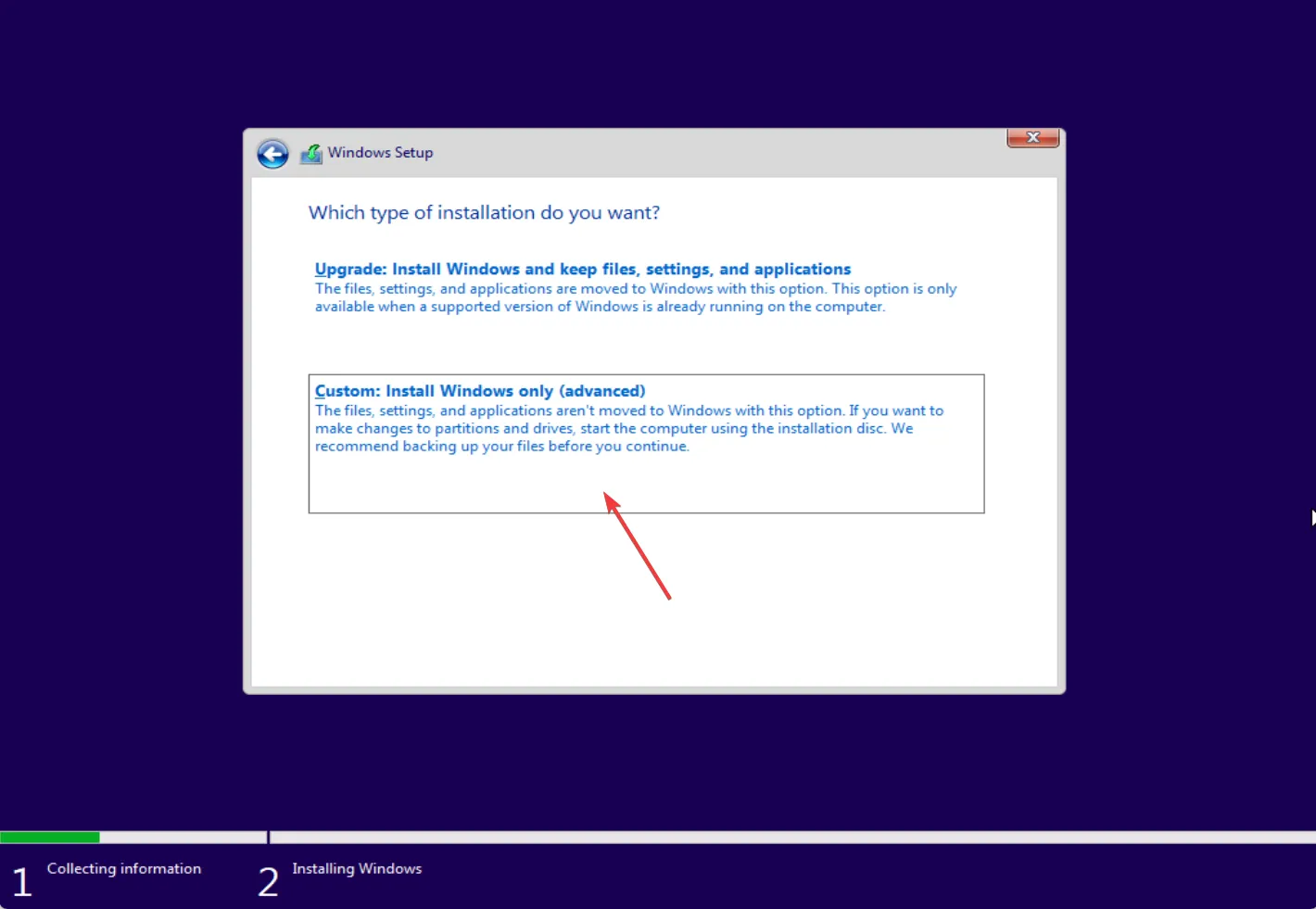
- Choisissez la partition sur laquelle vous souhaitez installer Windows et cliquez sur Suivant .
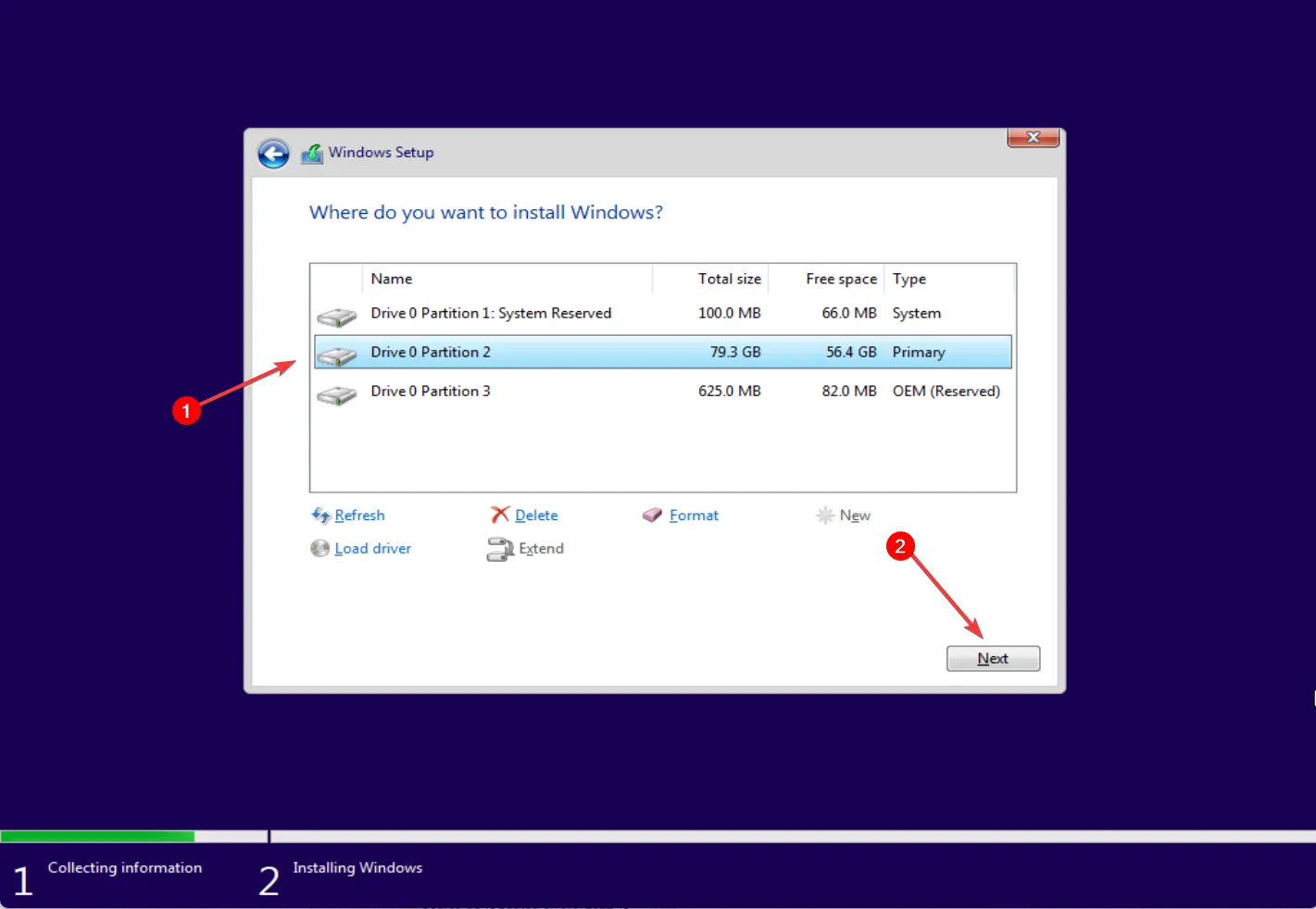
- Après l’installation, suivez les instructions à l’écran pour configurer votre ordinateur.
Nous espérons que l’une de ces solutions vous aidera à corriger l’erreur 0x4005(16389). Une fois la mise à niveau effectuée, découvrez comment tirer le meilleur parti des fonctionnalités de Windows 11 .
S’il vous plaît laissez-nous savoir dans la section des commentaires si vous avez d’autres questions ou suggestions.



Laisser un commentaire