Correction : code d’erreur de mise à jour Windows 0x80244010
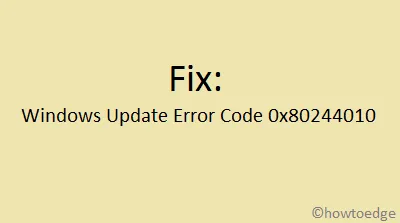
Avez-vous reçu un code d’erreur 0x80244010 lors de la tentative de téléchargement, d’installation ou de mise à jour d’un appareil Windows ? Ce bogue apparaît normalement lorsque vous appuyez sur » Rechercher les mises à jour » dans la section de mise à jour de Windows. De plus, cela provoque également un message d’erreur qui se lit – » Code 80244010 Windows Update encountered an unknown error« .
Veuillez activer JavaScript
Qu’est-ce que l’erreur 0x80244010 ? Quand se produit-il ?
Maintenant que vous savez ce qui peut invoquer une erreur 0x80244010 dans Windows, apprenons comment résoudre ce problème dans la section ci-dessous.
Comment réparer le code d’erreur de mise à jour Windows 80244010
Le dépannage de Windows Update, l’exécution de l’analyse SFC et la réinitialisation des composants Windows sont quelques méthodes qui peuvent corriger cette erreur 0x80244010 sur Windows 10. Sinon, accédez au catalogue de mise à jour, téléchargez le «fichier .msi» de la mise à jour en attente et appliquez-le à votre PC .
Pour résoudre le code d’erreur de mise à jour 0x80244010 dans Windows 10, utilisez les solutions de contournement suivantes –
Liste des solutions
- Résoudre les problèmes de mise à jour Windows
- Exécutez le programme utilitaire de vérification des fichiers système
- Rechercher les logiciels malveillants à l’aide de Microsoft Defender
- Réinitialiser les composants de mise à jour Windows
- Installer manuellement les mises à jour de Windows 10
- Modifier la stratégie de fréquence de détection des mises à jour automatiques
1] Résoudre les problèmes de mise à jour Windows
- Ouvrez les paramètres Windows (en utilisant WinKey + I ).
- Sélectionnez Mise à jour et sécurité puis Dépannage dans la colonne de gauche.
- Rendez-vous dans le volet de droite et développez « Windows Update ».
- Lorsque la boîte s’agrandit, appuyez sur « Exécuter le dépanneur ».
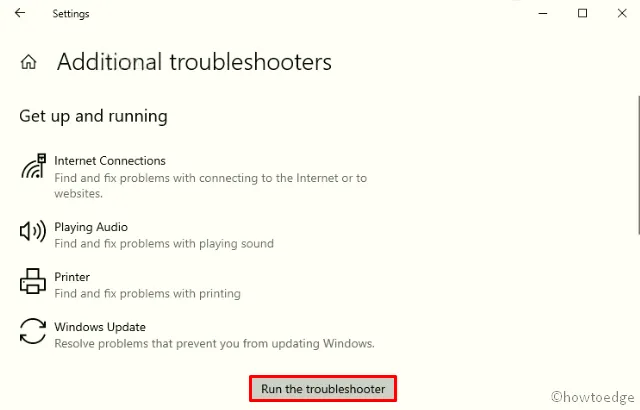
- Suivez les instructions à l’écran pour résoudre les erreurs Windows.
2] Exécutez le programme utilitaire de vérification des fichiers système
Si le dépanneur ne résout pas l’erreur 0x80244010, il peut y avoir des fichiers corrompus dans Windows. Pour atténuer les fichiers obsolètes ou recréer les fichiers manquants, vous devez exécuter une analyse SFC. Voici comment procéder –
- Cliquez avec le bouton droit n’importe où sur la barre des tâches et cliquez sur Gestionnaire des tâches .
- Allez dans le menu Fichier et cliquez sur Exécuter une nouvelle tâche .
- Tapez cmd près du curseur clignotant et appuyez sur Entrée , assurez-vous simplement de cocher la case en dessous.
- Sur la console surélevée, tapez
sfc /scannowet appuyez à nouveau sur la touche Entrée .
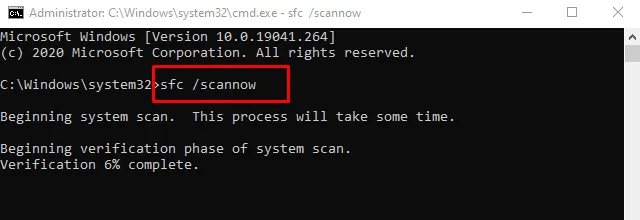
- Cela prend environ 10 à 15 minutes, alors attendez patiemment.
- Une fois terminé, redémarrez le PC afin d’appliquer les modifications ci-dessus.
Reconnectez-vous et vérifiez si vous pouvez maintenant mettre à jour votre système d’exploitation ou non. Si ce n’est toujours pas le cas, essayez les correctifs ci-dessous –
3] Rechercher les logiciels malveillants à l’aide de Microsoft Defender
Parfois, le code d’erreur 0x80244010 peut se produire simplement en raison d’une infection par un logiciel malveillant ou d’une attaque de virus. Si tel est le cas, ouvrez la sécurité Windows et effectuez une analyse complète sur le PC.
Les programmes antivirus tiers ne sont d’aucune utilité à moins que vous n’ayez payé pour utiliser leurs services. Si vous avez installé une telle application gratuite, désactivez-la ou supprimez-la complètement.
4] Réinitialiser les composants de mise à jour Windows
Si le code d’erreur 0x80244010 persiste, cela peut être dû aux composants Windows corrompus. La réinitialisation des composants de Windows Update réparera sûrement les causes sous-jacentes et restaurera le système d’exploitation Windows à la normale. Tout ce dont vous avez besoin est de suivre les directives ci-dessous –
- Lancer l’invite de commande en tant qu’administrateur – Tapez « CMD » dans la barre de recherche, puis cliquez avec le bouton droit sur le résultat supérieur et choisissez Exécuter en tant qu’administrateur .
- Une invite UAC apparaîtra ensuite, appuyez sur Oui pour autoriser l’accès.
- Ensuite, exécutez les codes suivants l’un après l’autre. Assurez-vous simplement d’appuyer sur Entrée à la fin de chaque code.
net stop wuauserv
net stop cryptSvc
net stop bits
net stop msiserver
- Cela arrêtera certains services de base. Ensuite, renommez les dossiers SoftwareDistribution et Catroot2 en utilisant les deux codes ci-dessous –
Ren C:\Windows\SoftwareDistribution SoftwareDistribution.old
Ren C:\Windows\System32\catroot2 Catroot2.old
- Maintenant, redémarrez les services que vous avez précédemment suspendus –
net start wuauserv
net start cryptSvc
net start bits
net start msiserver
- Redémarrez Windows pour que les modifications soient effectives à partir de la prochaine connexion.
- Reconnectez-vous et accédez au chemin suivant –
Settings > Update & Security > Windows Update
- Appuyez sur le bouton Vérifier les mises à jour et s’il y a une mise à jour en attente, téléchargez et installez-la.
5] Installer manuellement les mises à jour de Windows 10
Souvent, de telles erreurs apparaissent après l’installation d’une mise à jour de correctif mal configurée . Alors, regardez en arrière et rappelez-vous si vous avez récemment installé des mises à jour ou non. Si oui, annulez la mise à jour cumulative récemment installée sur votre PC.
Cependant, si ce n’est pas le cas, vous devez télécharger et installer manuellement le correctif de sécurité récent sur votre ordinateur. Pour ce faire, vous devez d’abord connaître le numéro « KB » des mises à jour en attente. Voici comment trouver ceci –
- Appuyez conjointement sur Win + I pour ouvrir l’interface utilisateur des paramètres.
- Cliquez sur Mise à jour et sécurité puis Windows Update.
- Rendez-vous dans le volet de droite et cliquez sur « Afficher l’historique des mises à jour ».
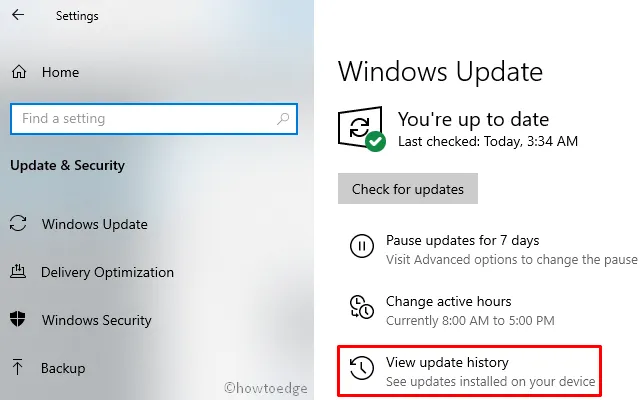
- Sur l’écran suivant, vous pouvez trouver la liste des mises à jour ayant échoué.
- Notez le numéro de CU et suivez la partie suivante –
Installer manuellement les mises à jour en attente
- Visitez le site Web du catalogue Microsoft Update et tapez le numéro « KB » indiqué ci-dessus.
- Cela présentera une liste de résultats bien correspondants, choisissez-en un selon l’architecture du système.
- Cliquez sur Télécharger à côté du lien de mise à jour, puis sur le lien supérieur de la fenêtre à venir.
- Une fois le téléchargement terminé, cliquez deux fois sur le fichier d’installation pour mettre à niveau le système d’exploitation.
6] Modifier la politique de fréquence de détection des mises à jour automatiques
Si aucune des solutions ci-dessus ne corrige le code d’erreur 0x80244010, vous devez essayer d’activer la politique de fréquence de détection. Voici comment procéder –
- Tapez « Stratégie de groupe » dans la barre de recherche et cliquez sur le résultat qui correspond le mieux.
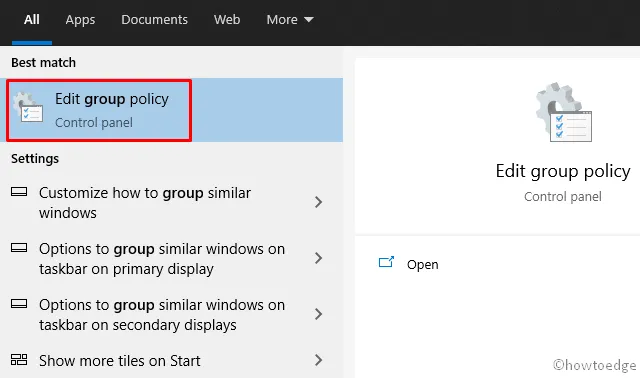
- Dans la fenêtre Politique, accédez au chemin –
Computer Configuration > Administrative Templates > Windows Components > Windows Updates.
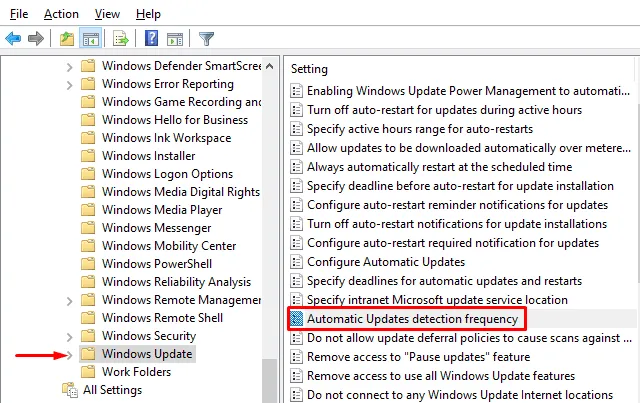
- Une fois que vous y êtes, déplacez-vous vers la droite et recherchez la politique « Fréquence de détection des mises à jour automatiques ».
- Double-cliquez sur cette politique et cela ouvrira une autre fenêtre.
- Marquez le cercle à gauche de l’option « Activé » et appuyez sur Appliquer puis sur OK .
Voilà, j’espère que cet article aidera à corriger le code d’erreur 0x80244010. Si vous avez des questions ou des suggestions, écrivez-les dans la section des commentaires.



Laisser un commentaire