Correctif – Erreur de mise à jour Windows 80240016 dans Windows 10
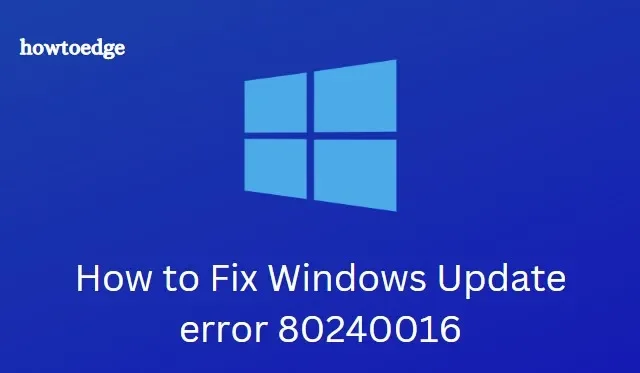
Veuillez activer JavaScript
- Exécutez l’outil de dépannage de Windows Update
- Effectuer une analyse antivirus complète
- Désinstaller les programmes suspects ou récemment installés
- Réinitialiser les composants de mise à jour Windows
Erreur de mise à jour Windows 80240016
Si vous ne parvenez pas à mettre à niveau ou à installer les dernières mises à jour cumulatives sur votre PC, essayez ces solutions de contournement une par une.
1. Exécutez l’outil de dépannage de Windows Update
Si vous rencontrez le processus de mise à jour qui s’arrête entre les deux et reste bloqué à un pourcentage fixe, le dépannage des mises à jour Windows peut apporter un changement à cela. L’utilitaire de résolution des problèmes de mise à jour est un outil intégré à Windows qui peut identifier et supprimer plusieurs raisons causant des retards de mise à jour sur votre PC. Voici les étapes à suivre –
- Cliquez avec le bouton droit sur l’ icône Windows et sélectionnez le symbole d’engrenage ( Paramètres ) dans le menu Alimentation.
- Lorsque la nouvelle fenêtre apparaît, sélectionnez la catégorie Mise à jour et sécurité .
- Désormais, appuyez sur Dépannage suivi de la section Windows Update sur son volet de droite correspondant.
- Ici, cliquez sur le bouton Exécuter le dépanneur .

- Attendez quelques minutes car cela détectera automatiquement le problème et le corrigera, si possible.
Enfin, quand la tâche est terminée ; Redémarrez votre système et vérifiez si le problème a été résolu ou non. Si ce n’est pas le cas, essayez les solutions de contournement suivantes.
2. Effectuez une analyse antivirus complète
Les logiciels malveillants sont une autre raison possible d’interrompre les mises à jour en raison de l’erreur 80240016 sur votre système. Si tel est le cas, effectuez une analyse complète des fichiers sur votre ordinateur et éliminez tout logiciel espion qui se trouve parmi les fichiers principaux. La société fournit un outil intégré gratuit ( Windows Defender ou Microsoft Security Essentials) pour sécuriser votre système contre de tels bogues. Suivez simplement les étapes ci-dessous pour effectuer cette tâche-
- Cliquez sur Démarrer, tapez Sécurité Windows et sélectionnez le résultat dans la liste.
- Dans le volet de gauche, sélectionnez Protection contre les virus et menaces , puis cliquez sur Options d’analyse .
- Ensuite, sélectionnez Analyse complète > Analyser maintenant .
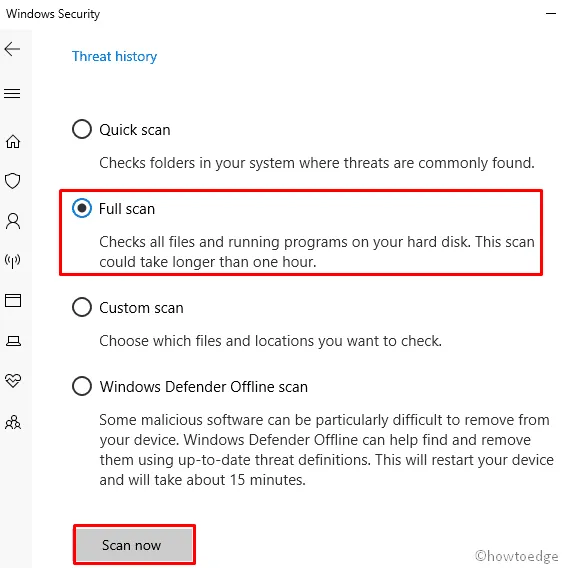
- Cela prendra quelques minutes pour accomplir la tâche, alors attendez en conséquence.
- Une fois terminé, redémarrez votre PC et essayez à nouveau d’installer la mise à jour en attente.
3. Désinstallez les programmes suspects ou récemment installés
Parfois, lorsque vous installez une application tierce gratuite, des problèmes tels que l’erreur 80240016 de Windows Update peuvent survenir. Ils peuvent même bloquer le processus de mise à jour de Windows, empêchant ainsi la mise à niveau de votre système. Par conséquent, il serait préférable de supprimer ces fichiers suspects en suivant les étapes ci-dessous-
- Ouvrez le Panneau de configuration .
- Cliquez sur Programme > Programmes et fonctionnalités .
- Cliquez sur « Installé sur » pour organiser tous les programmes par ordre croissant selon leur date d’installation.
- Sélectionnez les programmes récemment installés et cliquez sur le bouton Désinstaller. Voir l’instantané ci-dessous –

- Une fenêtre de confirmation apparaîtra ensuite, appuyez sur Oui pour confirmer la suppression.
- Redémarrez votre PC pour que les modifications apportées entrent en vigueur.
4. Réinitialiser les composants de mise à jour Windows
Si aucun des correctifs ci-dessus ne fonctionne, essayez ce correctif en dernier recours. Cette solution est un peu complexe, vous devez donc suivre attentivement chaque étape.
- Tout d’abord, minimisez toutes les applications en cours d’exécution en arrière-plan. Vous pouvez utiliser les touches Win + D pour ce faire.
- Ouvrez maintenant l’ invite de commande avec un accès administrateur .
- Si vous voyez une invite UAC sur l’écran d’affichage, appuyez sur Oui pour autoriser l’accès.
- Sur l’invite de commande élevée, tapez le code ci-dessous suivi de la touche Entrée à la fin de chaque commande.
net stop bits
net stop wuauserv
net stop appidsvc
net stop cryptsvc
- Cela désactivera les services de base installés de Windows tels que le transfert intelligent en arrière-plan, la mise à jour Windows et les services cryptographiques.
Il est maintenant temps de suivre quelques étapes cruciales pour les désactiver. Vous devez essayer ces commandes une par une et appuyer sur Entrée pour supprimer certains composants afin de réinitialiser les mises à jour.
Del “%ALLUSERSPROFILE%\Application Data\Microsoft\Network\Downloader\qmgr*.dat”
- Ensuite, modifiez le nom des dossiers SoftwareDistribution et catroot2. Pour ce faire, copiez/collez le code suivant et appuyez simplement sur Entrée à la fin de chaque code.
Ren %systemroot%\SoftwareDistribution SoftwareDistribution.bak
Ren %systemroot%\system32\catroot2 catroot2.bak
- Maintenant, réinitialisez (BITS) le service de transfert d’informations en arrière-plan ainsi que le service de mise à jour Windows (
wuauserv).
Voici les codes –
exe sdset bits D:(A;;CCLCSWRPWPDTLOCRRC;;;SY)(A;;CCDCLCSWRPWPDTLOCRSDRCWDWO;;;BA)(A;;CCLCSWLOCRRC;;;AU)(A;;CCLCSWRPWPDTLOCRRC;;;PU)
exe sdset wuauserv D:(A;;CCLCSWRPWPDTLOCRRC;;;SY)(A;;CCDCLCSWRPWPDTLOCRSDRCWDWO;;;BA)(A;;CCLCSWLOCRRC;;;AU)(A;;CCLCSWRPWPDTLOCRRC;;;PU)

- Ensuite, accédez au dossier System32 en exécutant le code suivant –
cd /d %windir%\system32
Cela réinitialisera complètement le service BITS, vous devez maintenant réenregistrer ces services pour retrouver le bon fonctionnement.
- Pour ce faire, réduisez l’invite de commande actuelle et démarrez l’éditeur de registre. Pour ce faire, appuyez simultanément sur Win & R et tapez ‘
regedit‘ dans la zone de texte, cliquez sur OK pour lancer la fenêtre. - Dans la nouvelle fenêtre, copiez le chemin ci-dessous et collez-le dans la barre d’adresse. Appuyez sur Entrée pour accéder à ce chemin-
HKEY_LOCAL_MACHINE\COMPONENTS
- Ensuite, supprimez chaque clé qui existe dans le volet de droite, par exemple-
PendingXmlIdentifier
NextQueueEntryIndex
AdvancedInstallersNeedResolving
- Fermez maintenant la fenêtre de l’éditeur de registre et rouvrez l’invite de commande.
- Ensuite, vous devez réinitialiser les services Winsock, exécutez simplement le code ci-dessous à l’invite de commande en tant qu’administrateur.
netsh winsock reset
netsh winhttp reset proxy
Enfin, redémarrez tous les services précédemment arrêtés. Pour ce faire, exécutez ces lignes de commande sur cmd-
net start bits
net start wuauserv
net start appidsvc
net start cryptsvc
Voilà, redémarrez votre système et vous ne recevrez plus l’erreur Windows Update 80240016 sur votre système.
Questions fréquemment posées
1. Comment réparer une mise à jour Windows corrompue ?
Pour réparer une mise à jour Windows corrompue, vous pouvez réinitialiser les composants Windows Update. Cela inclut l’arrêt et le redémarrage du service Windows Update, la suppression des fichiers temporaires avec l’outil de nettoyage de disque et l’exécution de l’outil Vérificateur des fichiers système. Cela réparera tous les fichiers système manquants ou endommagés.
2. Comment puis-je protéger mon ordinateur contre les virus ?
Pour protéger votre ordinateur contre les virus, mettez à jour votre logiciel antivirus. Vous devez également maintenir votre système d’exploitation à jour avec les derniers correctifs de sécurité, éviter de cliquer sur des liens suspects ou de télécharger des fichiers provenant de sources inconnues et utiliser un mot de passe sécurisé pour les comptes importants.



Laisser un commentaire