Correction des erreurs de mise à jour Windows 0x80240023 et 0x80240022
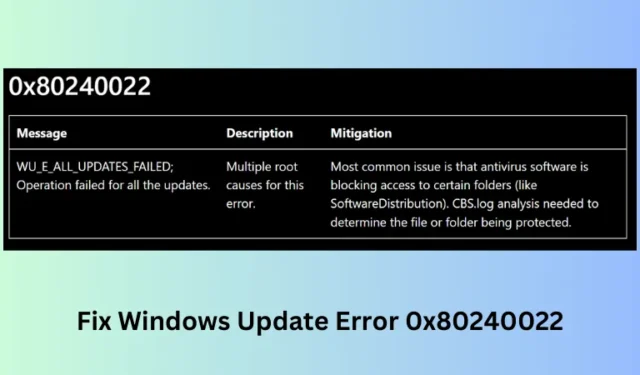
Que sont les erreurs 0x80240023 et 0x80240022 ?
Les codes d’erreur de mise à jour étaient très courants sur les PC Windows 10. Avec l’introduction de Windows 11, Microsoft a travaillé sur ses systèmes d’exploitation. En conséquence, très peu de codes d’erreur apparaissent de nos jours, que ce soit lors de l’installation ou de la mise à niveau vers la prochaine version de système d’exploitation disponible.
Alors que l’erreur de mise à jour 0x802400223 se produit en raison de certaines licences expirées, l’erreur 0x8240022 apparaît lorsque certaines opérations internes échouent. Cela ressort clairement des messages d’erreur qui apparaissent avec ces codes d’erreur :
WU_E_EULAS_DECLINED Error 0x80240023, The license terms for all updates were declined.
WU_E_ALL_UPDATES_Failed Error 0x8240022; Operation failed for all the updates.
Cet article traite de toutes les raisons possibles pouvant provoquer de tels problèmes de mise à jour, ainsi que de sept solutions possibles à ces codes d’erreur.
Corriger l’erreur de mise à jour Windows 0x80240023 ou 0x80240022
Pour résoudre le code d’erreur de mise à jour 0x80240023 ou 0x80240023 sur un PC Windows 11/10, lisez et appliquez les correctifs ci-dessous –
- Purger le dossier de cache de Windows Update
- Exécutez l’utilitaire de résolution des problèmes de mise à jour Windows
- Exécuter l’utilitaire SFC
- Installer le fichier OFV.msi
- Date et heure correctes
- Nettoyer le chemin de téléchargement de la mise à jour Windows
- Installer manuellement les mises à jour de Windows 10
1. Purger le dossier de cache de Windows Update
La présence de trop d’informations dans le dossier cache peut également empêcher Windows 10 de se mettre à jour vers la version suivante. Afin de résoudre ce problème, vous devez purger ce dossier en suivant les étapes ci-dessous :
- Appuyez sur « WinKey + R ».
- Tapez «
» dans la boîte de dialogue Exécuter et appuyez sur le bouton OK . - Lorsque la fenêtre Services se lance, faites défiler vers le bas et recherchez « Windows Update ».
- Faites un clic droit sur la mise à jour Windows et choisissez le bouton Arrêter . Suivez la même procédure pour ces services : service de transfert intelligent en arrière-plan et service cryptographique.
- Ensuite, démarrez à nouveau la boîte de dialogue d’exécution en appuyant sur Win + R .
- Tapez « » et appuyez sur le bouton OK.
- Cela vous redirigera vers le dossier SoftwareDistribution.
- Appuyez sur Ctrl + A pour sélectionner tous les éléments et appuyez sur le bouton Supprimer .
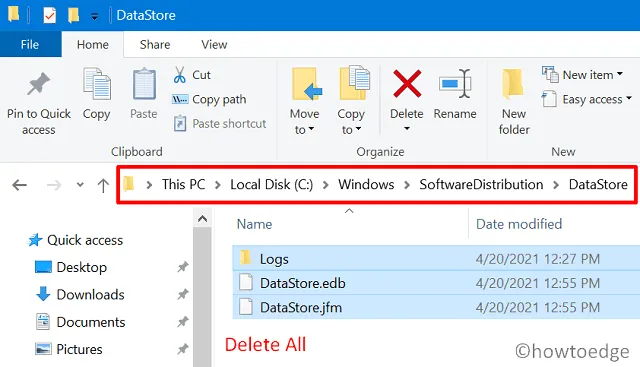
- Ensuite, ouvrez le dossier catroot2 en utilisant la commande « %Systemroot%\System32\catroot2
» sur la commande Exécuter. Sélectionnez et supprimez également son contenu. - Après avoir supprimé tous les éléments présents dans les deux dossiers ci-dessus, rouvrez la fenêtre Services et activez les services que vous avez arrêtés précédemment.
- Attendez quelques secondes et redémarrez votre ordinateur.
Lors de la prochaine connexion, vérifiez si vous pouvez désormais mettre à jour Windows 10 ou non.
2. Exécutez l’utilitaire de résolution des problèmes de Windows Update
Si l’erreur 0x80240023 persiste, exécutez l’utilitaire de résolution des problèmes de mise à jour Windows. Ceci est développé de telle manière qu’il peut trouver et réparer tous les problèmes qui bloquent le processus normal de mise à jour. Voici comment effectuer cette tâche –
Windows 11 :
- Appuyez sur Windows + I pour lancer les paramètres.
- Accédez à Système > Dépannage > Autres dépanneurs et localisez Windows Update .
- Une fois que vous avez trouvé cette section, localisez et cliquez sur le bouton Exécuter disponible à son extrémité droite.
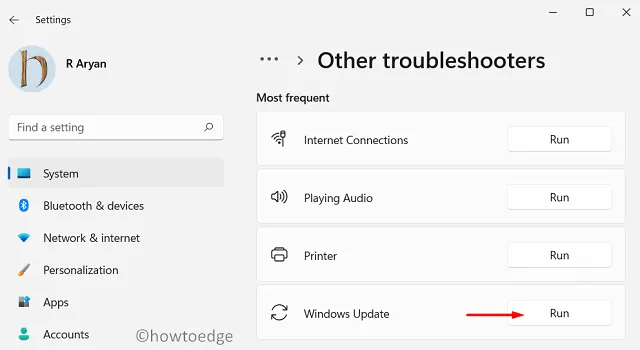
- Lorsque l’utilitaire de résolution des problèmes se lance, cliquez sur Suivant et suivez les instructions à l’écran.
Windows 10 :
- Faites un clic droit sur le bouton Démarrer et sélectionnez Paramètres.
- Accédez à l’option Mise à jour et sécurité.
- Sélectionnez ensuite Dépanner dans le volet de gauche. Dépanneurs supplémentaires sur le côté droit.
- Sélectionnez Windows Update (sous la section « Être opérationnel »).
- Ensuite, appuyez sur Exécuter l’ utilitaire de résolution des problèmes .
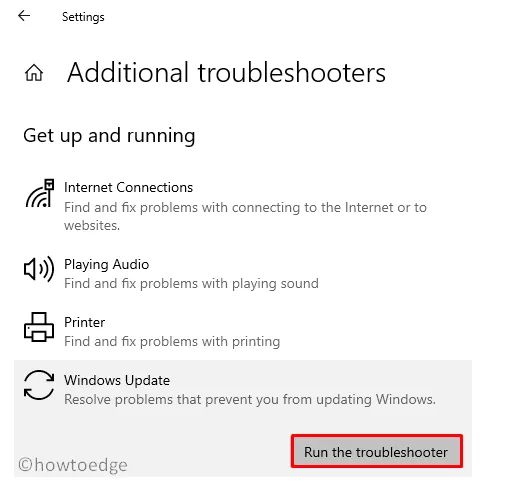
- Attendez quelques minutes pendant que l’utilitaire de résolution des problèmes recherche d’éventuels problèmes sur l’ordinateur.
- Lorsque cela fournit une solution, allez-y et suivez la même chose.
Si cela ne résout pas le problème ci-dessus, essayez la solution de contournement suivante :
3. Exécutez l’utilitaire SFC pour corriger l’erreur 0x80240023.
Parfois, de telles erreurs se produisent simplement en raison de la présence de fichiers corrompus ou manquants sur l’ordinateur. Si tel est le cas, vous pouvez exécuter l’utilitaire System File Checker (SFC) pour corriger cette erreur.
Cet outil intégré pratique vérifiera tous les fichiers/dossiers de l’ordinateur et réparera ceux qui sont corrompus. De plus, cet utilitaire peut également résoudre le problème des fichiers manquants sous Windows 10. Voici comment exécuter cet outil :
- Ouvrez l’invite de commande en tant qu’administrateur .
- Sur la console élevée, tapez «
» et appuyez sur la touche Entrée .
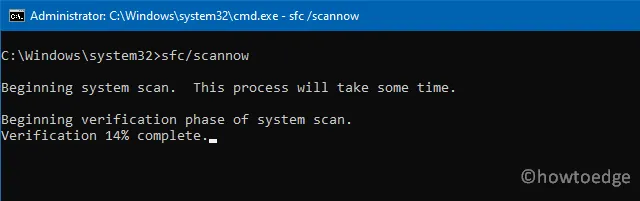
- Habituellement, le processus de numérisation/réparation prend 15 à 20 minutes, alors attendez patiemment.
- Dès que c’est terminé, redémarrez votre PC Windows 11/10.
Dès la prochaine connexion, vous pourrez réessayer de mettre à jour votre système d’exploitation.
4. Installez le fichier OFV.msi
Le processus Windows Update peut également échouer en raison de certains fichiers manquants sur l’appareil. L’un de ces fichiers qui peut empêcher la mise à jour de Windows 10 est le fichier OFV.msi. Allez vérifier si votre PC possède ce fichier ou non. Sinon, utilisez les instructions ci-dessous pour le récupérer :
- Appuyez sur « Touche Windows + E » et accédez à l’emplacement ci-dessous –
- Ici, recherchez le fichier – OFV.cab.
- Une fois trouvé, double-cliquez dessus. Localisez et double-cliquez sur OFV.msi pour valider MS Office 2007 sur Windows 10.
- Appuyez sur Oui dans la fenêtre « Contrôle de compte d’utilisateur ».
- Maintenant que vous avez activé le fichier OFV, vérifiez si vous pouvez mettre à jour Windows 10 ou non.
5. Corriger la date et l’heure
Une date ou une heure incorrecte sur Windows 10 peut empêcher votre PC d’accéder aux serveurs Microsoft. Vous devez donc corriger la date et l’heure si elles affichent des valeurs incorrectes. Voici comment les corriger –
- Appuyez sur Gagner + I .
- Sélectionnez Heure et langue.
- Cliquez sur Région et sélectionnez le pays dans lequel vous résidez actuellement.
- Ensuite, appuyez sur Date et heure dans le volet de gauche.
- Sautez sur le côté droit et activez les interrupteurs à bascule – « Régler l’heure automatiquement » et « Définir le fuseau horaire automatiquement ».
- Faites défiler ci-dessous pour synchroniser votre horloge et appuyez sur le bouton « Synchroniser maintenant ».
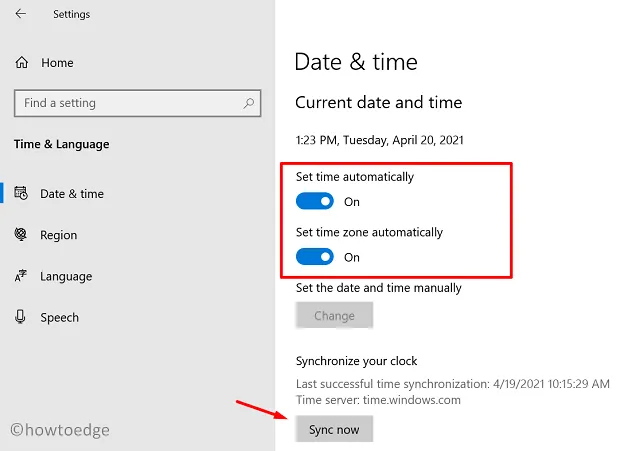
6. Nettoyer le chemin de téléchargement de Windows Update
Si l’erreur 0x80240023 persiste, essayez d’effacer le chemin de téléchargement de la mise à jour Windows. Voici comment effectuer cette tâche –
- Faites un clic droit sur l’icône Windows et sélectionnez Exécuter.
- Tapez «
» et appuyez sur Entrée . - Accédez au registre de mise à jour Windows en développant les sections dans le volet de gauche.
HKey_Local_Machine/Software/Policies/Microsoft/Windows/WindowsUpdate
- Une fois que vous y êtes, recherchez WUServer et WISTatusServer dans le volet de droite.
- Faites un clic droit sur les deux séparément et choisissez le bouton Supprimer .
7. Téléchargez et installez manuellement les mises à jour Windows 11/10 en attente
Chaque fois que Microsoft publie de nouvelles mises à jour pour Windows 10, ils téléchargent également leurs packages autonomes sur leur site officiel. Ainsi, si vous ne parvenez pas à mettre à niveau votre système vers une version de build particulière, vous pouvez l’installer manuellement en téléchargeant leurs packages autonomes respectifs.



Laisser un commentaire