Correctif – Erreur de mise à jour Windows 0x800F0816 dans Windows 10
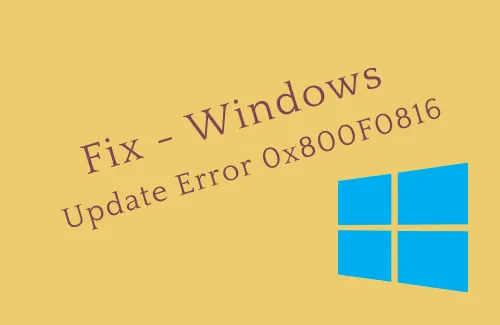
Parmi plusieurs, l’erreur Windows Update 0x800F0816 apparaît en raison de fichiers système obsolètes. Ce message d’erreur a des implications sérieuses telles que : il peut bloquer l’accès à Windows Update ou le crash soudain de certaines applications, etc.
Dans cet article de blog, nous avons discuté des raisons de cette erreur de mise à jour ainsi que dix solutions efficaces pour cela.
Quelles sont les causes de l’erreur 0x800F0816 et comment y remédier ?
Les fichiers principaux du système défectueux et les applications récemment installées sont les principaux responsables de l’erreur de mise à jour 0x800F0816 sur un PC Windows 10.
Commande SFC ou DISM, désinstallez le programme anti-malware et téléchargez le correctif manuellement. Les mises à jour sont les meilleures solutions de contournement à ce bogue.
Si le problème persiste, redémarrez certains services Windows, utilisez le point de restauration du système ou installez correctement Windows 10.
Erreur de mise à jour 0x800F0816 dans les solutions Windows 10 –
Voici les solutions de contournement étape par étape pour résoudre l’erreur de mise à jour 0x800F0816 dans Windows 10.
1. Exécutez l’utilitaire de résolution des problèmes de Windows Update
Si vous n’avez pas réussi à mettre à jour votre système d’exploitation en raison de l’erreur 0x800F0816, l’exécution de l’utilitaire de résolution des problèmes Windows Update peut faire l’affaire. Suivez simplement ces étapes-
- Dans un premier temps, appuyez conjointement sur Win & I pour lancer les paramètres.
- Rendez-vous ensuite sur la catégorie Mises à jour et sécurité dans le volet de gauche.
- Accédez au côté droit correspondant et cliquez sur l’ option Windows Update .
- Ici, appuyez sur Exécuter l’utilitaire de résolution des problèmes et suivez les instructions à l’écran.
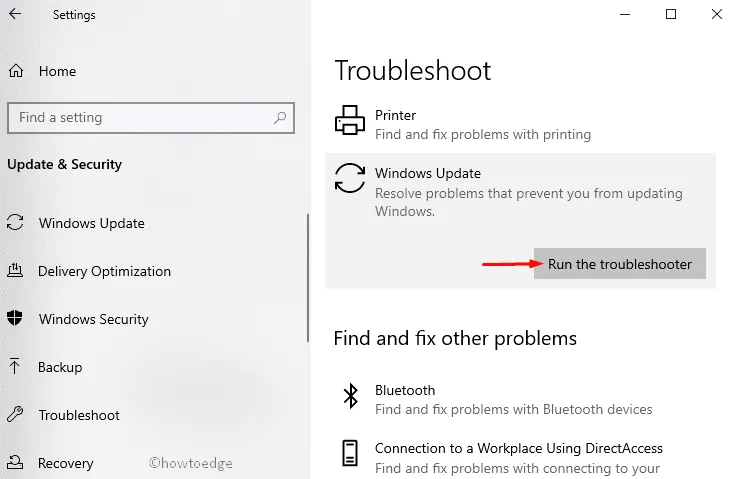
- Une fois terminé, redémarrez votre ordinateur et installez le correctif sans aucune erreur de mise à jour 0x800F0816 sur votre PC.
2. Désinstallez les mises à jour précédentes
Dans quelques scénarios, la base de connaissances corrompue ou incomplètement installée a un impact négatif sur les performances du système et entraîne de telles erreurs. Pour surmonter cette situation, vous devez désinstaller les mises à jour récemment installées. Suivez ces directives pour effectuer cela-
- Cliquez avec le bouton droit sur l’icône Windows et choisissez l’ option Paramètres à l’aide du menu Alimentation.
- Lorsque l’application Paramètres est lancée, cliquez ensuite sur Mise à jour et sécurité . Afficher l’historique des mises à jour dans le volet de droite.
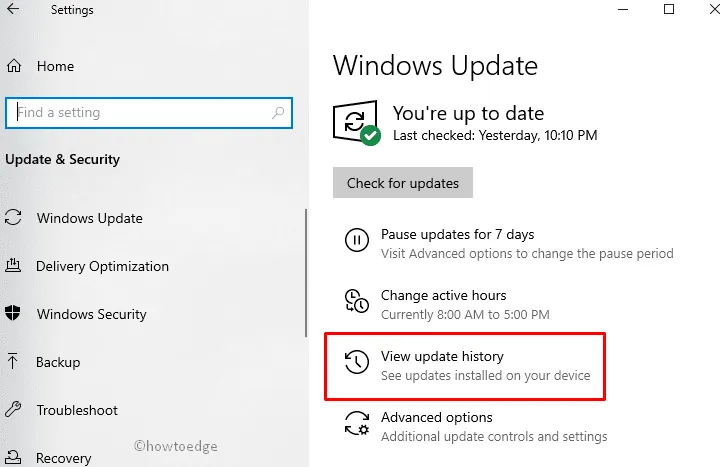
- Sur la page suivante, cliquez sur la première option Désinstaller les mises à jour puis sélectionnez les dernières mises à jour installées dans la liste.
- Appuyez maintenant sur le bouton Désinstaller pour le supprimer complètement. (Voir l’instantané ci-dessous)
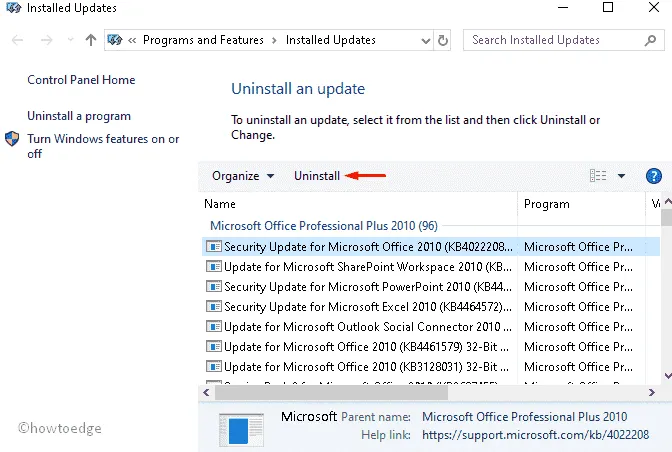
- Enfin, redémarrez votre système et vérifiez si vous résolvez toujours l’erreur de mise à jour 0x800F0816 sur votre PC ou non.
3. Téléchargez et installez manuellement la dernière mise à jour de la base de connaissances
La mise à jour de Windows 10 est le meilleur moyen de bénéficier de nouvelles fonctionnalités. Chaque nouvelle mise à jour vient améliorer les attributs existants. Si vous ne parvenez pas à télécharger automatiquement le fichier de correctif, vous devez l’essayer manuellement. Voici comment procéder –
Étape 1 : Dans un premier temps, visitez le site officiel
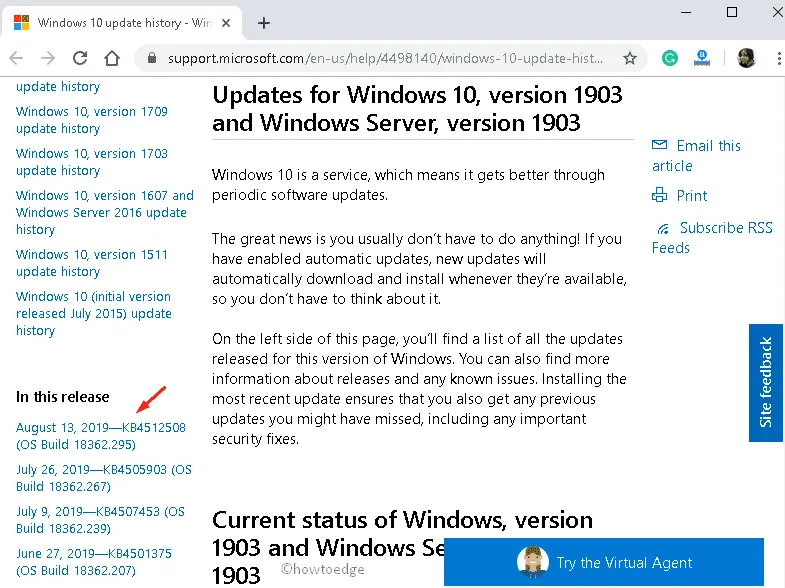
Étape 2 : Lorsque la page Web apparaît, accédez au volet de gauche et parcourez les mises à jour récemment publiées.
Étape 3 : Notez ici le numéro de la base de connaissances, puis lancez le site Web.
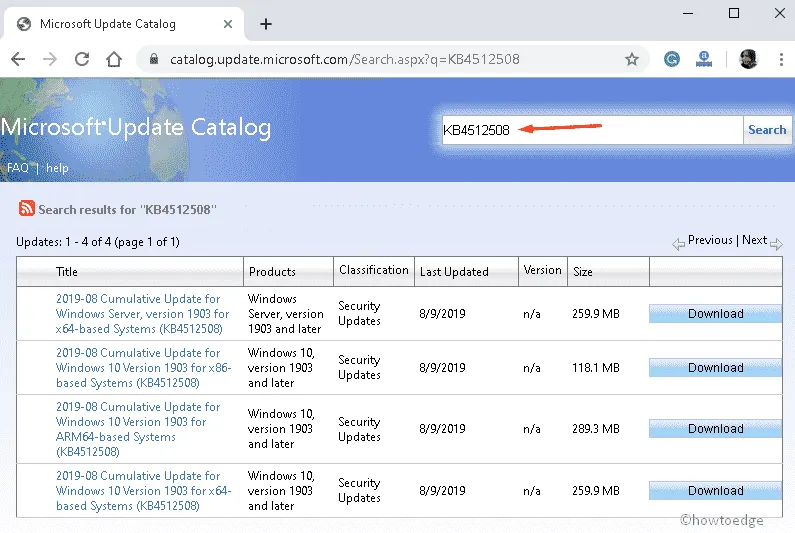
Étape 4 : Une fois que le même apparaît, cliquez dessus pour télécharger et installer le. fichier msi.
Voilà, cela peut résoudre l’erreur de mise à jour 0x800F0816 sur votre système.
4. Exécutez la commande DISM
L’exécution de la commande DISM peut également diagnostiquer l’erreur de mise à jour 0x800F0816 sur un PC Windows 10. Des fichiers système corrompus peuvent en être l’une des raisons. La commande Deployment Image Servicing and Management (DISM) permet ainsi de résoudre la cause sous-jacente. Voici les étapes à suivre-
- Appuyez complètement sur Win & R pour ouvrir la boîte de dialogue Exécuter .
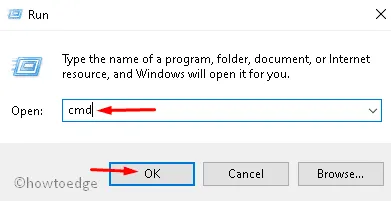
- Dans la zone de texte, tapez cmd et appuyez simultanément sur la touche Ctrl+Maj+Entrée pour ouvrir l’invite de commande en tant qu’administrateur.
- Si vous recevez l’invite UAC, appuyez sur Oui pour autoriser l’accès.
- Sur l’invite de commande élevée, tapez le code suivant et appuyez sur la touche Entrée à la fin.
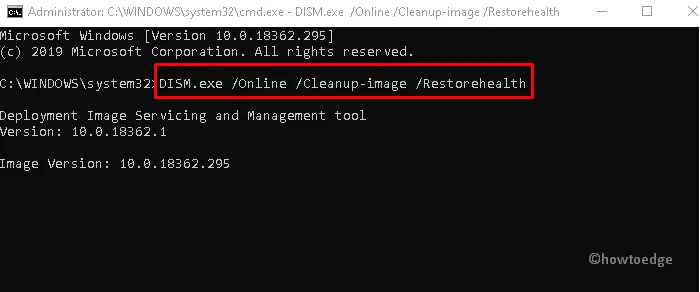
- Cela prendra un certain temps pour terminer l’ensemble du processus, une fois redémarré votre machine Windows.
Après vous reconnecter, votre PC peut recevoir une notification concernant la mise à jour cumulative sans erreur 0x800F0816.
5. Exécutez l’analyse SFC
Si la commande DISM ne parvient pas à résoudre ce problème de mise à jour, l’exécution de sfc/scannow peut réparer les fichiers système principaux. Cela examinera les erreurs possibles et les résoudra une fois mises en cache. Voici comment exécuter cet utilitaire de commande-
Étape 1 : Cliquez sur l’icône Rechercher et tapez Invite de commandes dans le champ de recherche.
Étape 2 : cliquez avec le bouton droit sur le premier résultat qui correspond et choisissez Exécuter en tant qu’administrateur .
Étape 3 : Près du curseur clignotant, tapez le code ci-dessous et appuyez sur la touche Entrée à la fin.
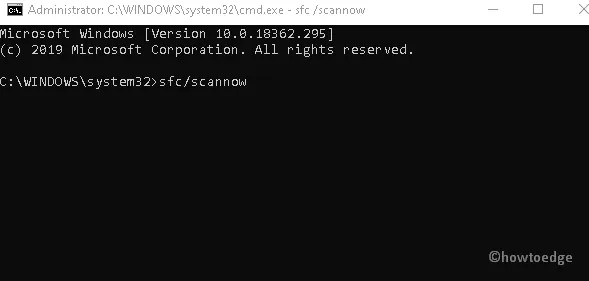
Étape 4 : Comme il s’agit d’un processus qui prend du temps, attendez la fin de la tâche d’analyse.
Étape 5 : Une fois cette opération terminée, redémarrez votre PC afin de confirmer les modifications apportées jusqu’à présent.
6. Supprimez l’antivirus et les logiciels récemment installés
Parfois, Windows 10 ne prend pas en charge certains programmes anti-malware externalisés que vous avez récemment installés. Cela peut être une raison possible qui empêche la mise à jour du système d’exploitation Windows 10. Pour surmonter cette situation, vous devez désinstaller le logiciel en suivant ces étapes :
- Faites un clic droit sur l’icône Windows et choisissez Paramètres dans le menu Alimentation.
- Une fois l’application affichée, cliquez sur Applications , puis sur la catégorie Applications et fonctionnalités .
- Accédez au panneau de droite correspondant, faites défiler le curseur vers le bas et sélectionnez le programme que vous avez récemment installé.
- Ensuite, appuyez sur le bouton Désinstaller , puis sur Désinstaller à nouveau pour confirmer les modifications.
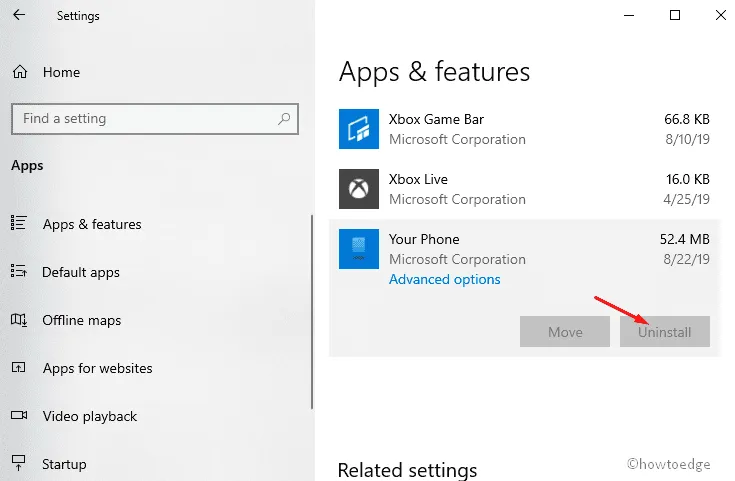
- Une fois la tâche ci-dessus terminée, redémarrez votre ordinateur, téléchargez le correctif sans recevoir l’erreur de mise à jour 0x800F0816.
7. Réinitialiser les composants de mise à jour Windows
Le crash soudain de quelques composants Windows peut également provoquer cette erreur de mise à jour 0x800F0816 sur votre système. Si tel est le cas, essayez de réinitialiser les composants Windows Update.
l’idée est plutôt simple. Il s’agit de restaurer les paramètres par défaut des composants Windows Update. Comme cette solution concerne l’exécution de codes, effectuez cette méthode avec beaucoup de prudence. Voici la procédure complète-
- Accédez à l’icône Rechercher et tapez cmd dans la zone vide.
- Cliquez avec le bouton droit sur Invite de commandes et choisissez à l’aide du menu contextuel.
- Autorisez votre consentement en appuyant sur Oui dans l’invite UAC.
- Maintenant, exécutez les codes suivants l’un après l’autre pour arrêter certains services tels que BITS, les mises à jour Windows et Cryptographic.
- Ensuite, vous devez supprimer tous les fichiers qmgr*.dat en exécutant ces codes –
- Si vous recevez un message de confirmation, appuyez sur Y pour accorder l’autorisation de supprimer quelques fichiers.
- Ensuite, vous devez réinitialiser les services BITS et Windows Updates . Exécutez ces lignes de commande-
- Après avoir réussi, entrez dans le répertoire System 32 en exécutant le code – cd /d %windir%\system32.
- Allez-y et enregistrez tous les fichiers BITS et DLL Windows. Pour ce faire, exécutez ces commandes-
- De plus, vous devez réinitialiser la configuration réseau , ce qui pourrait être à l’origine de ce problème.
- Une fois que vous avez exécuté ces codes avec succès, redémarrez les services que vous avez arrêtés précédemment.
- Enfin, redémarrez votre ordinateur et installez la dernière mise à jour du correctif pour la version spécifique de Windows 10.
8. Réinitialiser les services Windows Update et BITS
Étape 1 : Tout d’abord, cliquez avec le bouton droit sur l’icône Windows et saisissez services.mscla zone de texte. Appuyez sur OK pour lancer la même chose.
Étape 2 : Lorsque la fenêtre Services apparaît, localisez le service Windows Update .
Étape 3 : Une fois trouvé, faites un clic droit dessus et sélectionnez Propriétés . Voir l’instantané ci-dessous-
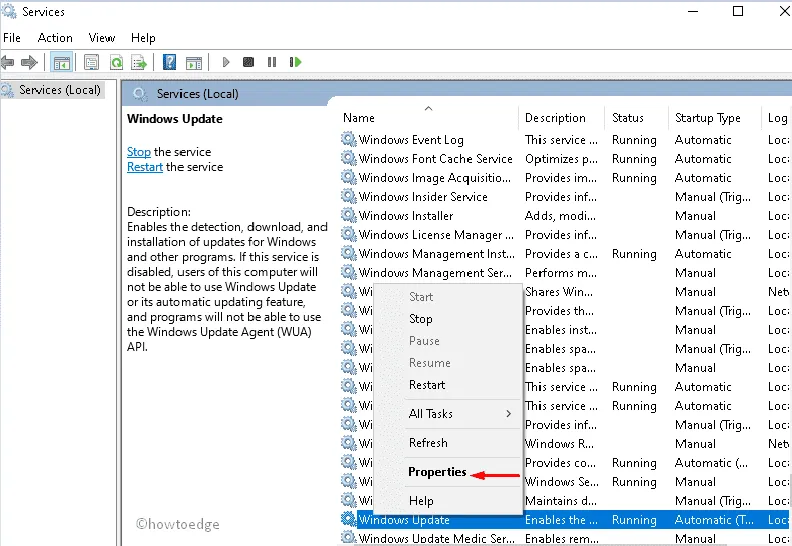
Étape 4 : Sous l’onglet Général, définissez le type de démarrage sur Automatique , puis assurez-vous que l’état des services est en cours d’exécution.
Étape 5 : Si ce service n’est pas en cours d’exécution, cliquez sur le bouton Démarrer , sinon ignorez simplement cette étape.
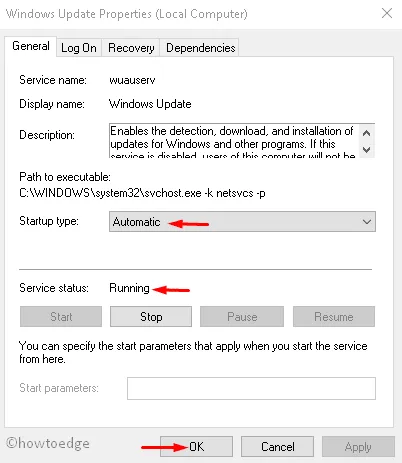
Étape 6 : Vous devez maintenant confirmer les modifications. Pour ce faire, cliquez simplement sur OK et fermez la page actuelle.
Étape 7 : Répétez également les processus ci-dessus pour les BITS (Background Intelligence Transfer Services).
Étape 8 : Une fois la configuration réinitialisée avec succès, redémarrez votre PC pour enregistrer les modifications apportées jusqu’à présent.
9. Utiliser le point de restauration du système
Le point de restauration du système crée la copie d’image des fichiers principaux du système d’une date antérieure lorsque votre PC fonctionnait sans erreur. Si vous en avez déjà créé un, essayez de le lancer. Cela supprimera définitivement les modifications récentes que vous avez effectuées récemment. Voici les étapes à suivre-
- Appuyez sur le bouton Démarrer et tapez
- Lorsque le même résultat apparaît, appuyez dessus pour ouvrir la boîte de dialogue Propriétés système .
- Ici, passez à l’ onglet Protection et appuyez sur le bouton Restauration du système suivi du bouton Suivant.

- Ensuite, sélectionnez le dernier point de restauration dans la liste qui apparaît.
- Ensuite, faites défiler vers le bas et cliquez sur Rechercher les programmes concernés pour rechercher d’éventuelles erreurs.

- Une fois cette opération terminée, revenez à la page précédente et appuyez sur Suivant pour autoriser la modification.
- Enfin, redémarrez votre ordinateur et vérifiez si vous avez résolu l’erreur de mise à jour 0x800F0816 ou non.
10. Nouvelle installation de Windows 10
Si tous les correctifs ci-dessus ne vous aident pas à réparer ce bug, effectuez un. Le nouveau système d’exploitation Windows supprimera le cache précédemment stocké et les fichiers endommagés. Voici comment procéder-
- Tout d’abord, accédez au bouton Télécharger l’outil maintenant et cliquez sur Télécharger l’outil maintenant .
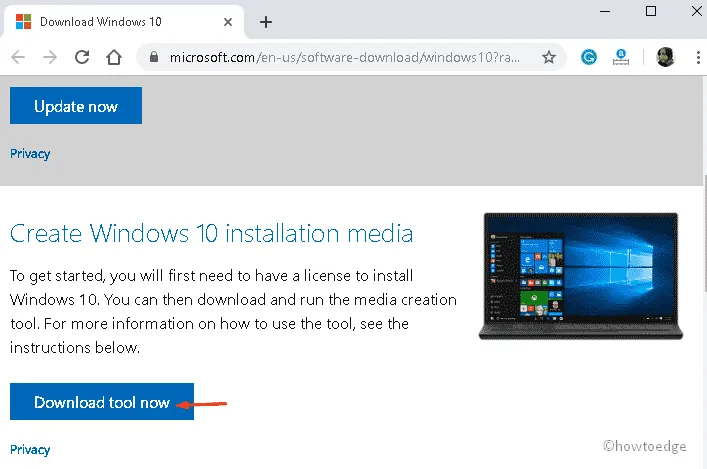
- Le téléchargement du fichier d’installation commencera immédiatement après. Conservez-le à un endroit spécifique afin de le retrouver facilement en cas de besoin.
- Ensuite, cliquez sur Mettre à niveau ce PC maintenant, suivi du bouton Accepter pour commencer l’installation.
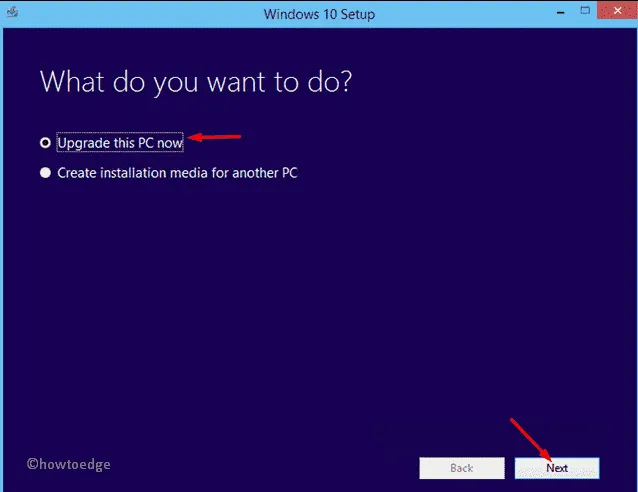
- Sur la page suivante, sélectionnez Conserve vos fichiers et applications suivi de Suivant pour continuer.
- Ensuite, cliquez sur le bouton Installer et suivez le guide à l’écran pour terminer le processus restant.
- Une fois l’opération terminée, accédez au chemin suivant et téléchargez toutes les mises à jour en attente.
J’espère que vous ne recevrez pas de sitôt l’erreur de mise à jour 0x800F0816.
Laisser un commentaire