Correction : erreur de mise à jour Windows 0x8007139f sur Windows 10

L’erreur 0x8007139f est un code d’erreur générique dans Windows et peut se produire lors de l’ouverture de Mail and Calendar ou lors de la tentative de mise à jour de votre système d’exploitation Windows. Les raisons varient dans chaque cas, nous avons donc traité les deux problèmes séparément et fourni 5 à 7 correctifs chacun.
Ce bogue peut également apparaître lorsque vous lancez le programme de sécurité Windows. Les causes sous-jacentes et leurs solutions varient pour une application de sécurité. C’est la raison pour laquelle nous avons rédigé séparément un guide complet sur ce sujet .
Correction du code d’erreur Windows Mail 0x8007139f
Si vous recevez un code d’erreur lors du démarrage de l’application » Courrier et calendrier » ou lors de l’envoi d’un e-mail via celle-ci, envisagez d’appliquer les correctifs ci-dessous un par un.
1] Modifier les paramètres de confidentialité du courrier
Vous pouvez résoudre le code d’erreur 0x8007139f de l’application Mail en configurant simplement ses paramètres de confidentialité. Voici comment effectuer cette tâche sur votre PC Windows –
- Faites un clic droit sur l’icône Windows et sélectionnez Paramètres.
- Accédez à Confidentialité et sécurité > E-mail (sous Autorisations) et vérifiez si les applications sont autorisées à accéder à votre e-mail.
- Si ce n’est pas le cas, vous pouvez activer les interrupteurs à bascule à côté de » Accès aux e-mails » et » Autoriser les applications à accéder à vos e-mails « .
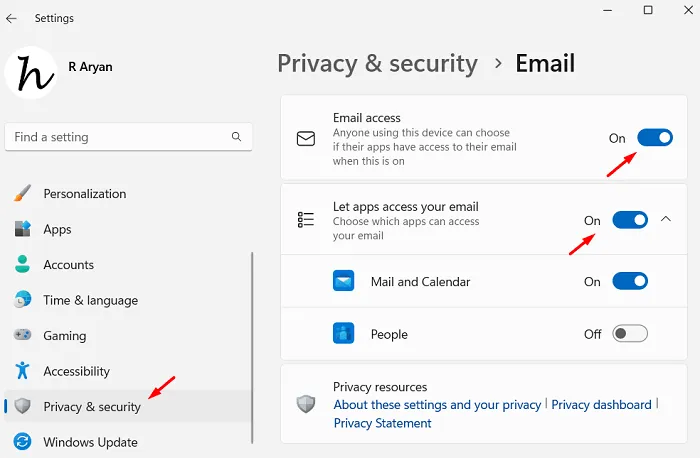
- Après avoir activé ces deux interrupteurs à bascule, fermez l’application Paramètres et redémarrez votre ordinateur.
Reconnectez-vous à votre appareil et vérifiez si vous pouvez ouvrir l’application Mail sans obtenir le code d’erreur 0x8007139f.
2] Vérifiez si l’application Mail est autorisée via le pare-feu Windows
Par défaut, l’application Mail est autorisée via le pare-feu Windows. Il est possible que vous ayez manuellement empêché cette application de fonctionner via les paramètres du pare-feu. Si tel est le cas, vous devez vérifier et autoriser à nouveau le pare-feu. Voici comment effectuer cette tâche –
- Appuyez sur Windows + I pour lancer l’application Paramètres.
- Accédez à Confidentialité et sécurité et sélectionnez Sécurité Windows dans le volet de droite.
- Sur l’écran suivant, cliquez sur Ouvrir la sécurité Windows . Voir l’instantané ci-dessous –
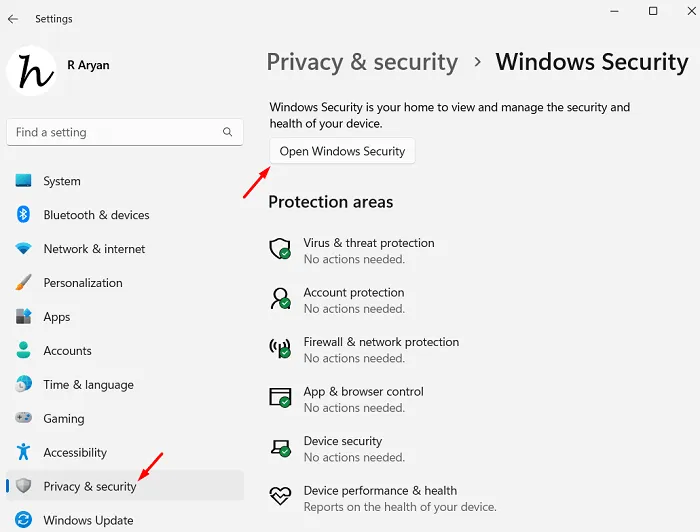
- L’application de sécurité Windows se lancera ensuite. Accédez à l’onglet Pare-feu et protection réseau, puis cliquez sur » Autoriser une application via le pare-feu « .

- Le système ouvrira ensuite la section » Applications autorisées » sous le Panneau de configuration.
- Cliquez sur le bouton » Modifier les paramètres « , puis cochez les cases à côté de Courrier et Calendrier sous les colonnes Privé et Public.

- Cliquez sur OK pour confirmer les modifications récentes et redémarrez votre ordinateur.
Si l’application Courrier et calendrier était effectivement restreinte via le pare-feu, le code d’erreur 0x8007139f sera résolu maintenant. Cependant, si ce n’était pas le cas, suivez l’ensemble de solutions suivant.
3] Exécutez l’outil de dépannage des applications du Windows Store
Le dépannage des applications du Windows Store est un autre moyen efficace de résoudre ce code d’erreur de messagerie 0x8007139f sous Windows. Suivez les instructions ci-dessous pour effectuer cette tâche –
- Lancez d’abord les paramètres en appuyant sur Windows + I.
- Lorsque l’application Paramètres s’ouvre, accédez au chemin ci-dessous –
Settings > System > Troubleshoot > Other troubleshooters
- Faites défiler vers le bas de la section Autre et localisez les applications du Windows Store.
- Une fois trouvé, cliquez sur le bouton Exécuter disponible dessus.
- Cliquer sur ce bouton Exécuter appellera le dépanneur.

- Cliquez sur Suivant , puis suivez les instructions à l’écran pour laisser cet outil terminer la réparation de votre application Microsoft Store.
Une fois le dépannage terminé, redémarrez votre ordinateur et vérifiez si le code d’erreur 0x8007139f est résolu maintenant.
4] Réinitialiser l’application Microsoft Store
Étant donné que « Mail and Calendar » est associé à Microsoft Store, vous devez réinitialiser l’application Store elle-même pour résoudre tout problème avec l’application Mailing. Pour effectuer cette tâche, tout ce dont vous avez besoin est de démarrer l’invite de commande en tant qu’administrateur et d’exécuter le code ci-dessous dessus –
WSReset.exe
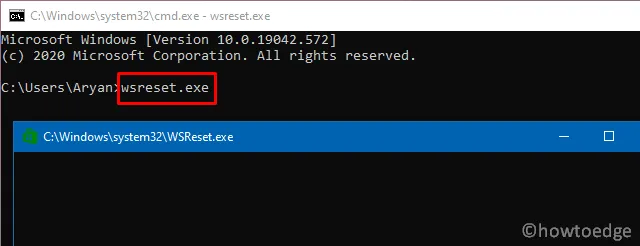
Au moment où cette commande s’exécute avec succès, vous retrouverez Microsoft Store opérationnel à nouveau. Allez vérifier si vous pouvez utiliser l’application Courrier et calendrier sans aucun problème.
5] Désinstallez puis réinstallez l’application Courrier et calendrier
Si aucun des correctifs ci-dessus ne permet de résoudre ce code d’erreur de messagerie 0x8007139f sur votre PC Windows, vous devez d’abord désinstaller cette application système, puis la réinstaller à nouveau. Suivez les instructions ci-dessous pour effectuer cette tâche –
- Appuyez sur Windows + X et choisissez Terminal (Admin).
- Lorsque la fenêtre UAC vous y invite, appuyez sur Oui pour autoriser l’accès au terminal.
- Sur le terminal, copiez/collez le code suivant, et appuyez sur Entrée –
Get-AppxPackage Microsoft.windowscommunicationsapps | Remove-AppxPackage
- La commande ci-dessus désinstallera l’application Courrier et calendrier de votre système.
- Lancez ensuite Microsoft Store et recherchez-y l’application » Courrier et calendrier « .
- Une fois trouvé, cliquez sur le bouton Installer .
Attendez que cette installation soit terminée et dès qu’elle est terminée, redémarrez votre ordinateur. À partir de la prochaine connexion, nous espérons que vous pourrez utiliser Mail et Calendrier comme d’habitude.
Solutions d’erreur de mise à jour Windows 0x8007139f
Cette erreur 0x8007139f se produit également lorsque vous essayez d’installer des mises à jour en attente sur votre ordinateur. Si vous rencontrez le même code d’erreur et recherchez des solutions, suivez l’ensemble de solutions ci-dessous. Explorons les correctifs les uns après les autres dans un ordre séquentiel.
1] Désinstaller l’antivirus tiers
Un antivirus tiers peut faire beaucoup plus de mal que de bien. Par exemple, une application de sécurité externe est connue pour interagir avec les fichiers système et les corrompre. Si vous utilisez un antivirus premium, tout va bien. Sinon, désinstallez simplement ou au moins désactivez un programme antivirus gratuit de votre système et vérifiez si le code d’erreur de mise à jour 0x8007139f se résout de cette façon.
2] Exécutez les outils de vérification des fichiers système et DISM
Même après avoir supprimé une application de sécurité défectueuse de votre système, les fichiers qu’elle a corrompus se trouvent toujours sur votre système. Pour réparer ces fichiers, il faut exécuter les outils SFC et DISM. Le vérificateur de fichiers système diagnostiquera et réparera les fichiers système se trouvant dans « C:\Windows\System32 » tandis que l’outil DISM réparera toute corruption dans l’image système.
Suivez les instructions ci-dessous pour exécuter ces deux outils sous Windows 11/10 –
- Appuyez sur Windows + S pour lancer la fenêtre de recherche.
- Tapez CMD dans le champ de texte, cliquez avec le bouton droit sur le résultat supérieur et sélectionnez Exécuter en tant qu’administrateur.
- L’invite UAC apparaîtra ensuite, appuyez sur Oui pour autoriser l’ouverture de l’invite de commande.
- Sur la console surélevée, tapez ce qui suit et appuyez sur Entrée –
sfc /scannow
- Attendez que cette commande s’exécute et se termine à 100 %. Une fois ce processus d’analyse et de réparation terminé, exécutez l’outil DISM en copiant et en collant le code ci-dessous sur la même console –
DISM /Online /Cleanup-Image /RestoreHealth

- Attendez encore 10 à 15 minutes pendant que l’outil DISM recherche et répare tous les fichiers corrompus de votre système.
Une fois cette opération terminée, redémarrez votre PC et vérifiez si vous pouvez mettre à jour Windows normalement maintenant.
3] Exécutez l’outil de dépannage de Windows Update
Si le code d’erreur 0x8007139f apparaît toujours, vous pouvez utiliser l’outil de dépannage. Lorsque vous exécutez cet outil, il recherche les causes sous-jacentes dans votre système et répare les problèmes qu’il détecte. Voici comment poursuivre cette tâche sur Windows 10 –
- Appuyez sur la touche de raccourci Win + I pour lancer l’ application Paramètres .
- Accédez ensuite à Mise à jour et sécurité Dépannage dans la navigation de gauche.
- Cliquez sur le lien « Dépannage supplémentaire » dans le volet de droite.
- Lorsque cette fenêtre s’agrandit, localisez et cliquez sur Windows Update .
- Vous verrez ensuite un bouton – Exécutez le dépanneur .
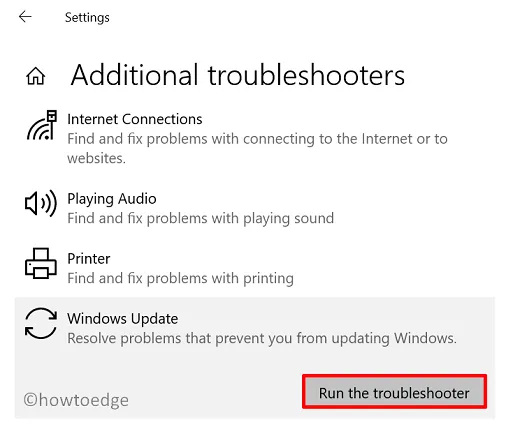
- Cliquez sur ce bouton et attendez que le dépanneur démarre sur votre PC Windows 10.
- Lorsque le dépanneur se lance, cliquez sur Suivant et suivez les instructions à l’écran.
Une fois cette opération terminée, j’espère que vous avez pu mettre à jour votre système d’exploitation Windows vers sa prochaine version Build disponible.
Settings > System > Troubleshoot > Other troubleshooters
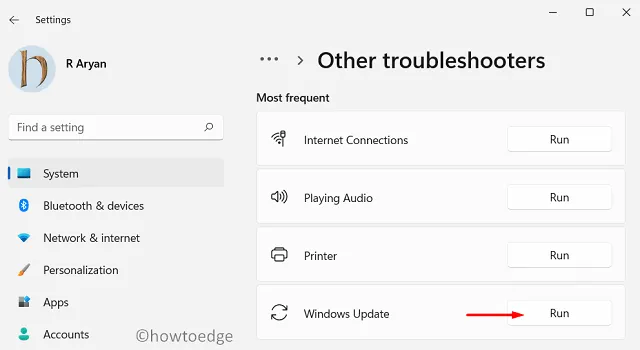
Localisez Windows Update disponible sous « Le plus fréquent » et appuyez sur le bouton Exécuter disponible dessus. Ensuite, suivez les instructions à l’écran pour résoudre ce code d’erreur.
4] Réinitialiser les composants de Windows Update
La présence de corruption dans le système peut également entraîner un code d’erreur 0x8007139f lors de la mise à jour de Windows. Cela se produit principalement parce que les dossiers de cache conservent même le contenu obsolète depuis longtemps à l’intérieur. Purgez les deux dossiers de cache sur Windows 10 en suivant ces étapes et vérifiez si ce problème se résout de cette façon.
- Tout d’abord, ouvrez l’invite de commande avec les privilèges administratifs.
- Dans la boîte de dialogue UAC, appuyez sur Oui pour autoriser l’ouverture de cette application système.
- Sur la console surélevée, exécutez ces codes l’un après l’autre –
- Les commandes commençant par » Ren » renommeront les dossiers SoftwareDistribution et Catroot2 en ajoutant une extension
.oldà leurs noms. - Redémarrez votre PC et vous trouverez deux nouveaux dossiers créés automatiquement aux emplacements supprimés. Allez et assurez-vous de la même chose aux chemins suivants –
Distribution de logiciels – C:\Windows\
Catroot2 – C:\Windows\System32\
Allez ensuite dans Paramètres > Mise à jour et sécurité > Windows Update et cliquez sur Rechercher les mises à jour . Les utilisateurs de Windows 11 peuvent vérifier directement les mises à jour en visitant Paramètres > Windows Update.
5] Installer manuellement les mises à jour en attente
Si aucune des solutions de contournement ci-dessus ne permet de résoudre ce code d’erreur de mise à jour 0x8007139f sous Windows, vous devez télécharger manuellement le package autonome à partir du catalogue Microsoft Update et l’installer ultérieurement sur votre PC. Voici un guide détaillé sur la façon de télécharger et d’installer manuellement les mises à jour en attente sur Windows 10 ou, d’ailleurs, Windows 11.
6] Effectuez une restauration du système
Le code d’erreur de mise à jour 0x8007139f doit avoir été résolu maintenant. Si ce n’est pas le cas et que vous disposez d’un point de restauration sur votre ordinateur, vous pouvez l’utiliser pour rétablir votre système à son état stable précédent.
Effectuez cette tâche et vérifiez si cela résout le code d’erreur 0x8007139f sur votre PC Windows. Si ce n’est pas le cas, procédez à l’installation propre de Windows sur votre ordinateur.
7] Effectuez une mise à niveau sur place
Microsoft propose même d’effectuer une mise à niveau sur place sur un PC Windows 11/10. Optez pour cette méthode uniquement lorsqu’aucun des correctifs ci-dessus ne fonctionne dans votre cas. La procédure complète est décrite ci-dessous –
- Tout d’abord, visitez le site officiel pour télécharger .
- Exécutez cet outil et lorsqu’il démarre, cliquez sur « Mettre à jour maintenant » suivi du bouton Suivant .
- Sélectionnez Télécharger et installer les mises à jour (recommandé) , puis cliquez à nouveau sur Suivant .
- Une fois que vous êtes prêt à installer la mise à jour, cliquez sur Modifier ce qu’il faut conserver .
- Assurez-vous de choisir Conserver les fichiers et applications personnels, puis appuyez sur Suivant .
Suivez les instructions à l’écran jusqu’à ce que ce processus de mise à niveau sur place soit terminé.



Laisser un commentaire