Correction de l’erreur de mise à jour Windows 0x800700a1

Microsoft a toujours considéré Windows Update comme un outil utile pour publier de nouvelles fonctionnalités et résoudre les problèmes. Mais que se passe-t-il si la mise à jour elle-même pose des problèmes ? Eh bien, c’est quelque chose dont de nombreux utilisateurs se sont plaints. Lorsqu’ils tentent d’installer la dernière version ou de mettre à jour leur PC, ils reçoivent l’erreur 0x800700a1 sous Windows 11/10. Lisez cet article si vous rencontrez également un problème de ce type sur votre appareil.
Quelles sont les causes de l’erreur 0x800700a1 de Windows Update ?
L’erreur 0x800700a1 se produit généralement lors du téléchargement des dernières mises à jour Windows. Voici quelques causes courantes pouvant conduire à ce code d’erreur :

- Plusieurs mises à jour en attente sont souvent à l’origine d’erreurs de mise à jour Windows.
- Vous êtes plus susceptible de rencontrer cette erreur si vous désactivez les services de mise à jour Windows importants.
- Les fichiers de mise à jour Windows corrompus sont une autre cause majeure de problèmes de mise à jour.
- Les conflits de matériel et de pilotes peuvent également déclencher des messages d’erreur.
Vous savez maintenant pourquoi le message d’erreur apparaît, voyons donc comment y remédier.
Comment réparer l’erreur de mise à jour 0x800700a1 sous Windows 11/10
Il existe un certain nombre de raisons pour lesquelles des erreurs de mise à jour Windows peuvent apparaître pendant le processus d’installation. Le message d’erreur le plus courant est souvent accompagné d’un code d’erreur, ainsi que d’une brève explication sur la façon de le résoudre. Les solutions ci-dessous peuvent vous être utiles si vous rencontrez l’erreur de mise à jour 0x800700a1.
1] Vérifiez la mise à jour Windows
Si vous souhaitez résoudre un problème technique, assurez-vous d’abord d’exécuter la mise à jour Windows. Cela est souvent dû à la mise en file d’attente de plusieurs mises à jour. Si tel est le cas, redémarrez le système et effectuez le processus de mise à jour pour résoudre le problème.
2] Exécutez l’analyse SFC
La cause la plus courante de ce type d’erreur dans Windows 11/10 est la corruption des fichiers système. Si vous continuez à rencontrer des problèmes avec des fichiers corrompus, vous pouvez ouvrir l’invite de commande en tant qu’administrateur, puis exécuter le code suivant dessus :
sfc /scannow
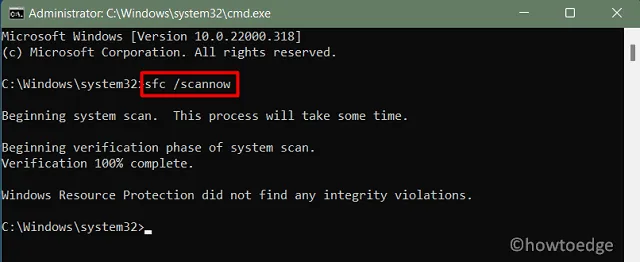
Cet outil prendra 10 à 15 minutes pour rechercher et réparer les fichiers et dossiers système manquants et corrompus. Attendez que cet outil atteigne 100 %, et une fois cette opération terminée, redémarrez votre ordinateur.
3] Libérez de l’espace de stockage sur le disque
Il y a souvent un manque d’espace sur le disque dur qui entraîne des erreurs de mise à jour. Bien que Windows réserve automatiquement de l’espace pour les mises à jour, des problèmes peuvent toujours survenir s’il n’y a pas suffisamment d’espace sur le disque dur. Pour cette raison, assurez-vous de disposer de suffisamment d’espace sur votre partition principale pour la mise à jour.
4] Exécutez l’utilitaire de résolution des problèmes Windows Update
Un outil de dépannage de mise à jour est intégré au dernier système d’exploitation pour faciliter le diagnostic et la résolution des erreurs de mise à jour. Suivez les étapes ci-dessous pour exécuter l’utilitaire de résolution des problèmes de mise à jour Windows.
- Cliquez avec le bouton droit sur Démarrer et sélectionnez Paramètres dans la liste du menu.
- Sélectionnez ensuite l’onglet Système dans le volet de gauche.
- Faites défiler vers le bas et sélectionnez Dépanner.
- Sélectionnez Autres solutions de dépannage sur la page suivante.

- Cliquez sur le bouton Exécuter à côté de Windows Update.
Une fenêtre de dépannage apparaîtra et recherchera tout problème. Lorsqu’il trouvera le problème, il proposera des solutions possibles.
5] Effectuer un démarrage propre
Plusieurs applications tierces peuvent interférer avec Windows Update et vous causer des problèmes. Pour résoudre le problème, vous devez effectuer un démarrage en mode minimal et réessayer de télécharger la mise à jour. Lors de l’installation de la mise à jour, vous devez activer chaque mise à jour manuellement. Une fois que vous avez identifié le coupable, il suffit de supprimer ce programme pour résoudre le problème.
- Cliquez sur Démarrer, tapez msconfig et appuyez sur la touche Entrée.
- Lorsque la fenêtre de configuration du système s’ouvre, accédez à l’onglet Général.
- Sélectionnez Démarrage sélectif puis cochez Charger les services système .
- Passez maintenant à l’onglet Services.

- Marquer Masquer tous les services Microsoft.
- Cliquez ensuite sur l’option Désactiver tout. Cela désactivera tous les services tiers répertoriés au démarrage.
- Cliquez sur le bouton Appliquer.
- Passez maintenant à l’onglet Démarrage.
- Cliquez sur le bouton Ouvrir le Gestionnaire des tâches.
- Cliquez avec le bouton droit sur chacun des programmes de démarrage indésirables, puis choisissez Désactiver.
- Quitter le Gestionnaire des tâches.
- Dans la fenêtre Configuration du système, cliquez sur Appliquer > D’accord.
Vous avez terminé. Redémarrez votre ordinateur et vous pouvez maintenant télécharger la mise à jour.
6] Redémarrez le service Windows Update
Pour télécharger des mises à jour à partir des serveurs Microsoft, vous devez activer certains services. Par conséquent, si vous recevez toujours le code d’erreur, vous devrez redémarrer le service Windows Update. Voici les étapes à suivre pour activer Windows Update.
- Ouvrez la boîte de dialogue Exécuter à l’aide de Windows+R clés.
- Dans la zone de texte, saisissez services.msc et cliquez sur OK< un bouton i=4>.
- Faites défiler jusqu’à Windows Update, faites un clic droit dessus et sélectionnez b.
- Assurez-vous que le Démarrage type est défini sur Automatique. .
- Sous État du service, cliquez sur Démarrer.
- Cliquez ensuite sur Appliquer et OK.
Vous devez également faire la même chose avec chacun de ces services :
- Service de transfert intelligent en arrière-plan.
- Service cryptographique.
- Service médical Windows Update.
7] Déconnectez tous les périphériques inutiles
Un conflit entre le matériel et un pilote peut provoquer l’apparition de l’erreur de mise à jour. Dans ce cas, vous pouvez vérifier si votre système est équipé de périphériques inutiles, tels qu’une webcam, un microphone et un scanner. Si tel est le cas, débranchez-les et voyez si cela résout le problème.
8] Exécutez l’outil DISM
Parfois, un composant endommagé dans un système peut également provoquer l’erreur de mise à jour Windows 0x800700a1. Si cela se produit, vous devez exécuter DISM pour réparer les composants système endommagés et voir si cela résout le problème.

- Exécutez l’invite de commande en tant qu’administrateur.
- Exécutez maintenant la commande suivante :
DISM.exe /Online /Cleanup-image /Restorehealth
L’invite de commande peut mettre un certain temps à terminer l’analyse. Une fois l’analyse terminée, redémarrez votre PC pour commencer le téléchargement.
9] Effacer le dossier de distribution de logiciels
Le dossier SoftwareDistribution contient toutes les informations relatives aux mises à jour Windows. Toutefois, si ce dossier est corrompu pour une raison quelconque, les mises à jour Windows ne fonctionneront pas. Pour résoudre ce problème, vous devez effacer le contenu du dossier SoftwareDistribution. Voyons comment procéder.
- Exécutez l’invite de commande en tant qu’administrateur.
- Tapez les commandes ci-dessous et appuyez sur Entrée.
net stop wuauserv
net stop bits
- Appuyez maintenant sur les touches Windows+E pour ouvrir l’Explorateur de fichiers.
- Accédez à l’emplacement suivant.
C:\Windows\SoftwareDistribution
- Sur la page suivante, appuyez sur les touches Ctrl+A pour sélectionner tout ce qui se trouve dans le dossier SoftwareDistribution.
- Ensuite, faites un clic droit dessus et sélectionnez Supprimer.
- Si vous rencontrez le message Le fichier est actuellement en cours d’utilisation, redémarrez le système, puis supprimez le contenu du dossier.
- Ouvrez à nouveau l’invite de commande en tant qu’administrateur.
- Tapez la commande suivante et appuyez sur Entrée.
net start wuauserv
net start bits
- Redémarrez maintenant votre ordinateur et vérifiez si cela résout le problème.



Laisser un commentaire