Correctif : le Windows Store est manquant ou n’est pas installé sous Windows 11/10
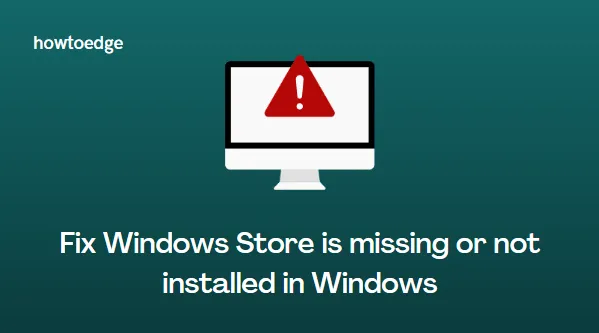
Si le Windows Store est manquant ou si vous constatez que l’application Store n’est pas installée sur votre ordinateur, ce blog vous aidera à résoudre ce problème.
Récemment, certains utilisateurs ont signalé qu’après la mise à jour de Windows, l’application Store avait disparu sur leur ordinateur Windows 11/10. Si vous êtes également confronté à ce problème, nous avons rassemblé six solutions différentes que vous pouvez essayer pour réparer l’application Microsoft Store. Avant de procéder aux solutions, nous vous recommandons de redémarrer votre ordinateur et de vérifier si cela résout le problème.
L’application Microsoft Store n’est pas installée sous Windows 11/10
Vous pouvez utiliser les méthodes suivantes si l’application Windows Store est manquante sur votre ordinateur :
1] Exécutez l’utilitaire de résolution des problèmes des applications du Windows Store
L’utilitaire de résolution des problèmes des applications du Windows Store est une application intégrée qui aide à résoudre un problème courant qui se produit sous Windows 11/10. Vous pouvez utiliser et exécuter cet utilitaire pour analyser et détecter automatiquement le problème qui entraîne l’absence du Microsoft Store.
Si vous utilisez Windows 11, suivez les étapes ci-dessous :
- Faites un clic droit sur Démarrer et sélectionnez Paramètres .
- Accédez à Système > Dépannage > Autres dépanneurs .
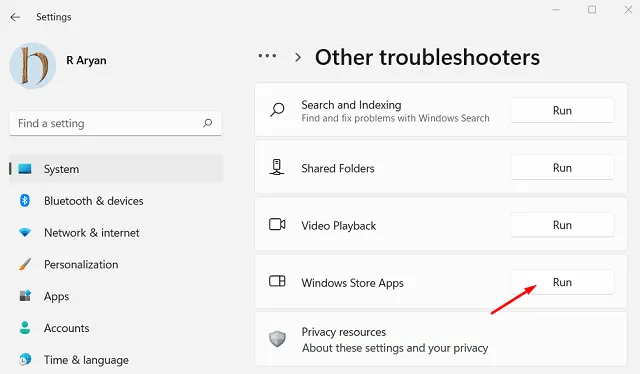
- Faites défiler jusqu’à la section Applications du Windows Store .
- Cliquez sur le bouton Exécuter .
Étapes pour exécuter l’utilitaire de résolution des problèmes sous Windows 10 :
- Appuyez sur la touche Windows + I pour ouvrir l’application Paramètres.
- Sur la page Paramètres, sélectionnez Mise à jour et sécurité .
- Sélectionnez l’ onglet Dépannage à gauche et dirigez-vous vers le panneau de droite.
- Cliquez sur le lien Dépanneurs supplémentaires .
- Faites défiler vers le bas et cliquez sur Applications du Windows Store .
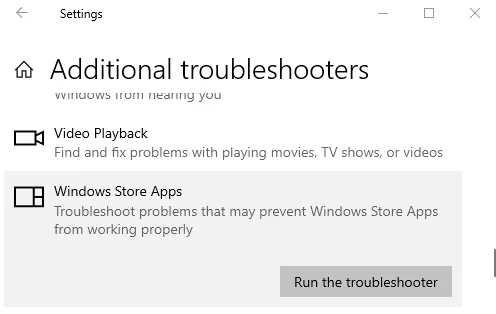
- Appuyez maintenant sur l’ option Exécuter l’utilitaire de résolution des problèmes .
2] Restaurer l’application Windows Store
L’application Microsoft Store est un programme préinstallé fourni avec un pack Windows qui ne peut pas être supprimé ou désinstallé sur l’appareil ; cependant, vous pouvez le restaurer pour résoudre ce problème.
Pour restaurer l’application Microsoft Store, suivez les instructions ci-dessous –
- Ouvrez Windows PowerShell avec un accès administrateur .
- Tapez la commande suivante dans la zone de l’application puis appuyez sur Entrée :
Get-AppXPackage *WindowsStore* -AllUsers | Foreach {Add-AppxPackage -DisableDevelopmentMode -Register "$($_.InstallLocation)\AppXManifest.xml"}
- Redémarrez votre ordinateur, puis essayez à nouveau d’ouvrir le Store.
3] Réinitialiser l’application Store
La réinitialisation de l’application Microsoft Store permet d’effacer les données stockées et de restaurer les paramètres par défaut ; cependant, vous ne perdrez pas l’application achetée ou installée.
Pour restaurer les paramètres par défaut dans le Microsoft Store :
Pour Windows 11
- Appuyez sur les touches Windows + X et sélectionnez l’ option Applications et fonctionnalités .
- Sur la page suivante, accédez au volet de droite.
- Faites défiler jusqu’à l’ application Microsoft Store .
- Cliquez sur trois points et sélectionnez Options avancées .
- Sous la section Réinitialiser, cliquez sur Réinitialiser .
Pour Windows 10
- Faites un clic droit sur Démarrer et sélectionnez Applications et fonctionnalités dans la liste du menu.
- Ensuite, faites défiler vers le bas et cliquez sur l’ application Microsoft Store .
- Sélectionnez le lien Options avancées .
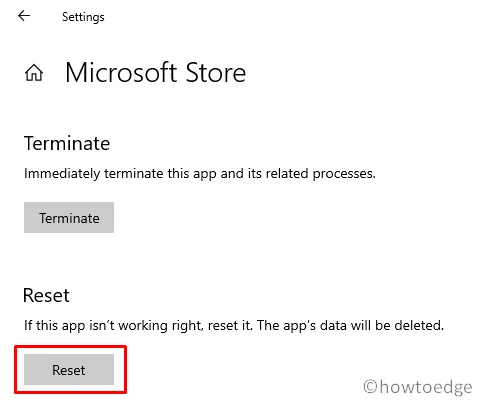
- Faites défiler jusqu’à la section Réinitialiser, puis cliquez sur le bouton Réinitialiser .
4] Vérifiez les paramètres de date et d’heure
Pour définir une heure précise, suivez les instructions ci-dessous :
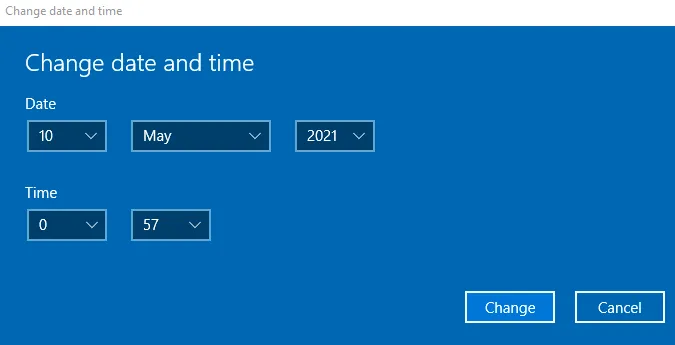
- Appelez l’application Paramètres à l’aide des touches Windows + I.
- Accédez à la section Heure et langue .
- Sélectionnez le sous-menu Date et heure .
- Déplacez-vous vers la droite et désactivez Régler l’heure automatiquement s’il est activé.
- Cliquez sur le bouton Modifier et réglez la date et l’heure correctes.
- Cliquez maintenant sur le bouton Modifier pour l’enregistrer.
5] Vider le cache du magasin
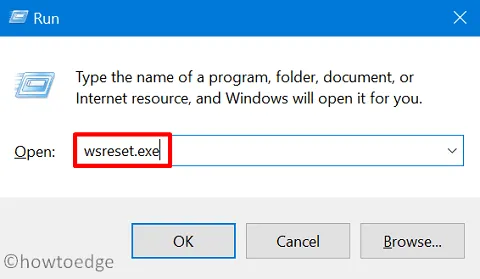
6] Créer un nouveau compte utilisateur
Si votre profil utilisateur est corrompu, utilisez l’application Windows Store depuis votre appareil. Dans un tel cas, la création d’un autre compte utilisateur peut résoudre le problème. Une fois que vous avez créé un nouveau compte utilisateur, redémarrez votre ordinateur et connectez-vous avec le nouveau compte pour vérifier si le problème du Microsoft Store est résolu.
C’est ça. J’espère que cela vous a aidé.



Laisser un commentaire