Résoudre le problème de redémarrage du PC Windows après l’installation d’une nouvelle carte graphique
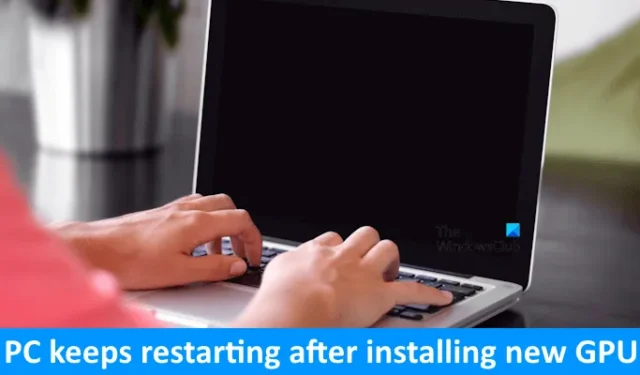
Si vous êtes un joueur ou si vous travaillez dans des domaines nécessitant des graphismes importants, comme la conception graphique, la mise à niveau de votre carte graphique peut améliorer considérablement vos performances. Cependant, certains utilisateurs rencontrent des problèmes après la mise à niveau de leur carte graphique, et beaucoup signalent que leur PC continue de redémarrer après l’installation d’un nouveau GPU . Si vous êtes confronté à ce problème, les solutions suivantes peuvent vous aider à le résoudre.
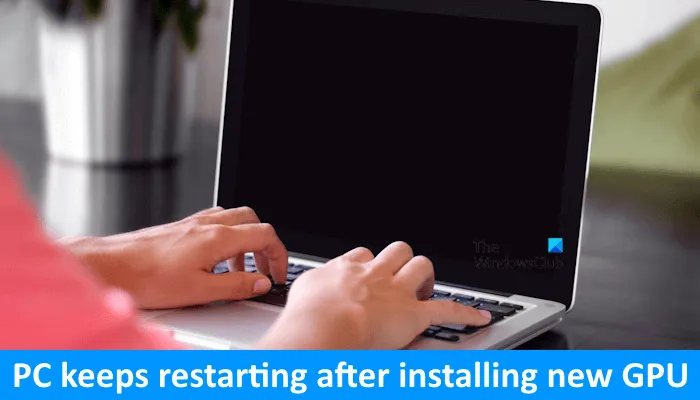
Le PC Windows continue de redémarrer après l’installation d’un nouveau GPU
Les correctifs suivants peuvent vous aider si votre PC Windows continue de redémarrer après l’installation d’un nouveau GPU :
- Réinstallez le GPU et le matériel nécessaire
- Effacer le CMOS
- Installer le GPU dans un autre emplacement PCIe
- Réinitialiser ou mettre à jour le BIOS
- Utiliser l’utilitaire DDU
- Rechercher les défauts matériels
Chacune de ces solutions est expliquée en détail ci-dessous. Avant de commencer, assurez-vous que le GPU que vous avez installé est compatible avec la carte mère de votre ordinateur.
1] Réinstallez le GPU et le matériel nécessaire

La première étape consiste à réinstaller le processeur graphique et les autres composants essentiels. Vérifiez que tous les câbles connectés à votre carte graphique sont bien fixés et que le processeur graphique est correctement installé dans son emplacement. Si vous avez assemblé votre ordinateur et que les problèmes ont commencé par la suite, envisagez de réinstaller le processeur, le processeur graphique et les barrettes de RAM. Déconnectez chaque composant de son emplacement respectif et réinstallez-les. De plus, inspectez les broches du processeur, car des broches tordues peuvent également entraîner des problèmes.
2] Effacer le CMOS

L’étape suivante consiste à effacer le CMOS. Cela peut résoudre efficacement les problèmes liés au matériel. Ouvrez le boîtier de votre ordinateur pour localiser la pile CMOS, qui est une petite pile en forme de pièce de monnaie. Retirez-la soigneusement de son support, attendez quelques minutes, puis réinstallez la pile en respectant la polarité. Ensuite, allumez votre ordinateur et vérifiez les changements.
3] Installez le GPU dans un autre emplacement PCIe

Le problème peut être lié à l’emplacement PCIe auquel votre carte graphique est connectée. Si l’emplacement est défectueux et que votre carte mère dispose de plusieurs emplacements PCIe, essayez de connecter le GPU à un autre emplacement PCIe disponible. Si cela résout le problème, vous saurez que l’emplacement précédent était défectueux. Si votre ordinateur est toujours sous garantie, envisagez de contacter le support pour un remplacement de la carte mère ; sinon, apportez-le dans un atelier de réparation.
4] Réinitialiser ou mettre à jour le BIOS
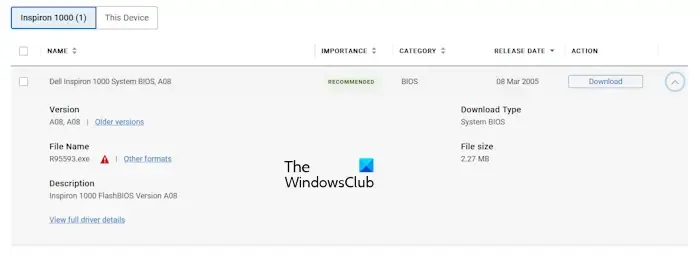
Si vous avez déjà effacé le CMOS, il n’est peut-être pas nécessaire de réinitialiser votre BIOS, car l’effacement du CMOS réinitialise également le BIOS. Si vous n’avez pas effacé le CMOS, procédez à la réinitialisation de votre BIOS. Si cela ne résout pas le problème, pensez à mettre à jour votre BIOS vers la dernière version, qui peut être téléchargée à partir du site Web officiel du fabricant de votre ordinateur.
5] Utilisez l’utilitaire DDU
Si le problème persiste, envisagez d’utiliser l’utilitaire Display Driver Uninstaller (DDU). Cependant, vous devrez réinstaller la carte graphique précédente pour résoudre ce problème. Si vous avez toujours votre ancien GPU, éteignez votre ordinateur, déconnectez la nouvelle carte graphique et installez l’ancienne. Allumez votre ordinateur. Le problème ne devrait pas apparaître avec l’ancienne carte.
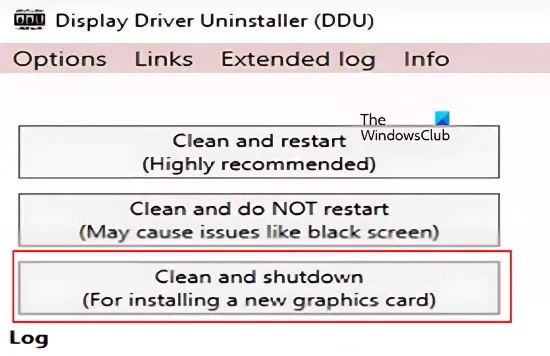
Ensuite, téléchargez et installez le logiciel DDU. Démarrez votre ordinateur en mode sans échec et supprimez complètement le pilote de votre ancienne carte graphique. Ce processus éliminera tous les restes de votre ancien pilote de carte graphique. Réglez DDU sur Nettoyer et arrêter . Cette option éteindra automatiquement votre ordinateur après avoir supprimé le pilote du GPU.
Une fois votre ordinateur éteint, retirez l’ancien GPU et installez le nouveau. Rallumez l’ordinateur et Windows devrait automatiquement installer le pilote compatible pour votre nouvelle carte graphique.
Si vous ne disposez pas de l’ancien GPU ou si vous avez construit un nouvel ordinateur, utilisez DDU pour désinstaller complètement le pilote GPU actuel et effectuez ensuite une nouvelle installation.
6] Vérifiez les défauts matériels
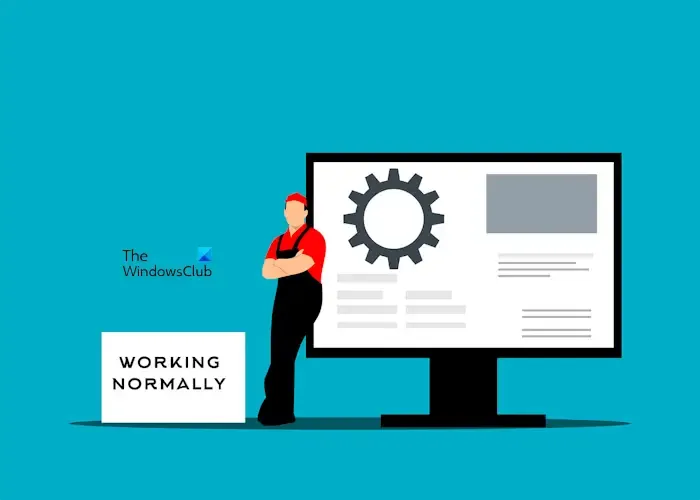
Le problème peut être lié au bloc d’alimentation (PSU). Vérifiez que votre bloc d’alimentation peut fournir une puissance suffisante à votre carte graphique. Dans le cas contraire, un remplacement du bloc d’alimentation peut être nécessaire. D’autres causes potentielles peuvent être une carte mère défectueuse ou une carte graphique défectueuse. Pensez à contacter un technicien professionnel en réparation d’ordinateurs pour un dépannage et des réparations supplémentaires.
Nous espérons que ces conseils vous aideront à résoudre le problème.
Pourquoi mon ordinateur continue-t-il de s’éteindre après l’installation d’un nouveau GPU ?
Il existe plusieurs raisons pour lesquelles votre ordinateur peut continuer à s’éteindre après une mise à niveau du processeur graphique, notamment des problèmes de compatibilité et une alimentation électrique insuffisante de la carte graphique. Commencez par vous assurer que votre carte graphique est compatible avec votre carte mère. Dans le cas contraire, un remplacement peut être nécessaire. La surchauffe est une autre cause courante. Assurez-vous que votre carte graphique dispose d’un refroidissement adéquat.
Un GPU défectueux peut-il provoquer le crash d’un PC ?
Oui, un dysfonctionnement du processeur graphique peut entraîner une panne du PC. De plus, tout matériel défaillant peut contribuer aux pannes du système. Si votre processeur graphique est sur le point de tomber en panne, vous risquez de rencontrer des pannes fréquentes et des problèmes de performances.



Laisser un commentaire