Correctif – Erreur Windows Hello 0x801c0451 sous Windows 11/10
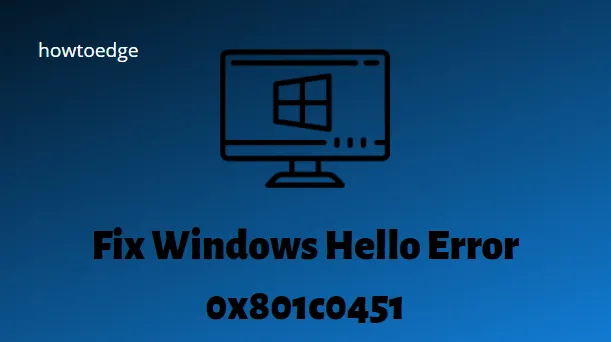
L’ erreur Windows Hello 0x801c0451 survient généralement lorsque vous effectuez une modification récente du système. Lorsque vous rencontrez cette erreur, vous devez lancer plusieurs séries de redémarrages de Windows 10 avant qu’elle ne disparaisse finalement. Bien que cela soit lié au code PIN/mot de passe, cela peut entraîner des erreurs de plantage du système s’il n’est pas surveillé pendant une longue période.
Aujourd’hui, dans cet article, nous discutons des raisons possibles qui peuvent conduire à ce problème ainsi que quelques solutions de travail. En général, ce bogue apparaît lorsque vous allumez votre PC ou le sortez du mode veille et utilisez Hello Pin pour accéder à l’écran de connexion. Désactiver le mode veille, réinitialiser/supprimer le mot de passe PIN et passer à un compte d’utilisateur local sont quelques-unes des solutions que vous pouvez essayer pour vous débarrasser de l’erreur 0x801c0451. Explorons ces méthodes en détail –
Veuillez activer JavaScript
Récent – Comment corriger l’erreur Windows Hello 0x801c004d dans Windows 10
Correction : erreur Windows Hello 0x801c0451 dans Windows
Un simple redémarrage de votre PC corrige souvent les erreurs de Windows Hello. Donc, avant de passer aux solutions de contournement ci-dessous, assurez-vous de vous déconnecter de votre ordinateur, puis de vous reconnecter. Si l’erreur persiste, suivez les instructions suivantes :
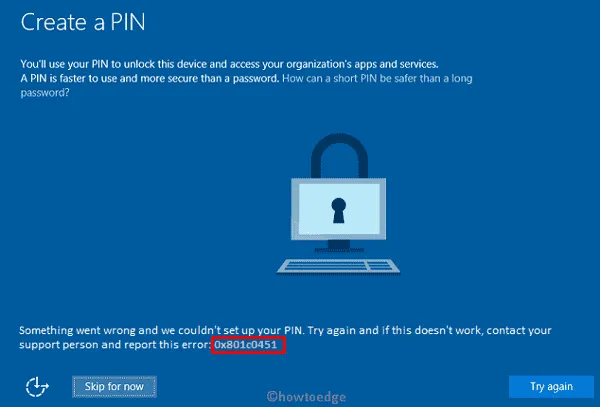
1] Désactiver le mode veille
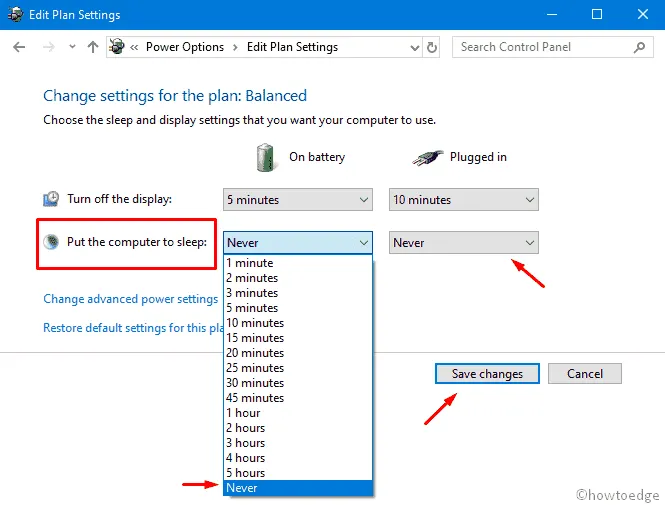
- Enfin, cliquez sur Enregistrer les modifications et redémarrer votre PC .
Lorsque vous vous reconnectez à votre ordinateur, vérifiez si vous rencontrez à nouveau l’erreur 0x801c0451 ou si elle disparaît.
2] Réinitialiser/supprimer le code PIN
L’erreur Hello 0x801c0451 est liée au code PIN/mot de passe que vous utilisez sur l’écran de connexion. Donc, si vous rencontrez ce problème même après avoir désactivé le mode veille, vous devez soit réinitialiser votre supprimer le code PIN de connexion .
- Appuyez conjointement sur Win+I et sélectionnez Comptes .
- Ensuite, cliquez sur les options de connexion disponibles dans la colonne de gauche.
- Rendez-vous dans le volet de droite et cliquez sur Windows Hello PIN. Lorsque cette section se développe, appuyez sur l’ option Supprimer .

- Une fenêtre de confirmation s’affiche pour vous assurer que vous souhaitez vraiment supprimer le mot de passe Hello PIN. Cliquez à nouveau sur le bouton Supprimer .
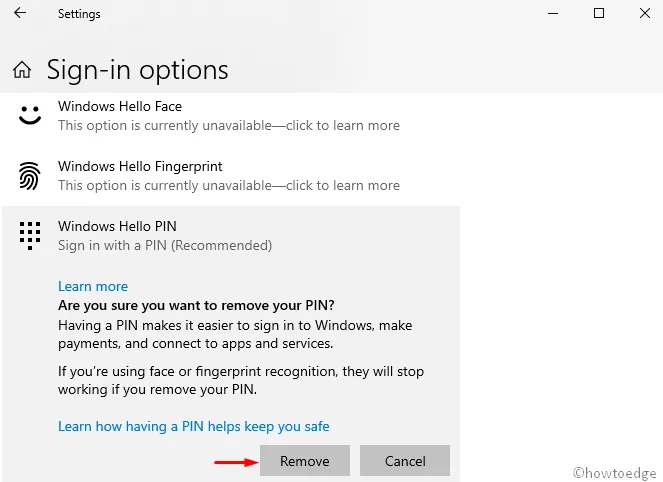
- Le système ouvrira alors la fenêtre de sécurité Windows, remplira votre mot de passe Microsoft et appuyez sur OK .
Si cela arrête effectivement le message 0x801c0451, vous pouvez essayer de définir un nouveau code PIN après un redémarrage du PC.
- Après avoir redémarré le système, accédez au chemin suivant –
Settings (Win+I) > Accounts > Sign-in Options
- Basculez vers le volet de droite, développez Windows Hello Pin et appuyez sur le bouton Ajouter .
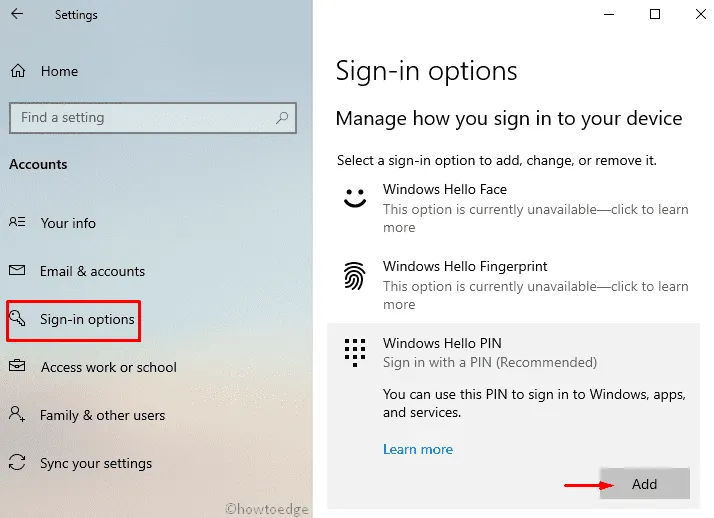
- Le système vous redirigera ensuite vers le compte Microsoft, cliquez sur Suivant puis connectez-vous à l’aide de vos informations d’identification.
- Lorsque l’assistant « Configurer un code PIN » apparaît, saisissez un code PIN, puis confirmez-le.
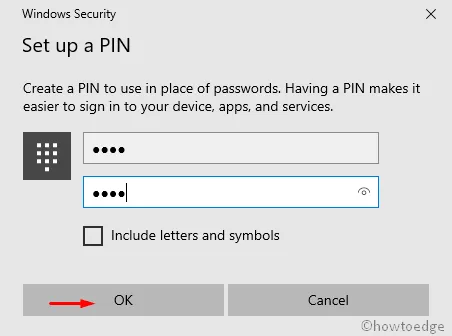
- Enfin, appuyez sur OK pour enregistrer ces modifications.
Voilà, j’espère que la suppression / réinitialisation du mot de passe Pin devrait résoudre l’erreur Windows Hello 0x801c0451 sur votre appareil.
3] Convertir un compte Microsoft en compte local
La solution de contournement ci-dessus devrait résoudre les problèmes de Hello PIN. Cependant, si ce n’est pas le cas, essayez de convertir le compte Microsoft en compte d’utilisateur local. Tout ce dont vous avez besoin est d’effectuer attentivement les étapes ci-dessous.
- Faites un clic droit sur l’icône Windows et sélectionnez Paramètres .
- Ici, sélectionnez Comptes puis Options de connexion sur la page suivante.
- Maintenant, dirigez-vous vers la section Hello PIN, et quand elle se développe, cliquez sur » J’ai oublié mon PIN « .
- Le compte Microsoft apparaîtra alors vous demandant si vous voulez vraiment continuer ou annuler, appuyez sur Continuer .
- Le système vous demandera alors de vérifier votre identité. Sélectionnez l’identifiant de l’e-mail et l’entreprise vous enverra ensuite un code de confirmation à sept chiffres.
- Utilisez ce code pour recréer votre Hello PIN.
- Accédez à l’emplacement suivant –
C:\Windows\ServiceProfiles\LocalService\AppData\Local\Microsoft
- Tapez afficher les fichiers cachés dans la barre de recherche et cliquez sur le premier résultat.
- Ici, appuyez sur Afficher les paramètres à côté de » Modifier les paramètres pour afficher les fichiers cachés et système « .
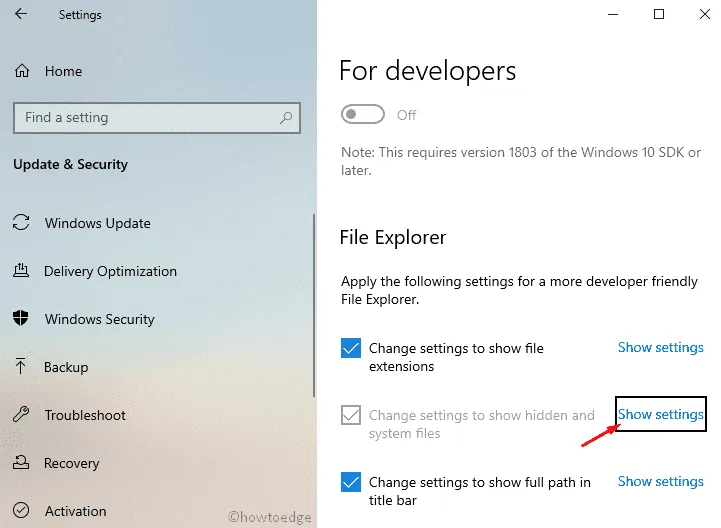
- Ensuite, cochez le bouton radio « Fichiers, dossiers et lecteurs cachés cachés » et appuyez sur OK .
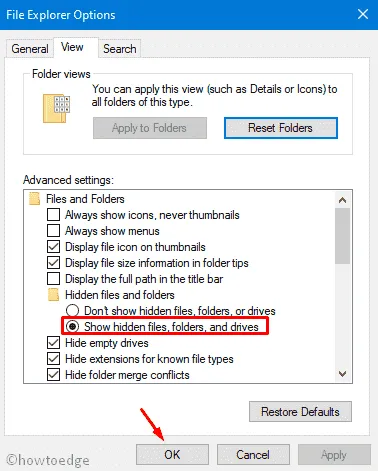
- Vous pouvez maintenant accéder à AppData\Local\Microsoft dans le dossier LocalService .
- Ouvrez le dossier Ngc et supprimez tout son contenu. Si vous n’avez pas pu afficher ou supprimer ses répertoires, suivez la section ci-dessous –
Comment prendre le contrôle du dossier Ngc
- Faites un clic droit sur le dossier Ngc et choisissez « Propriétés ».
- Rendez-vous sur l’onglet Sécurité et cliquez sur l’ option Avancé .
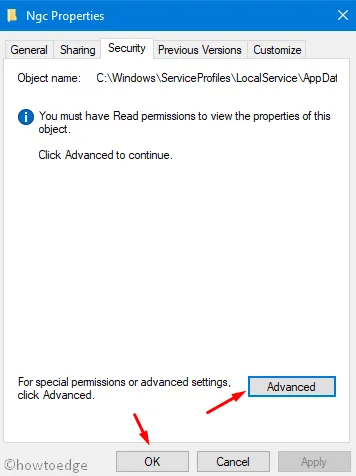
- Accédez à la section Propriétaire et cliquez sur le lien Modifier .
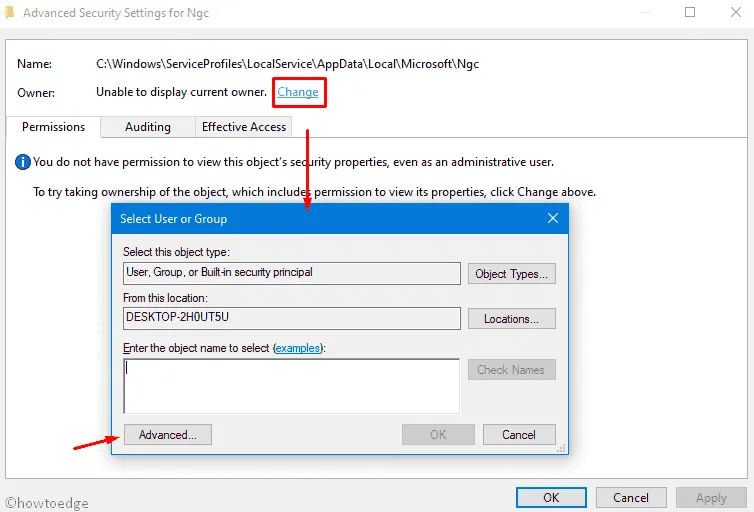
- Tapez le nom de l’administrateur dans « Entrez le nom de l’objet à sélectionner » et cliquez sur Vérifier les noms à côté.
- Après cela, acceptez le nom de l’objet et appuyez sur OK .
- En revenant à la fenêtre précédente, cochez la case »
Replace owner on subcontainers and objects» et cliquez sur Appliquer suivi du bouton OK . - Voilà, vous pouvez maintenant entrer dans le dossier Ngc et supprimer tout son contenu.
Après avoir supprimé tous les dossiers qui se trouvaient à l’intérieur du Ngc, accédez à l’adresse suivante et recréez votre Hello PIN.
Settings > Account settings > Sign-in Options > Add a PIN
Votre système vous redirigera ensuite pour vérifier votre identité, suivez simplement les instructions à l’écran pour passer à un compte d’utilisateur local.
Voilà, j’espère que cet article vous aidera à résoudre l’erreur Windows Hello 0x801c0451 sur votre PC.
Qu’est-ce qui fait que mon code PIN Windows Hello ne fonctionne pas ?
Si vous rencontrez des difficultés pour vous connecter, vous devrez peut-être réinitialiser votre code PIN Windows Hello. Voici les étapes que vous devez suivre.
- Appuyez sur les touches Windows + I pour ouvrir le menu Paramètres.
- Dans le volet de gauche, cliquez sur l’ onglet Comptes .
- Allez ensuite dans Options de connexion > PIN (Windows Hello) .
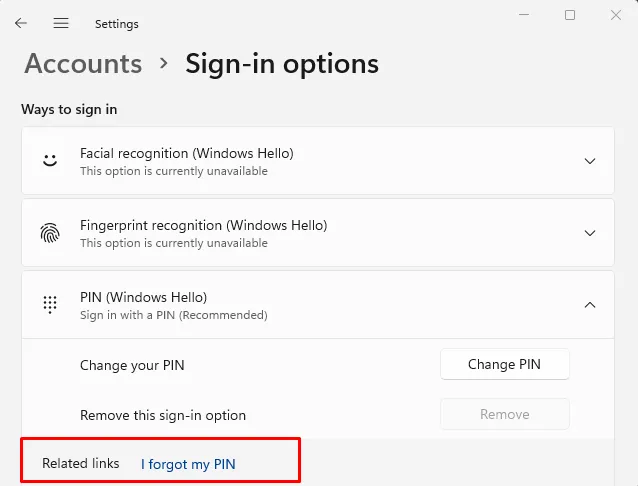
- Ensuite, cliquez sur le lien J’ai oublié mon code PIN .
- Sur la page suivante, cliquez sur le bouton Continuer .
- Suivez maintenant les instructions à l’écran pour réinitialiser votre Hello PIN.
Correction du code PIN Windows 10/11 ne fonctionnant pas
Si le code PIN Windows ne fonctionne pas juste après la mise à niveau de votre système d’exploitation, vous devez restaurer votre système à sa version précédente. Voici comment effectuer cette tâche dans Windows –
- Windows 11 : Accédez à Paramètres > Système > Récupération, puis cliquez sur « Retour » sous les options de récupération.
- Windows 10 : accédez à Paramètres > Mise à jour et sécurité > Récupération, puis cliquez sur Revenir à une version antérieure dans le volet de droite.
Suivez les instructions à l’écran pour revenir au système d’exploitation précédent sur votre ordinateur.



Laisser un commentaire