Résoudre les problèmes d’application Windows 365 sur les PC Cloud
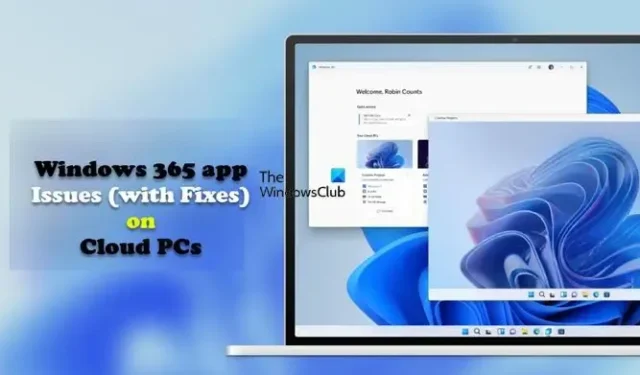
Avec l’application Windows 365, les utilisateurs peuvent débloquer de nouvelles expériences dans Windows 11/10, y compris l’accès à leurs PC locaux et Cloud à partir de votre barre des tâches ou du menu Démarrer. Dans cet article, nous discutons des problèmes avec l’application Windows 365 pour les clients Windows Cloud PC et comment résoudre les problèmes.
L’application Windows 365 est livrée avec toutes les éditions de Windows 11 (ne prend actuellement pas en charge Windows 11 IoT et la configuration des propriétés du protocole de bureau à distance), elle sera donc préinstallée sans téléchargement. Cependant, l’application est disponible sur le Microsoft Store et sur windows365.microsoft.com. L’application offre des expériences performantes et fiables pour Microsoft Teams et vos autres applications Microsoft 365. L’application Windows 365 offre des valeurs ajoutées clés, notamment :
- Utilisation d’un Cloud PC en fenêtre ou plein écran
- Expériences fiables et performantes pour Microsoft Teams, la redirection multimédia et d’autres applications Microsoft 365
- Les actions de l’utilisateur pour redémarrer, réinitialiser, restaurer, renommer et dépanner les PC Cloud sont disponibles directement à partir de Windows
- Une expérience d’authentification unique directe
- Prise en charge d’Azure Active Directory (Azure AD) Multi-Factor Authentication (MFA) et Microsoft Authenticator pour un accès sécurisé aux Cloud PC
- Accessibilité à l’aide d’un lecteur d’écran et de raccourcis clavier
- Mises à jour régulières et automatiques des applications pour s’assurer que les employés utilisent la version la plus récente de Windows 365
Résoudre les problèmes d’application Windows 365 sur les PC Cloud
Avant de poursuivre avec les solutions aux problèmes courants avec l’application Windows 365, il y a des bases que vous devez couvrir et une liste de contrôle préalable dont vous devez prendre note. Microsoft recommande de désinstaller l’application Bureau à distance avant d’installer l’application Windows 365. En outre, installez des mises à jour d’application régulières et automatiques pour vous assurer que vous utilisez toujours la version la plus récente de Windows 365. Et pour une expérience optimale, voici la configuration logicielle et matérielle requise pour l’application Windows 365.
- Systèmes d’exploitation : Windows 11/10
- CPU : 2 vCPU avec processeur 1 GHz ou plus rapide
- RAM : 4096 Mo
- Disque dur : 200 Mo ou plus
- Version .NET Framework : 4.6.1 ou ultérieure
- Vidéo : DirectX 9 ou ultérieur avec pilote WDDM 1.0
Si vous utilisez Microsoft Teams et/ou la redirection multimédia sur les Cloud PC, la configuration matérielle requise est :
- Systèmes d’exploitation : Windows 11/10
- CPU : Au moins 2 vCPU avec un minimum de 1,6 GHz ou un processeur plus rapide. Pour une résolution et une fréquence d’images de partage d’écran/vidéo plus élevées, un processeur à quatre cœurs ou supérieur est recommandé.
- RAM : 4096 Mo
- Disque dur : 3 Go ou plus
- Version .NET Framework : 4.6.1 ou ultérieure
- Vidéo : DirectX 9 ou ultérieur avec pilote WDDM 1.0. Les effets vidéo d’arrière-plan nécessitent Windows 11/10 ou un processeur avec un jeu d’instructions AVX2. De plus, le déchargement audio et vidéo de Teams sur un PC Cloud bénéficie d’une unité de traitement graphique (GPU) dédiée au sein de l’appareil.
Vous trouverez ci-dessous les problèmes connus de l’application Windows 365 (avec correctifs) que les utilisateurs de Cloud PC peuvent rencontrer.
L’application Windows 365 ne s’installe pas, ne se met pas à jour, ne s’ouvre pas, ne se lance pas ou ne se bloque pas
Il peut y avoir un certain nombre de raisons pour lesquelles les utilisateurs peuvent rencontrer le problème sur leur ordinateur local, de l’installation bâclée de l’application aux fichiers système corrompus. Dans tous les cas, les suggestions suivantes peuvent vous aider.
- Exécutez l’outil de dépannage des applications du Windows Store
- Réparer/réinitialiser l’application Windows 365
- Dépannage général pour les applications Microsoft Store qui ne téléchargent pas, n’installent pas, ne mettent pas à jour ou les applications Windows Store ne fonctionnent pas ou ne s’ouvrent pas dans Windows 11/10.
Certains utilisateurs de Cloud PC peuvent recevoir le message d’erreur Impossible de se connecter au Cloud PC lorsque le bouton Connecter est cliqué. Pour résoudre ce problème, effectuez les actions suivantes :
- Sur la machine locale, ouvrez l’application Paramètres.
- Accédez à Applications > Applications par défaut .
- Recherchez AVD HostApp et mettez à jour l’application par défaut pour. fichiers avd.
- Ensuite, ouvrez l’invite de commande en mode administrateur.
- Exécutez la commande reg.exe ci-dessous pour supprimer l’ancien cache du client Bureau à distance qui pourrait causer ce problème :
reg delete "HKEY_CLASSES_ROOT\progF3672D4C2FFE4422A53C78C345774E2D"/f
- Quittez l’invite CMD une fois la commande exécutée.
Certains utilisateurs peuvent être confrontés au problème suivant : après leur connexion, l’application Windows 365 n’affiche aucun PC Cloud. Ce problème peut être dû au fait que l’utilisateur s’est connecté avec le mauvais utilisateur. Dans ce cas, ce qui suit s’applique :
- Assurez-vous de vous connecter avec un compte inscrit avec le compte Azure Active Directory (Azure AD) sur lequel des PC cloud sont provisionnés.
- Assurez-vous de vous connecter à l’application Windows 365 avec le bon compte d’utilisateur.
Généralement, le mode fenêtré empêche l’application qui s’exécute dans une fenêtre de couvrir tout votre écran. Vous pouvez exécuter les applications Microsoft Store en mode plein écran dans Windows 11/10. Cependant, l’application Windows 365 prend en charge un mode fenêtré pour travailler plus efficacement côte à côte avec votre PC local. Pour activer le mode fenêtre, il suffit de cliquer sur le bouton mode fenêtre dans la barre de connexion. Vous pouvez maintenant voir clairement une bordure bien définie qui sépare la fenêtre du reste de l’environnement.
Une fois le client Bureau à distance installé, l’utilisateur peut voir le message d’association de type de fichier ci-dessous lors de la connexion au Cloud PC.
Comment voulez-vous ouvrir. fichiers avd à partir de maintenant ?
Dans ce cas, assurez-vous simplement de sélectionner l’ option Azure Virtual Desktop (HostApp) comme programme par défaut pour lancer la session Cloud PC.
J’espère que vous trouverez cet article informatif et utile !
Quelle est la différence entre Windows 365 et Azure Virtual Desktop ?
Azure Virtual Desktop combine les avantages d’échelle, de sécurité et de coût d’Azure et de Microsoft 365 pour un poste de travail distant sécurisé depuis pratiquement n’importe où. AVD prend en charge toutes les versions actuelles de Windows, y compris Windows 11/10 Enterprise (session unique), EVD (multi-session) et Server 2012/2016/2019. Alors que les PC Cloud Windows 365 ne prennent en charge que Windows Entreprise (session unique) car ce sont des postes de travail dédiés et non multi-utilisateurs.
Windows 365 est-il SaaS ou PaaS ?
PaaS est la plate-forme en tant que service. Cependant, Windows 365 est un logiciel SaaS en tant que service, car vous disposez d’une version installée de Windows sur le cloud. Certains des inconvénients de l’utilisation d’un bureau virtuel (VDI) incluent :
- Nécessite des personnes qualifiées pour gérer l’infrastructure
- Coûts de déploiement élevés
- Repose entièrement sur une connexion Internet
- Instabilité du pilote pour certains périphériques
- Latence
- Problèmes de sécurité des terminaux



Laisser un commentaire