Correctif – Windows 11 ne s’installera pas sur ce PC
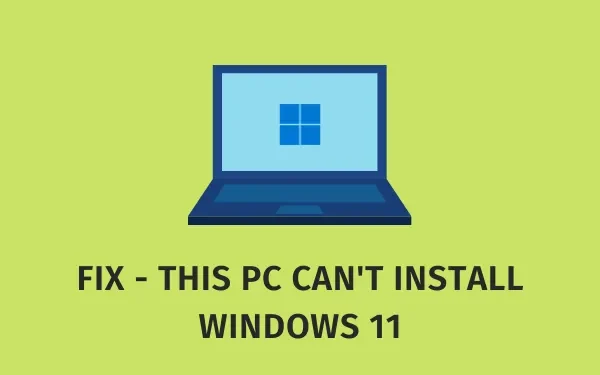
Windows 11 est désormais disponible pour tous et on peut également facilement obtenir officiellement son image ISO. Pourtant, certains utilisateurs sont toujours confrontés à des problèmes tels que « Windows 11 ne s’installe pas sur ce PC ». Si vous faites partie de ces utilisateurs et que vous souhaitez trouver un moyen de vous en sortir, cet article est destiné aux utilisateurs comme vous.
Si vous obtenez un code d’erreur 0x8007007f lors du téléchargement du fichier ISO de Windows 11, lisez ce guide pour savoir comment résoudre ce problème . Apprenons ce que vous pouvez faire de plus pour garantir que l’installation de Windows 11 n’échoue pas à mi-chemin sur votre PC.
| Remarque : l’erreur de non-installation de Windows 11 survient uniquement lorsque votre PC ne répond pas à la configuration minimale requise. Travaillez dessus et cette erreur disparaîtra automatiquement. |
Correctif – Windows 11 ne s’installe pas
Si vous ne parvenez pas à installer Windows 11 sur votre ordinateur, cela doit être dû aux raisons suivantes. Ne vous inquiétez pas, car nous avons apporté une solution à chacune des causes sous-jacentes ci-dessous. Tout ce dont vous avez besoin est de lire les segments ci-dessous et de découvrir quel est exactement le problème dans votre cas.
1. Vérification de compatibilité
Avec chaque version nouvelle version de Windows, Microsoft publie un nouvel ensemble de matériel compatible avec le nouveau système d’exploitation.
Si vous n’avez pas encore rencontré cela ou si vous l’avez sciemment omis, nous vous suggérons de consulter la liste de compatibilité et de voir si votre appareil répond à la configuration minimale requise.
- RAM & ROM : 4 Go et 64 Go.
- Processeur : Doit être un double cœur avec une vitesse d’horloge d’au moins 1 GHz ou plus. Dans le cas des processeurs AMD, il doit s’agir au moins d’une série Ryzen 2000 ou d’une version plus récente.
- Architecture système : Avec Windows 11, Microsoft cesse de prendre en charge les PC 32 bits. Votre appareil doit donc être sur x64 ou ARM64.
- Votre PC doit prendre en charge TPM 2.0 : C’est d’une importance absolue. Découvrez comment vérifier le module TPM actuel sur votre ordinateur.
- Résolution et couleur : Un minimum de 720 pixels avec des couleurs 8 bits.
- Votre PC doit prendre en charge un UEFI compatible avec le démarrage sécurisé.
Ce n’est que lorsque votre appareil répond à toutes les exigences ci-dessus que vous pourrez connaître les raisons pour lesquelles Windows 11 ne s’installe pas sur votre ordinateur.
Comment puis-je vérifier automatiquement la configuration minimale requise ?
Il est assez facile de voir de quoi votre appareil est capable en accédant à la fenêtre Informations système. Appuyez sur Win + S, tapez « Informations système » et double-cliquez sur le premier résultat. Dans la fenêtre suivante, vous pouvez voir toutes les informations sous Résumé du système.
Si, pour une raison quelconque, vous ne souhaitez pas procéder à une vérification manuelle, téléchargez et installez l’application – « PC Health Check ». Après avoir installé ce logiciel avec succès, double-cliquez dessus pour voir si votre appareil est compatible ou non.
WhyNotWin11 est un autre outil important que vous pouvez utiliser pour trouver les raisons qui vous empêchent d’installer Windows 11 sur votre ordinateur.
2. Vérifiez et activez TPM 2.0
Pour que Windows 11 s’installe correctement, votre appareil doit prendre en charge le module TPM 2.0. Voici un guide complet sur la façon de vérifier et d’activer le module de plateforme sécurisée sur n’importe quel PC.
Bien qu’il existe des moyens de contourner cette exigence minimale de TPM, Microsoft s’y oppose totalement. Ils mettent même en garde leurs utilisateurs contre une telle installation car cela briserait les fonctions essentielles de ce système d’exploitation. Si vous ne souhaitez pas avoir de problèmes après l’installation de Windows 11, nous vous suggérons également d’ignorer un tel contournement.
3. Vérifiez et activez le démarrage sécurisé
Le démarrage sécurisé est devenu un aspect important ces jours-ci avec le buzz de Windows 11. Même s’il a toujours été là, de nombreux utilisateurs l’ont maintenu désactivé. Ils le font uniquement pour exécuter certaines versions de Linux ou des versions antérieures de Windows. Pendant que vous essayez d’installer Windows 11 qui est un tout nouveau système d’exploitation, allez vérifier l’état actuel du démarrage sécurisé sur votre PC.
4] Démarrez Windows 11 à l’aide d’une image ISO
Si votre appareil prend en charge à la fois TPM 2.0 et le démarrage sécurisé, mais que Windows 11 ne s’installe pas, vous devriez obtenir le fichier image ISO . Une fois que vous avez l’image ISO de Windows 11, rendez-la bootable à l’aide de Rufus . Assurez-vous de sélectionner UEFI (non-CSM) au lieu de MBR dans la section – Système cible .
Après avoir créé une image amorçable de Windows 11, lisez ce guide pour savoir comment réinstaller Windows 11 sur votre PC.
Que faire lorsque Windows 11 ne fonctionne pas correctement ?
Si vous avez déjà installé Windows 11 sur votre ordinateur et que vous rencontrez des problèmes, vous pouvez essayer de réinstaller Windows 11 . Si le problème persiste même après cela, revenez à Windows 10 version 21H1.
Comment installer Windows 11 sur mon PC ?
Si votre PC prend en charge toutes les conditions préalables mentionnées ci-dessus, accédez au chemin ci-dessous et appuyez sur Rechercher les mises à jour.
Paramètres (Win + I) > Mise à jour et sécurité > Mise à jour Windows
Le système effectuera une vérification de compatibilité sur votre appareil. Lorsqu’il trouve votre PC entièrement compatible, vous verrez une mise à jour des fonctionnalités vers Windows 11. Cliquez sur Télécharger et installer et attendez que cette opération soit terminée. Lors de la mise à niveau vers Windows 11 de cette manière, assurez-vous de rester sur une connexion Internet haut débit. Sinon, le téléchargement échouera à mi-chemin, ce qui vous fera perdre tout votre paquet de données et votre temps.



Laisser un commentaire