Correction de l’échec de la mise à jour de Windows 11 sur le code d’erreur 0x8007007f

Avez-vous rencontré un code d’erreur 0x8007007f lors de la mise à niveau vers le nouveau système d’exploitation Windows 11 à l’aide de l’assistant d’installation ? Voici un guide sur la façon de trouver les causes sous-jacentes et de les corriger.
Windows 11 est maintenant officiellement disponible pour tout le monde. Cependant, certains appareils ne peuvent pas encore passer au nouveau système d’exploitation en raison de quelques problèmes. Pour tous ces appareils, Microsoft a apporté l’outil « Assistant d’installation de Windows 11 ». Avec l’aide de cet outil, on peut facilement mettre à niveau son ordinateur vers Windows 11 à partir du système d’exploitation Windows 10.
Bien que cela sonne bien, certains utilisateurs ne parviennent toujours pas à installer Windows 11 sur leur PC et reçoivent un code d’erreur indiquant – « Quelque chose s’est mal passé », code d’erreur 0x8007007f. Si vous êtes l’un de ces utilisateurs, ce guide vous est destiné. Explorons ce qui cause ce problème et comment le résoudre en détail –
Pourquoi la mise à jour de Windows 11 échoue-t-elle sur un code d’erreur 0x8007007f ?
Le code d’erreur 0x8007007f se produit généralement lorsque vous essayez d’installer Windows 11 via l’assistant d’installation de Windows 11. Lorsqu’il apparaît, vous ne pourrez pas mettre à niveau votre système d’exploitation Windows. Certains utilisateurs ont même signalé que leur mise à jour démarre normalement, mais reste bloquée à environ 70% et ne se termine jamais.
Qu’est-ce qui cause le code d’erreur 0x8007007f ?
Cette erreur peut se produire pour une ou plusieurs des raisons suivantes –
- Contrôle de compte d’utilisateur désactivé
- Carte graphique obsolète
- Espace disque insuffisant
- Démarrage sécurisé désactivé
- Fichiers système corrompus
- Présence d’antivirus tiers
Comment réparer le code d’erreur de mise à jour 0x8007007f dans Windows
Ce sont les choses que vous pouvez effectuer pour corriger le code d’erreur 0x8007007f dans Windows 11 –
1. Redémarrez votre PC
Souvent, des erreurs comme celle-ci se produisent simplement parce que le système n’est pas capable de lire quelques fichiers importants. Cela peut également apparaître lorsque ces fichiers sont corrompus d’une manière ou d’une autre. Un simple redémarrage du PC peut réparer les fichiers endommagés ou régénérer les fichiers manquants. Tout ce dont vous avez besoin est de continuer à appuyer sur Alt + F4 jusqu’à ce que vous obteniez l’instantané ci-dessous.
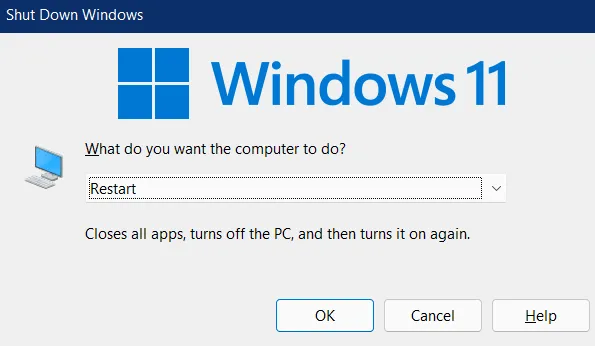
- À l’aide du menu déroulant, sélectionnez Redémarrer et appuyez sur OK.
- Lorsque Windows 11 se recharge, vérifiez si cela résout le problème avec lequel vous vous débattiez.
Au cas où il n’essaierait pas la prochaine série de solutions décrites ci-dessous.
2. Activer le contrôle de compte d’utilisateur
Si vous utilisez Windows Update Assistant pour télécharger/installer le nouveau système d’exploitation, il est possible que le système d’exploitation existant l’empêche d’accéder au répertoire système. En conséquence, le code d’erreur de mise à jour apparaît. Bien que vous puissiez toujours exécuter l’assistant d’installation de Windows 11 en tant qu’administrateur, vous ne saurez jamais si UAC est défini sur « ne jamais notifier ».
Dans de tels scénarios, les utilisateurs peuvent certainement se débarrasser de ce code d’erreur 0x8007007f en activant le contrôle de compte d’utilisateur sur leurs appareils. L’UAC est essentiellement une invite qui demande le consentement administratif pour effectuer une tâche dans le système d’exploitation Windows. Si vous l’avez désactivé il y a quelque temps, assurez-vous de le réactiver. Pour ce faire, utilisez ces étapes –
- Lancez d’abord le Panneau de configuration .
- Cliquez sur Comptes d’utilisateurs > Comptes d’utilisateurs.
- Dans le volet de droite, vous trouverez un lien vers « Modifier les paramètres de contrôle de compte d’utilisateur ». Eh bien, cliquez dessus.
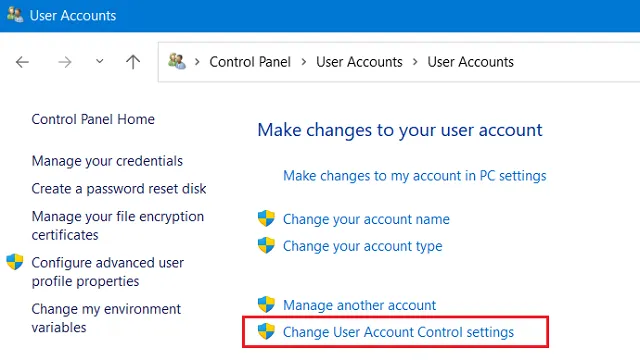
- Lorsque la fenêtre des paramètres UAC est lancée, faites glisser le curseur vers le haut, c’est-à-dire « Toujours notifier ».
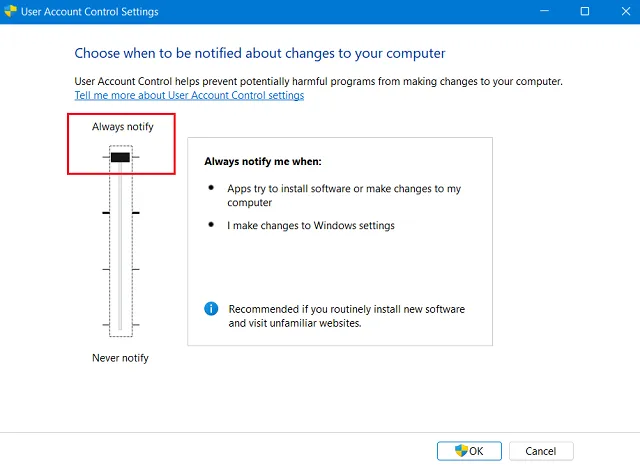
- Cliquez sur OK à côté pour confirmer ces modifications.
- L’UAC vous demandera immédiatement après, appuyez sur Oui pour accepter ce paramètre.
3. Activer le démarrage sécurisé
Pour installer les mises à jour de Windows 11, il est obligatoire d’activer le démarrage sécurisé sur les appareils construits sur TPM 2.0. Si votre appareil n’a pas TPM 2.0 ou le démarrage sécurisé désactivé, vous ne pouvez installer aucune mise à jour de Windows 11.
Voici comment vous pouvez vérifier ces deux exigences système minimales –
- TPM 2.0 : Appuyez sur WinKey + R pour lancer la boîte de dialogue Exécuter. Tapez »
tpm.msc» ici et appuyez sur Entrée . Lorsque la fenêtre Trusted Module Management s’ouvre, voyez ce qui est écrit à côté de sa section d’état. Cela devrait afficher « TPM est prêt à être utilisé ». Sinon, vous devez démarrer dans votre BIOS et l’activer à partir de là. - Démarrage sécurisé : Vous pouvez vérifier son état en ouvrant la fenêtre Informations système. Appuyez sur Win + S, tapez « informations système » et cliquez sur le résultat supérieur. Sur l’écran suivant, faites défiler jusqu’à l’état de démarrage sécurisé et voyez s’il affiche un état « On » ou « Off ». S’il est désactivé, entrez dans le BIOS de votre appareil et activez-le à partir de là sous l’onglet Sécurité.
4. Désactiver ou désinstaller l’antivirus tiers
Donc, si vous voulez résoudre le code d’erreur 0x8007007f, la désinstallation ou au moins la désactivation de l’antivirus tiers devrait être votre priorité absolue. La sécurité Windows est une bonne alternative dans de tels cas sur Windows 11/10. Pour plus de sécurité, vous pouvez opter pour un logiciel antivirus premium.
Après avoir désinstallé le programme antivirus tiers, assurez-vous de redémarrer votre PC. Lorsque Windows 11 se recharge, vérifiez si cela résout le problème que vous rencontrez lors de la mise à jour de Windows.
5. Exécutez SFC/DISM
Si l’erreur 0x8007007f existe toujours et vous empêche de mettre à jour Windows 11, cela peut être dû à la présence de certains fichiers corrompus ou manquants. Afin de réparer la corruption des fichiers système, vous pouvez utiliser un outil intégré, à savoir SFC. Voici comment vous pouvez exécuter ce programme utilitaire –
- Lancez l’ invite de commande en tant qu’administrateur .
- Lorsque la console Windows apparaît, tapez »
sfc /scannow» et appuyez sur Entrée .
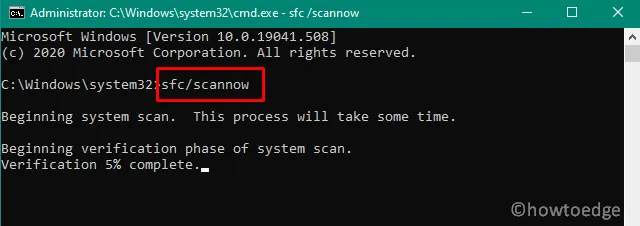
- Laissez cet outil trouver et réparer tous les fichiers endommagés sur votre ordinateur.
- Une fois que le processus de numérisation/réparation atteint 100 %, fermez CMD et redémarrez votre PC.
Si le problème persiste même après cela, réparez également tous les problèmes sur Windows 11 Image. Pour réparer l’image du système d’exploitation Windows 11, procédez comme suit –
- Faites un clic droit sur l’icône Windows et sélectionnez Terminal Windows (Admin).
- Le terminal vous amènera au PowerShell par défaut. Tapez ce qui suit et appuyez sur Entrée –
DISM /Online /Cleanup-Image /RestoreHealth
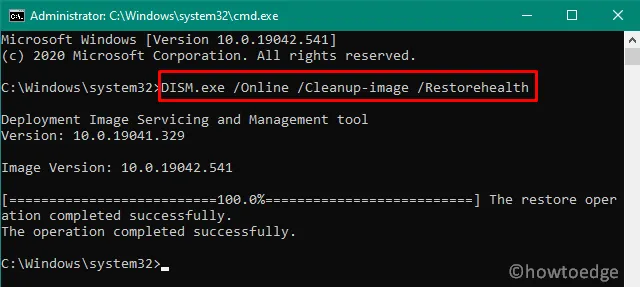
- Attendez que cette analyse se termine à 110 %. Une fois terminé, redémarrez votre PC et vérifiez si cela résout l’erreur 0x8007007f.
6. Libérez de l’espace de stockage à l’aide de l’outil de nettoyage de disque
Pour effectuer une mise à jour avec succès sous Windows, il doit y avoir suffisamment d’espace disque sur votre PC. S’il n’y a pas suffisamment d’espace de stockage, cela peut entraîner l’échec de Windows 11 sur le code d’erreur 0x8007007f. Ce bogue apparaît uniquement lorsque vous utilisez l’Assistant Windows pour télécharger/installer le nouveau système d’exploitation sur votre ordinateur.
Normalement, il est recommandé d’avoir au moins 100 Go d’espace disque libre, afin que Windows 11 s’installe sans bogues ni erreurs. Pour effacer les espaces de stockage accumulés inutilement dans Windows, vous pouvez prendre l’aide de l’outil – Nettoyage de disque .
7. Mettre à jour les cartes graphiques
La présence de pilotes de périphériques obsolètes ou obsolètes, en particulier les cartes graphiques, peut empêcher Windows 11 de se mettre à jour ou de s’installer normalement. Si vous n’avez mis à jour aucun de vos pilotes de périphérique, ouvrez le Gestionnaire de périphériques. Lorsque cela s’ouvre, vérifiez si un pilote affiche un point d’exclamation jaune à côté de lui. Dans le cas où c’est le cas, ce pilote particulier doit être celui qui est défectueux ou problématique.
Faites un clic droit dessus et sélectionnez l’option de mise à jour du lecteur. Cliquez sur « Rechercher automatiquement les pilotes »> Rechercher les pilotes mis à jour sur la mise à jour Windows. Le gestionnaire de périphériques vous redirigera vers la mise à jour Windows. Cliquez ensuite sur Rechercher les mises à jour et attendez que le système trouve les mises à jour en attente pour votre ordinateur. Au cas où il trouverait une mise à jour, celle-ci sera automatiquement installée sur votre PC. Redémarrez votre PC et vérifiez si cela résout le problème auquel vous étiez confronté.
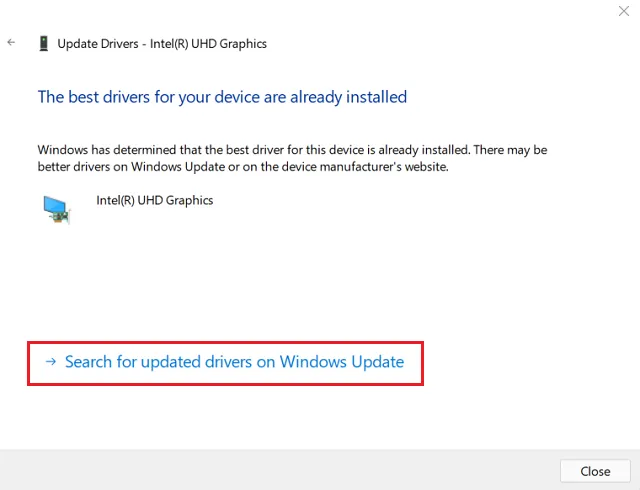
8. Nettoyer l’installation de Windows 11 à l’aide d’un fichier ISO amorçable
Si aucune des solutions ci-dessus ne fonctionne pour résoudre le code d’erreur 0x8007007f sur votre appareil, il est préférable de télécharger une image ISO du nouveau système d’exploitation, de la rendre amorçable et de l’installer sur votre PC.
Lors d’une nouvelle installation, assurez-vous de faire ce qui suit –
- Obtenez le dernier outil de création de médias de Microsoft .
- Téléchargez l’image ISO au lieu de rendre la clé USB amorçable dès le départ.
J’espère que ce guide a été facile à suivre et que vous avez pu mettre à jour votre PC Windows 11 maintenant. Si vous avez des questions ou des suggestions, faites-le nous savoir dans la section des commentaires.



Laisser un commentaire