Correction de Windows 11 coincé dans l’erreur de réparation automatique 0xc0000219
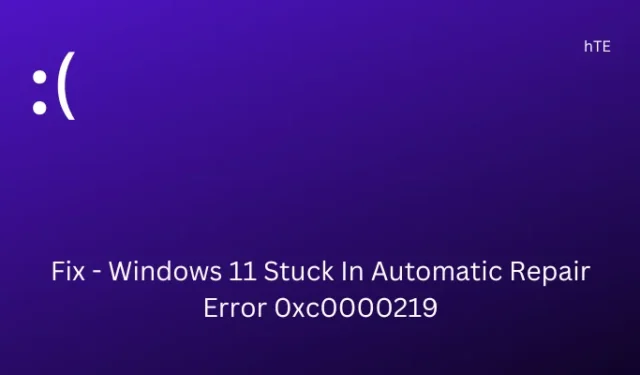
Plusieurs utilisateurs ont signalé avoir reçu une erreur 0xc0000219 dans laquelle leurs PC Windows 11 restent bloqués sur l’écran de réparation automatique. Peu importe le nombre de fois que Windows entre dans cette réparation automatique, il ne sort jamais de cette boucle. L’erreur 0xc0000219 est essentiellement un écran bleu d’erreur de mort et peut se produire pour des raisons matérielles et logicielles.
Lorsque vous rencontrez cette erreur, vous recevez un message d’erreur indiquant – « Votre PC a rencontré un problème et doit redémarrer ». Explorons les raisons de l’appel de ce code d’erreur et les seize solutions de contournement qui devraient résoudre ce problème sous Windows 11.
Qu’est-ce qui cause une erreur 0xc0000219 sur Windows 11
Deux programmes de démarrage sont chargés de charger normalement Windows 11 sur votre ordinateur. Il s’agit du sous-système de connexion Windows (Winlogon.exe) et du sous-système d’exécution client/serveur (Csrss.exe). Si quelque chose arrive à l’un de ces programmes qui les empêche de démarrer, votre appareil entrera dans un code d’erreur d’arrêt.
Comment résoudre l’erreur d’écran bleu de la mort 0xc0000219
Maintenant que vous savez ce qui peut causer cette erreur BSOD 0xc0000219 sous Windows 11, essayez les correctifs ci-dessous l’un après l’autre dans le même ordre qu’ils ont été mis en place.
- Démarrer Windows 11 en mode sans échec avec mise en réseau
- Supprimer toutes les applications tierces
- Réparer la corruption des fichiers système à l’aide de SFC et DISM
- Désinstaller les mises à jour de Windows ou de pilotes récemment installées
- Inspectez le disque dur pour détecter d’éventuels secteurs défectueux
Avant d’appliquer des correctifs, assurez-vous d’abord de faire ce qui suit –
- Débranchez les périphériques externes – Il est possible que certains de vos périphériques externes aient été corrompus et que cela empêche Windows 11 de se charger normalement. Supprimez tous les périphériques externes tels que l’imprimante, la webcam, l’adaptateur WiFi, etc., et redémarrez votre PC. Lorsque Windows 11 se recharge, vérifiez si l’erreur 0xc0000219 est résolue.
1] Démarrez Windows 11 en mode sans échec avec mise en réseau
Étant donné que vous ne pouvez pas démarrer normalement sur votre appareil, vous ne pouvez appliquer aucune solution de contournement. Cependant, il est possible de les appliquer lorsque vous êtes en mode sans échec sur votre ordinateur. Nous avons besoin d’accéder à Internet pour vérifier les mises à jour des pilotes ainsi que les mises à jour Windows en attente, alors assurez-vous de démarrer en mode sans échec avec mise en réseau.
Le démarrage sécurisé désactive tous les services, pilotes et processus tiers sur votre ordinateur. Si cette erreur se résout dans ce mode, vous devez désinstaller ou au moins désactiver toutes les applications tierces.
Voici comment démarrer en mode sans échec avec mise en réseau sur Windows 11 –
- Redémarrez votre appareil 2 à 3 fois à l’aide du bouton d’alimentation. Cela fera automatiquement apparaître la fenêtre de dépannage.
- Accédez à Dépannage > Options avancées et cliquez sur Paramètres de démarrage .
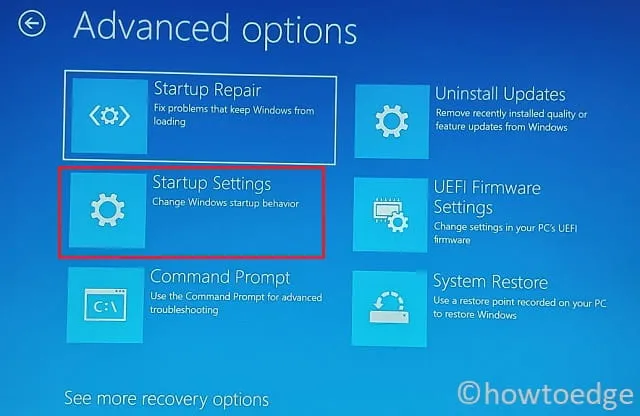
- Choisissez de redémarrer votre appareil et lorsque cela se produit, appuyez sur la touche F5. Cela invoquera le mode sans échec sur votre PC Windows 11.
Maintenant que vous êtes dans le démarrage sans échec, vous pouvez appliquer les correctifs ci-dessous l’un après l’autre.
2] Supprimer toutes les applications tierces
Lorsque vous êtes en mode sans échec, vous pouvez accéder à tous les services et processus système de votre PC Windows. Utilisez Win + I pour lancer Paramètres et sélectionnez Applications dans la barre latérale gauche. Dans le volet de droite, cliquez pour développer les applications installées.
Faites défiler vers le bas et localisez toutes les applications tierces. Cliquez sur les trois points horizontaux à côté d’un programme et sélectionnez Désinstaller dans le menu contextuel. Cliquez sur Désinstaller pour confirmer la suppression du programme sélectionné de votre ordinateur. Redémarrez votre PC et démarrez Windows normalement cette fois. Vérifiez si l’erreur 0xc0000219 se résout maintenant. Si ce n’est pas le cas, suivez l’ensemble de correctifs ci-dessous.
3] Réparer la corruption des fichiers système à l’aide de SFC et DISM
Les applications tierces interagissent souvent avec les fichiers système et les corrompent. Il y a des cas où certains fichiers ou dossiers commencent à manquer sur votre PC Windows. Winlogon.exe et Csrss.exe sont quelques fichiers susceptibles d’être corrompus en raison de telles interférences et empêchent Windows de se charger normalement.
Pour récupérer les fichiers manquants ou réparer les fichiers corrompus, essayez d’exécuter les outils SFC et DISM. Voici comment exécuter cette tâche –
- Appuyez sur Win + R pour lancer la boîte de dialogue Exécuter.
- Tapez « CMD » et appuyez sur les touches Ctrl + Maj + Entrée .
- Sur la console surélevée, tapez ce qui suit et appuyez sur Entrée –
sfc /scannow
- L’utilitaire SFC vérifiera les fichiers système et la corruption qu’ils contiennent. S’il y a effectivement des fichiers manquants ou corrompus sur votre système, ils seront automatiquement réparés.
- Assurez-vous d’exécuter ensuite l’outil DISM, car cela détectera et résoudra toute corruption dans l’image système. Pour ce faire, exécutez ce code –
DISM /online /cleanup-image /restorehealth
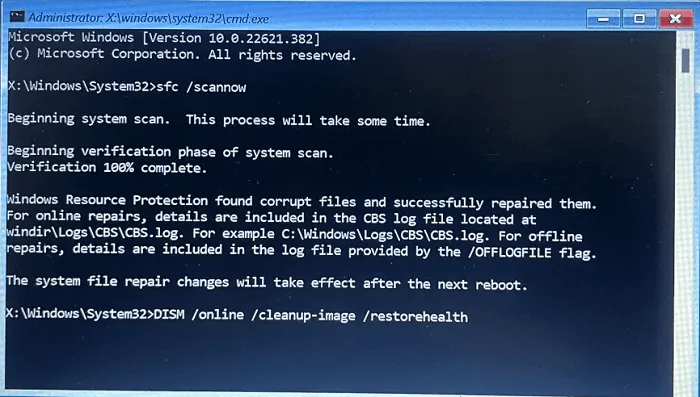
Après avoir exécuté ces deux commandes avec succès sur votre ordinateur, assurez-vous de redémarrer votre PC. Lorsque Windows 11 se recharge, vérifiez si l’erreur 0xc0000219 se résout maintenant.
4] Désinstaller les mises à jour de Windows ou de pilotes récemment installées
Souvent, l’erreur 0xc0000219 se produit après le téléchargement et l’installation d’une nouvelle mise à jour de Windows ou de pilote sur votre PC. Si tel est le cas, vous devez avoir téléchargé et installé une mise à jour boguée. Démarrez en mode sans échec et désinstallez toutes les mises à jour récentes de votre système.
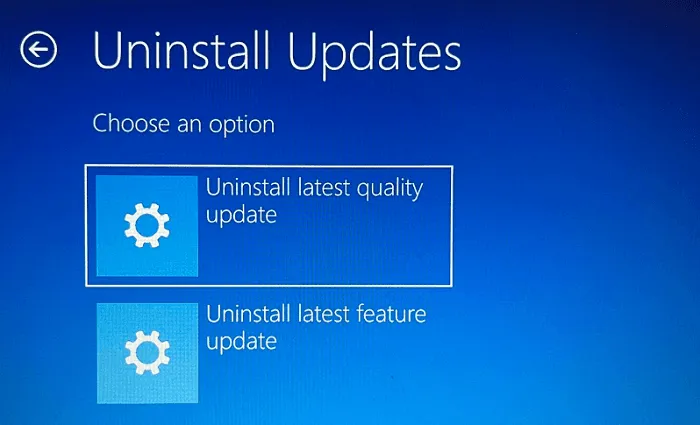
Vous pouvez également accéder à Dépannage > Options avancées dans l’ écran de démarrage avancé et sélectionner Désinstaller les mises à jour. À l’avenir, sélectionnez la mise à jour récente que vous souhaitez supprimer et appuyez sur l’ option Désinstaller .
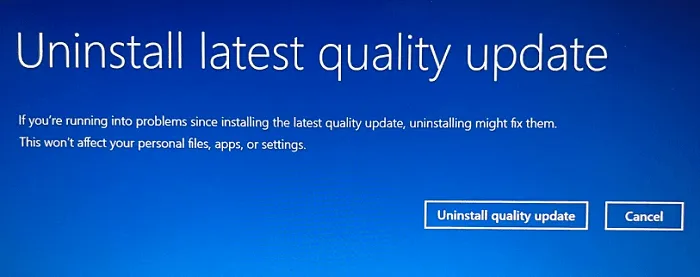
Attendez que les mises à jour se désinstallent avec succès et redémarrez votre ordinateur. Reconnectez-vous à votre appareil et vérifiez si cela résout le code d’erreur 0xc0000219.
5] Inspectez le disque dur pour détecter d’éventuels secteurs défectueux
Si l’erreur 0xc0000219 persiste même après la réparation des fichiers ou dossiers système, assurez-vous de vérifier si le disque dur contient des secteurs défectueux. La présence de secteurs défectueux à l’intérieur d’un disque dur est connue pour provoquer une erreur d’écran bleu de la mort sur les PC Windows. Voici comment rechercher un disque dur corrompu sous Windows à l’aide de CMD –
- Comme indiqué ci-dessus, redémarrez votre appareil 2 à 3 fois et l’ écran WinRe s’affichera.
- Accédez à Dépannage > Options avancées et sélectionnez Invite de commandes.
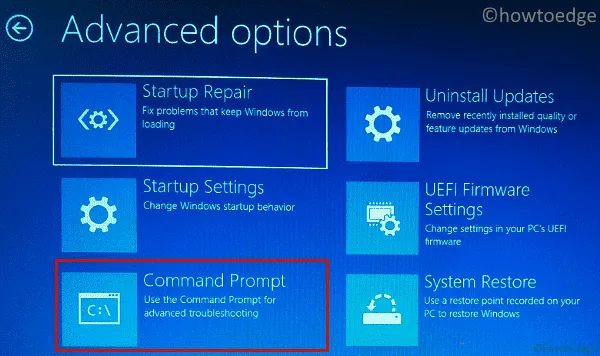
- Vous devrez peut-être fournir vos identifiants de connexion pour démarrer dans votre compte d’utilisateur.
- Sur la console élevée, copiez/collez ce qui suit et appuyez sur Entrée .
chkdsk c: /f /r
- L’invite de commande commencera immédiatement à rechercher les secteurs défectueux sur votre disque dur.
- S’il détecte un problème avec le disque dur, assurez-vous de remplacer votre ancien disque dur par un nouveau SSD.
6] Diagnostiquer la mémoire système
Tout problème dans la mémoire système peut également entraîner l’échec de Windows 11 avec un code d’erreur 0xc0000219. Vérifiez s’il existe effectivement des problèmes avec la RAM de votre ordinateur en lançant le diagnostic de la mémoire Windows. Voici comment effectuer cette tâche –
- Tout d’abord, démarrez dans le menu de démarrage avancé et accédez au chemin ci-dessous –
Dépannage > Options avancées > Invite de commandes
- Si vous y êtes invité, utilisez votre mot de passe pour lancer le CMD.
- Sur la console élevée, tapez ce qui suit et appuyez sur Entrée.
mdsched.exe
- Le diagnostic de la mémoire Windows se lancera immédiatement après.
- Cliquez sur Redémarrer maintenant pour lancer la recherche de tout problème dans la mémoire de votre système.
- Votre PC redémarrera et commencera à effectuer un test standard pour évaluer la RAM de votre ordinateur.
Une fois ce diagnostic terminé, appuyez sur F1 pour lancer la page Options. Accédez à Étendu, puis appuyez sur F10 pour effectuer un test de mémoire avancé sur votre ordinateur. Si cela n’entraîne aucun problème de mémoire, vous feriez mieux d’essayer la solution suivante. Sinon, achetez une nouvelle RAM (8 Go minimum) et installez-la sur votre PC Windows 11.
7] Réparer les entrées de registre corrompues
Chaque tâche que vous effectuez sur Windows 11 est due à certaines entrées de registre en cours d’exécution sur votre ordinateur. Lorsque ces entrées sont corrompues, il est impossible de démarrer les applications de démarrage. La réparation de toutes les entrées de registre peut s’avérer être une solution utile dans de tels cas. Voici comment réinitialiser le registre à sa configuration par défaut –
- Allumez et éteignez votre appareil 2 à 3 fois pour démarrer dans la fenêtre de démarrage avancé.
- Accédez à Dépannage > Options avancées et sélectionnez Invite de commandes.
- Lorsque vous y êtes invité, utilisez votre identifiant de connexion et votre mot de passe.
- Attendez que le CMD se lance et lorsque cela se produit, exécutez ces codes l’un après l’autre –
cd %SystemRoot%System32\config
ren %SystemRoot%System32\config\DEFAULT DEFAULT.old
ren %SystemRoot%System32\config\SAM SAM.old
ren %SystemRoot%System32\config\SECURITY SECURITY.old
ren %SystemRoot%System32\config\SOFTWARE SOFTWARE.old
ren %SystemRoot%System32\config\SYSTEM SYSTEM.old
copy %SystemRoot%System32\config\RegBack\DEFAULT %SystemRoot%System32\config\
copy %SystemRoot%System32\config\RegBack\DEFAULT %SystemRoot%System32\config\
copy %SystemRoot%System32\config\RegBack\SAM %SystemRoot%System32\config\
copy %SystemRoot%System32\config\RegBack\SECURITY %SystemRoot%System32\config\
copy %SystemRoot%System32\config\RegBack\SYSTEM %SystemRoot%System32\config\
copy %SystemRoot%System32\config\RegBack\SOFTWARE %SystemRoot%System32\config\
- Fermez l’invite de commande et redémarrez votre PC.
Lorsque Windows 11 se recharge, vérifiez si vous pouvez vous reconnecter normalement à votre appareil.
8] Réparer les données de configuration de démarrage
Windows 11 peut également ne pas se charger lorsque les données de configuration de démarrage ont été corrompues d’une manière ou d’une autre. Si tel est le cas, il est impératif de reconstruire le BCD corrompu. En supposant que vous êtes en mode sans échec, suivez ces étapes –
- Appuyez sur Win + S et tapez Invite de commandes dessus.
- Cliquez avec le bouton droit sur le résultat supérieur et sélectionnez Exécuter en tant qu’administrateur.
- Lorsque le CMD se lance, exécutez l’ensemble de commandes ci-dessous –
bootrec /repairbcd
bootrec /osscan
bootrec /repairmbr
- Fermez l’invite de commande et redémarrez votre ordinateur.
Lorsque Windows 11 redémarre, vérifiez si l’erreur 0xc0000219 se résout maintenant.
9] Exécutez une analyse des logiciels malveillants
L’écran bleu de l’erreur de mort peut également apparaître lorsqu’il y a des virus ou des logiciels malveillants dans votre système. Vous ne pouvez jamais en être sûr à moins d’utiliser un bon programme anti-malware. Nous vous suggérons d’utiliser certaines applications premium ou au moins Windows Defender pour effectuer cette tâche.
N’optez jamais pour un programme antivirus tiers disponible gratuitement, car cela fera plus de mal que de bien. De bonnes applications de sécurité rechercheront les virus à l’intérieur de votre système et les mettront en quarantaine. Assurez-vous de réexécuter les outils SFC et DISM si vous trouvez des virus existants sur votre ordinateur.
10] Exécutez la récupération d’image système
Si aucune des solutions ci-dessus ne fonctionne jusqu’à présent pour résoudre ce code d’erreur 0xc0000219 et que vous disposez d’un point de restauration sur votre ordinateur, il est temps de rétablir votre PC à son état stable précédent. Voici comment –
- Comme suggéré précédemment, démarrez d’abord votre appareil dans le menu de démarrage avancé.
- Accédez à Dépannage > Options avancées et appuyez sur Récupération d’image système.
Le système recherchera tous les points de restauration disponibles sur votre ordinateur. Au cas où il trouverait une sauvegarde, le système vous amènera à la fenêtre de restauration du système. Cliquez sur Suivant et suivez les instructions à l’écran pour terminer la restauration de votre système à son état antérieur.
11] Réinitialisez votre PC Windows 11
Si vous n’aviez pas de point de restauration sur votre ordinateur, il ne vous reste qu’une seule option et c’est la réinitialisation de votre PC Windows 11. Pour ce faire, suivez ces étapes faciles –
- Démarrez dans l’écran de démarrage avancé et accédez au chemin ci-dessous –
- Accédez à Dépannage > Options avancées, puis cliquez sur Réinitialiser ce PC .
- Le système listera l’application qui sera désinstallée une fois que vous aurez pris cette décision.
- Notez les changements qui vont se produire sur votre système et cliquez sur Supprimer tout .
L’ensemble du processus de réinitialisation est un processus assez long. Donc, vous devez garder votre appareil connecté à une source d’alimentation et attendre la fin de ce processus.
Comment mettre à jour le BIOS sous Windows ?
Windows Update est devenu un outil très utile de nos jours. En plus de fournir des mises à jour cumulatives régulières, cela fournit également des mises à jour du micrologiciel et des pilotes pour votre système. Il vous est demandé de maintenir à jour le firmware de votre ordinateur.
Une mise à jour du micrologiciel défaillante peut entraîner un écran bleu d’erreur de mort, y compris l’erreur 0xc0000219. Voici ce que vous devez vérifier pour les mises à jour du micrologiciel sur Windows 11 –
- Tout d’abord, accédez à l’écran de démarrage avancé de votre ordinateur.
- Accédez à Dépannage > Options avancées et sélectionnez Paramètres du micrologiciel UEFI.
- Sur l’écran suivant, cliquez sur le bouton Redémarrer .

- Le système vous redirigera vers le mode de configuration du BIOS.
- Accédez à la section principale et notez le fabricant du BIOS, sa version actuelle et sa date d’installation.
- Téléchargez le fichier de configuration du BIOS et décompressez-le sur une clé USB.
- Connectez cette clé USB à votre appareil problématique et revenez sur l’écran de configuration du BIOS.
- Créez une sauvegarde de votre version actuelle du BIOS, puis commencez à mettre à jour votre BIOS.
Démarrez votre appareil et vérifiez si l’erreur 0xc0000219 se résout par la suite.
Comment restaurer les pilotes de périphériques incompatibles à partir d’un périphérique bogué
Si vous vous souvenez de l’installation de certaines mises à jour de pilotes et que l’erreur 0xc0000219 a commencé à se produire par la suite, vous pouvez annuler les mises à jour de pilotes récemment installées. Pour ce faire, suivez ces étapes faciles –
- Tout d’abord, démarrez votre appareil en mode sans échec avec mise en réseau.
- Lancez la boîte de dialogue Exécuter en appuyant sur Win + R.
- Tapez »
devmgmt.msc» sans les guillemets dessus et appuyez sur OK . - Lorsque le Gestionnaire de périphériques s’ouvre, cliquez pour développer la section dans laquelle vous avez mis à niveau un pilote.
- Faites un clic droit sur le pilote à l’intérieur et sélectionnez Propriétés .
- Accédez à l’onglet Pilote et appuyez sur Roll Back Driver .
Attendez que le pilote revienne à sa version précédente avec succès, et lorsque cela est terminé, redémarrez votre ordinateur.
Comment exécuter Startup Repair sur mon PC Windows ?
Startup Repair est l’un des outils les plus efficaces pour corriger un code d’erreur d’arrêt sous Windows. Cependant, pour que cela se produise, vous avez d’abord besoin d’un support de démarrage Windows fonctionnel. Insérez le disque d’installation ou le lecteur USB Flas dans votre appareil et suivez ces étapes –
- Redémarrez votre ordinateur 2 à 3 fois brusquement pour accéder au menu de démarrage avancé.
- Accédez à l’option Dépannage > Avancé et appuyez sur Réparation du démarrage .
- Lorsque vous y êtes invité, sélectionnez votre compte d’utilisateur et connectez-vous à celui-ci à l’aide du mot de passe.
- Maintenant, suivez les instructions à l’écran pour terminer cette réparation de démarrage sous Windows.
Comment créer un support de démarrage Windows 11 ?
Pour cela, vous avez besoin d’une image ISO Windows valide. Si vous n’avez pas accès à une image ISO, obtenez-la sur le site officiel de Windows 11. Une fois que vous avez l’image ISO, utilisez Rufus pour la rendre amorçable.



Laisser un commentaire