Correction : problème de modification automatique du mot de passe sous Windows 11
Windows 11 ne modifie pas les mots de passe de manière autonome ; toutefois, si vous vous retrouvez bloqué hors de votre compte, cela peut être dû à l’expiration de votre mot de passe.
Outre l’expiration du mot de passe, d’autres problèmes peuvent entraîner un refus d’accès, tels que des problèmes de synchronisation avec votre compte Microsoft, une disposition de clavier défectueuse, des mises à jour Windows incohérentes ou des fichiers système corrompus.
Il peut arriver que des problèmes surviennent occasionnellement et vous empêchent de vous connecter. Le redémarrage de votre ordinateur peut résoudre le problème. Si cela ne fonctionne pas, envisagez les solutions suivantes.
Que faire si votre mot de passe Windows 11 semble changer automatiquement ?
1. Utilisez le clavier à l’écran
- Sur l’écran de connexion, cliquez sur l’icône Facilité d’accès.
- Sélectionnez le clavier à l’écran .

- Saisissez votre mot de passe à l’aide du clavier à l’écran pour vous connecter.
- En cas de succès, envisagez de désinstaller le pilote du clavier comme indiqué ci-dessous pour voir si cela résout le problème.
- Sur le clavier à l’écran, appuyez Windows + Xsimultanément sur les touches.
- Choisissez Gestionnaire de périphériques .

- Dans le Gestionnaire de périphériques, développez la section Clavier et désinstallez le pilote.

- Enfin, redémarrez votre ordinateur pour vérifier si vous pouvez accéder à votre compte.
2. Utilisez la fonction « J’ai oublié mon code PIN »
- Sur la page de connexion, cliquez sur Mot de passe/PIN oublié et suivez les instructions pour réinitialiser votre mot de passe.
- Si cette option n’est pas disponible, utilisez un autre appareil ou compte pour accéder à la page Sécurité Microsoft dans votre navigateur Web.
- Sélectionnez Sécurité du mot de passe et entrez vos informations de connexion existantes.

- Saisissez votre nouveau mot de passe et confirmez-le en le saisissant à nouveau.
- Ensuite, décochez l’option exigeant un changement de mot de passe tous les 72 jours, puis cliquez sur Enregistrer .

Microsoft vous conseille de modifier fréquemment votre mot de passe et votre nom d’utilisateur pour éviter tout accès non autorisé. Par conséquent, une expiration du mot de passe peut être définie pour plus de sécurité. L’expiration standard des comptes locaux est de 42 jours, tandis que pour les comptes Microsoft, elle est de 72 jours.
Vous pouvez soit désactiver la fonction d’expiration du mot de passe, soit prolonger le délai d’expiration selon vos préférences.
3. Réinitialisez votre mot de passe
3.1 Depuis un autre compte administrateur
- Ouvrez les paramètres Windows en appuyant simultanément sur Win + I , puis sélectionnez Comptes sur la gauche, puis Options de connexion sur la droite.
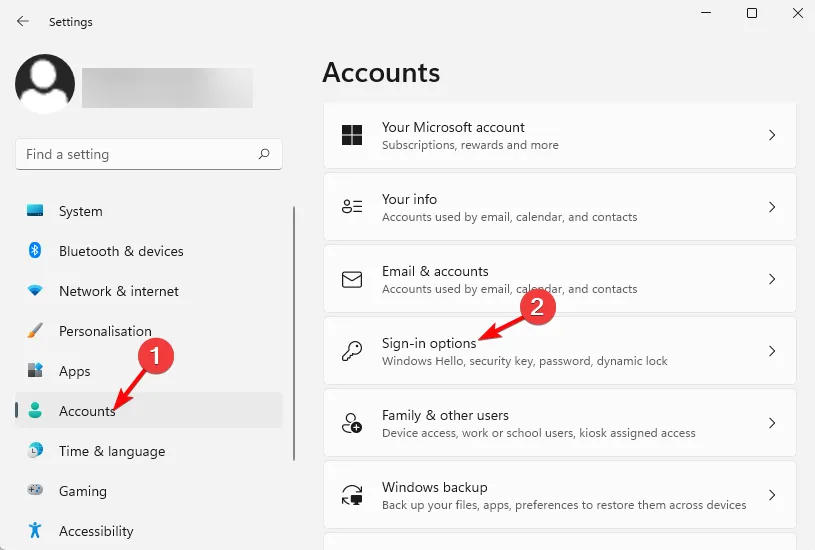
- Sous Paramètres supplémentaires, désactivez l’option Pour une sécurité améliorée, autoriser uniquement l’écran de connexion Windows Hello pour les comptes Microsoft sur cet appareil .
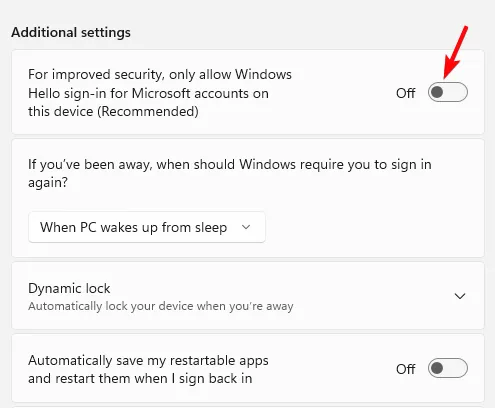
- Une fenêtre contextuelle apparaîtra ; entrez le mot de passe du compte utilisateur et cliquez sur Oui.
- Appuyez sur Win + R pour ouvrir la boîte de dialogue Exécuternetplwiz , tapez et appuyez sur Enter.

- Dans la fenêtre Comptes d’utilisateurs, décochez la case L’utilisateur doit saisir un nom d’utilisateur et un mot de passe pour utiliser cet ordinateur , puis cliquez sur OK . Cela activera la connexion automatique pour Windows 11.
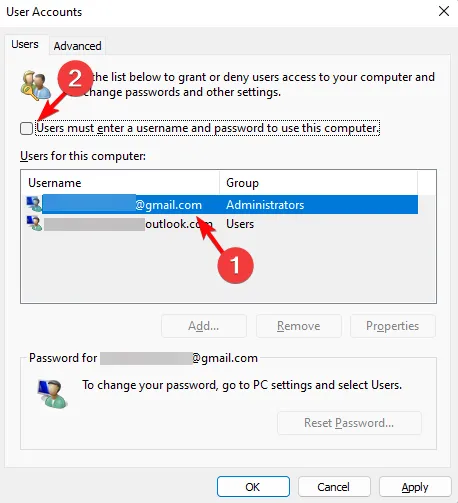
- Dans la fenêtre Connexion automatique, saisissez votre nom d’utilisateur et votre mot de passe , puis cliquez sur OK et Appliquer.
- Si vous avez accès à un autre compte Windows 11 avec des privilèges d’administrateur, connectez-vous à ce compte.
- Appuyez sur Win + R pour afficher la boîte de dialogue Exécuter , tapez cmdet appuyez sur Ctrl + Shift + Enter pour ouvrir l’invite de commande élevée.
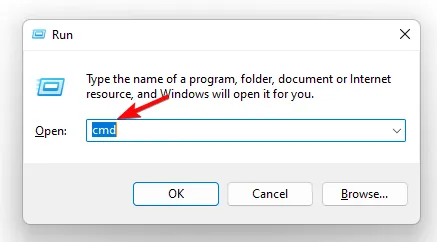
- Exécutez la commande suivante dans le terminal d’invite de commande (Admin)Enter et appuyez sur :
net user accountname newpassword
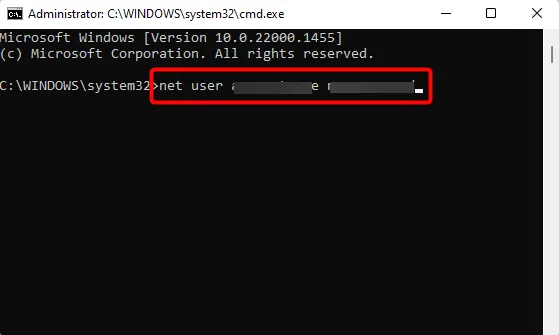
- Assurez-vous de remplacer le nom du compte et le nouveau mot de passe par les nouveaux détails spécifiques.
Remarque : la méthode de réinitialisation du mot de passe de Microsoft peut ne pas toujours fonctionner, il est donc conseillé d’utiliser un disque de réinitialisation de mot de passe si nécessaire.
3.2 Réinitialisation du mot de passe à l’aide d’un disque de réinitialisation de mot de passe
- Insérez le disque de réinitialisation de mot de passe ou la clé USB précédemment créé.
- Une fois sur l’écran de connexion, entrez un mot de passe incorrect et appuyez sur Enter. Un message d’erreur apparaîtra ; cliquez sur OK pour afficher une option de connexion supplémentaire.
- Cliquez sur Réinitialiser le mot de passe .
- Cliquez sur Suivant .
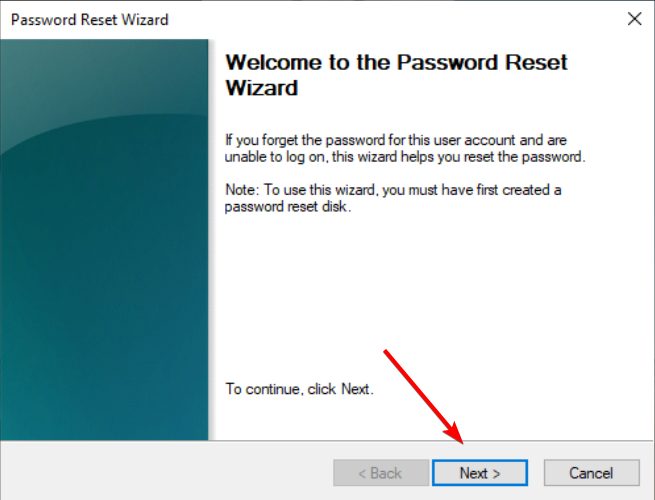
- Sélectionnez le disque de réinitialisation de mot de passe approprié dans le menu déroulant et cliquez sur Suivant.

- Saisissez votre nouveau mot de passe et l’indice de mot de passe, puis cliquez sur Suivant .

- Enfin, cliquez sur Terminer pour terminer la réinitialisation du mot de passe.
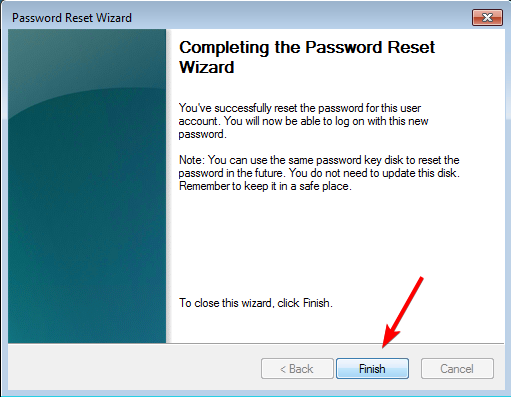
- Ensuite, utilisez le mot de passe nouvellement créé pour accéder à votre ordinateur.
4. Effectuez une restauration du système en mode sans échec
- Appuyez sur le bouton d’alimentation et maintenez-le enfoncé, tout en maintenant la Shifttouche enfoncée, sélectionnez Redémarrer .
- Lorsque Windows démarre dans l’environnement de récupération, sélectionnez Dépanner .
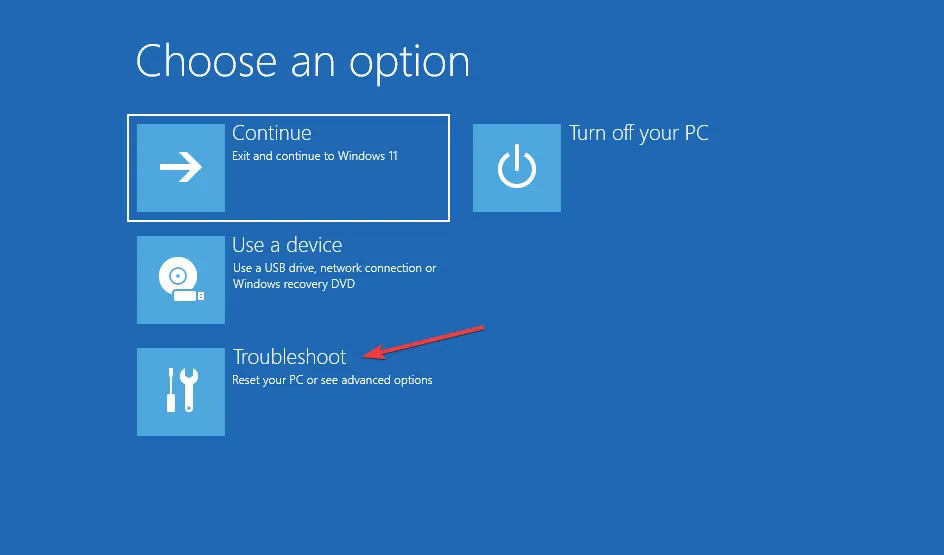
- Cliquez sur Options avancées .
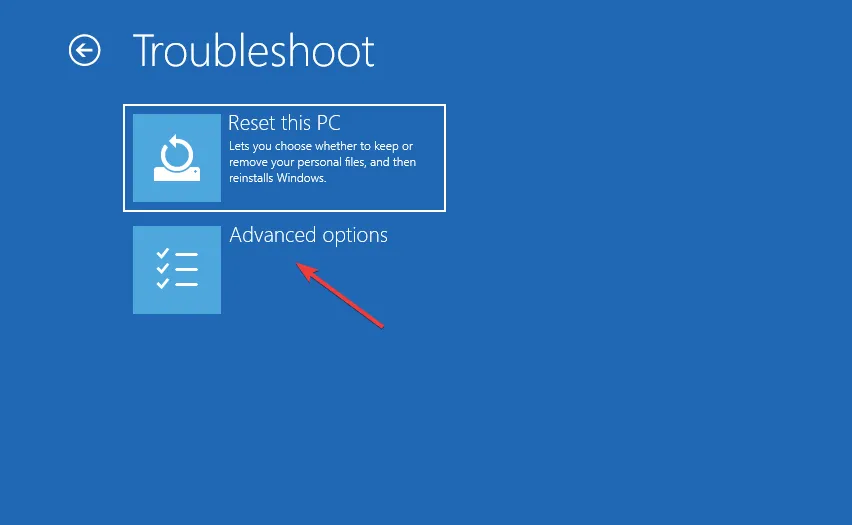
- Sélectionnez ensuite Paramètres de démarrage dans l’écran Options avancées.
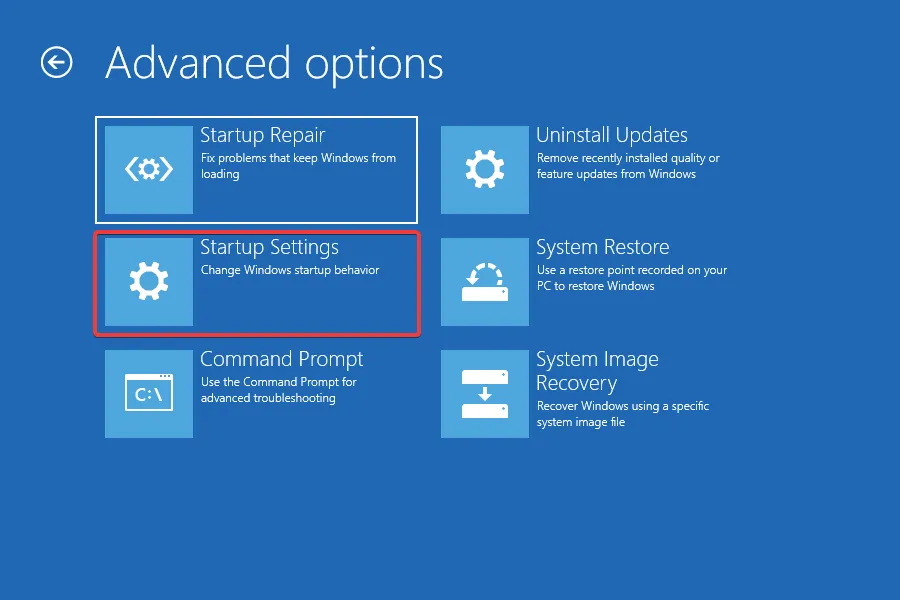
- Cliquez sur Redémarrer en bas de l’écran.
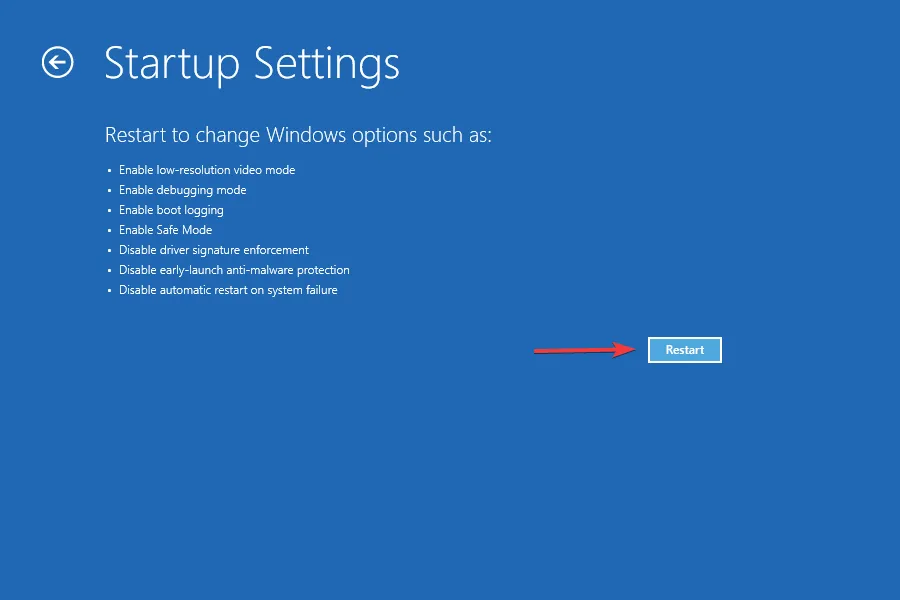
- Appuyez sur 6 ou F6 pour démarrer Windows en mode sans échec .
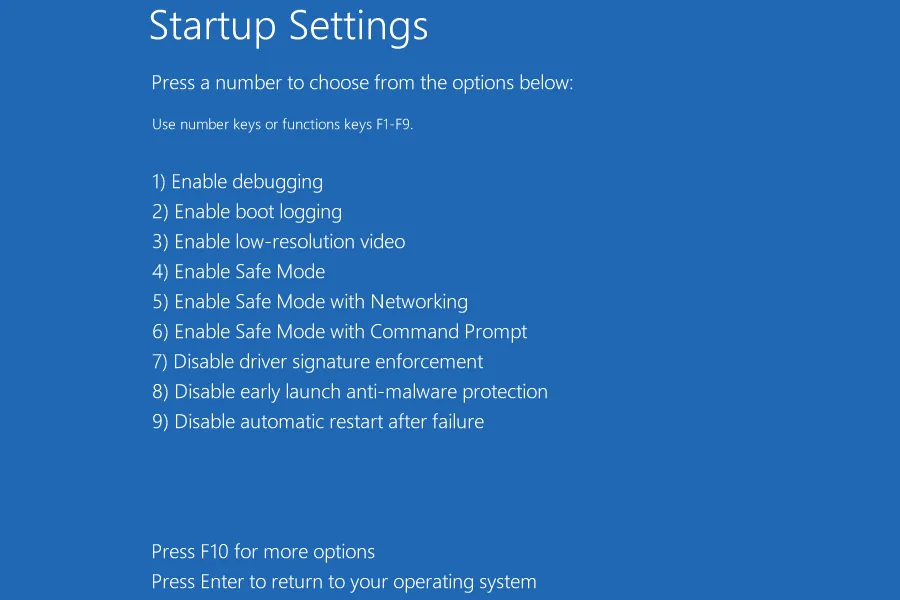
5. Réinitialisez votre PC
- Entrez en mode sans échec sur votre PC, accédez aux options avancées à partir de l’écran bleu et appuyez sur Enter.
- Accédez au menu Paramètres en appuyant sur la Windows touche.
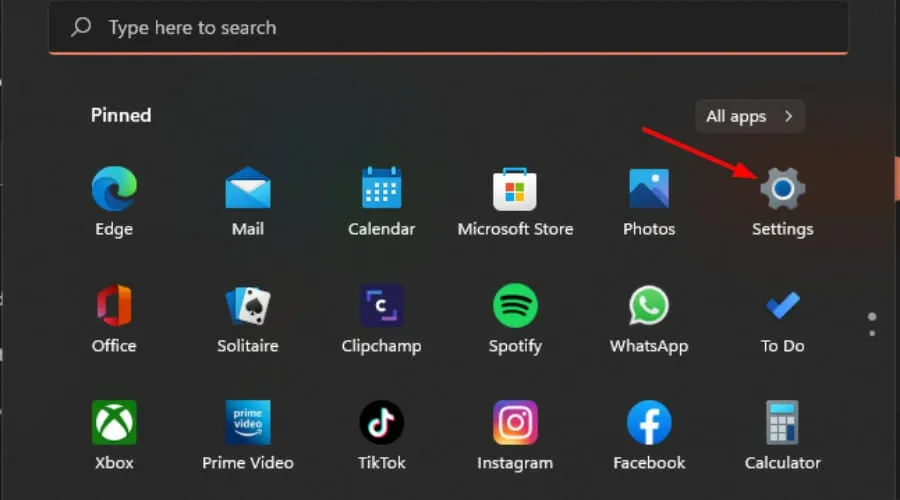
- Dans le volet de gauche, sélectionnez Système, puis cliquez sur Récupération sur la droite.

- Sélectionnez Réinitialiser le PC sur le côté droit.
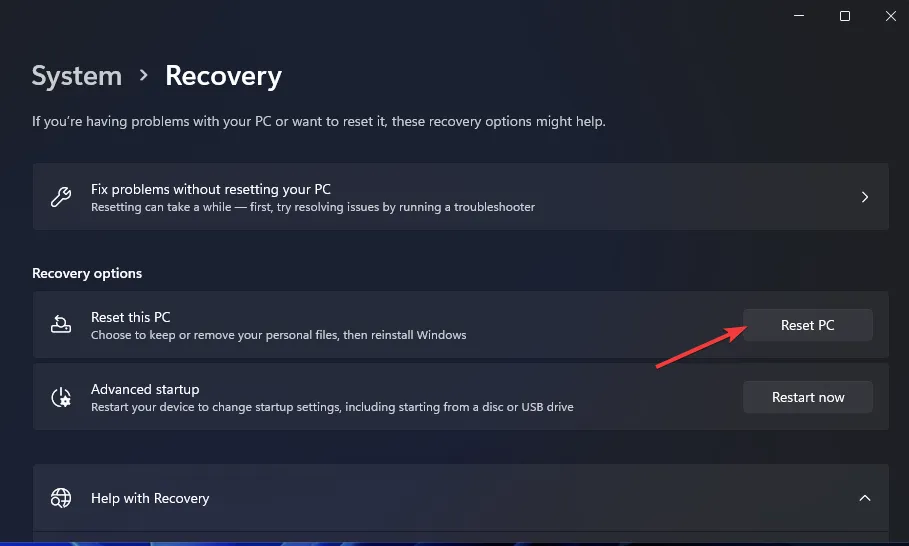
- Choisissez le type de réinitialisation que vous préférez : conserver vos fichiers ou tout effacer, y compris les fichiers, les applications et les paramètres.
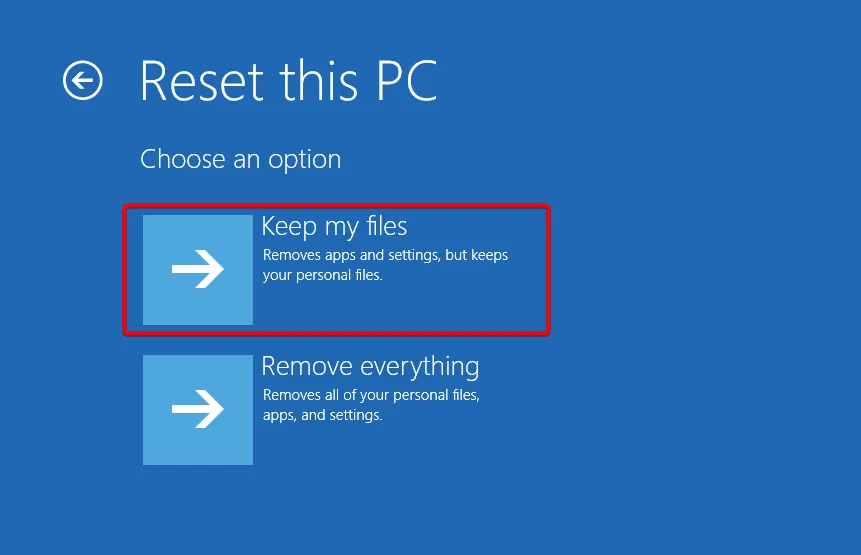
- Choisissez si vous souhaitez réinstaller Windows via le téléchargement dans le cloud ou la réinstallation locale .
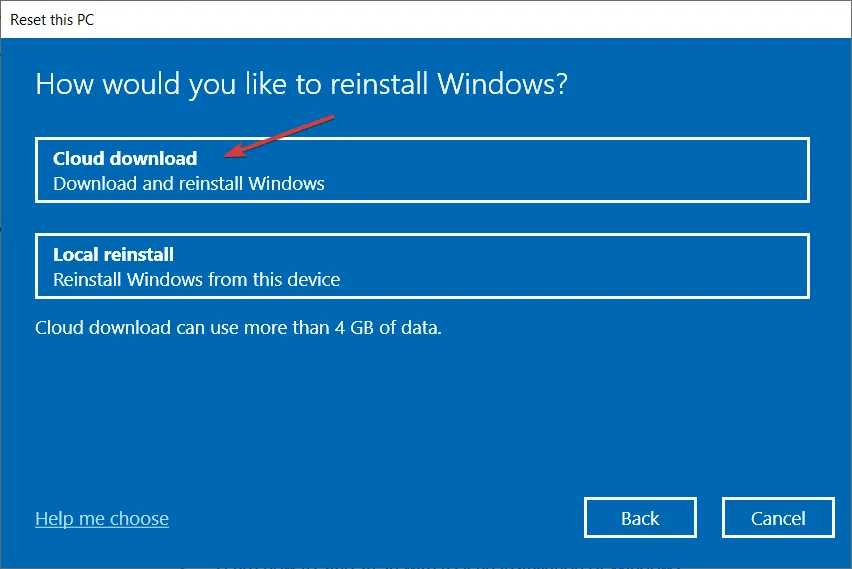
- Cliquez sur Suivant .
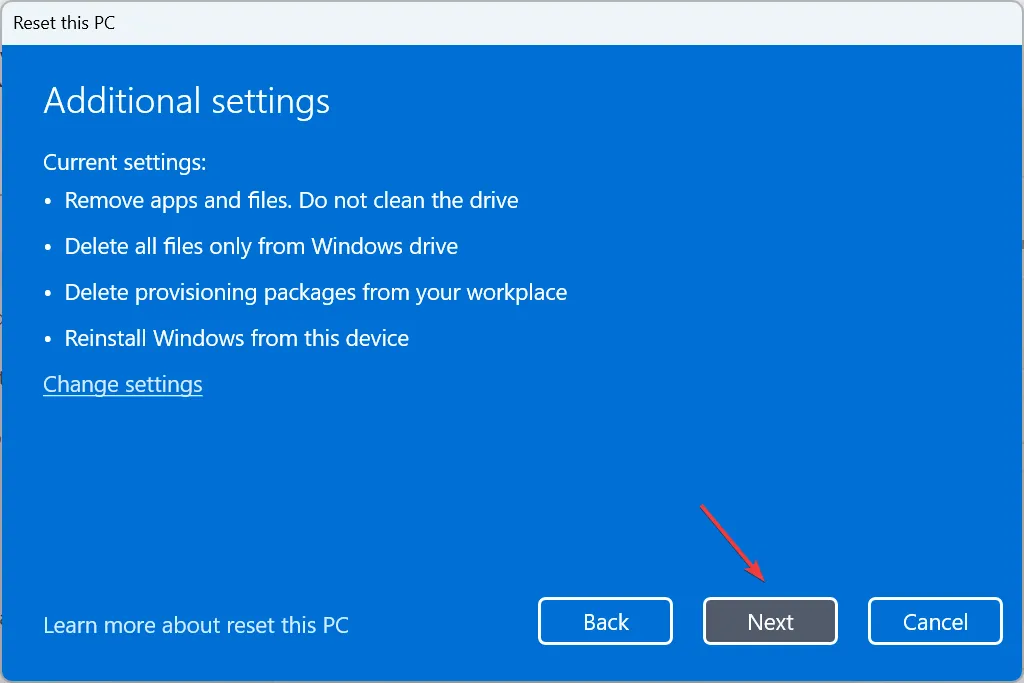
- Enfin, cliquez sur le bouton Réinitialiser.

Malheureusement, Windows 11 ne dispose pas d’un mot de passe par défaut pour l’accès au cas où vous seriez bloqué. Vos options sont de réinitialiser le mot de passe ou de revenir aux paramètres précédents.
Laisser un commentaire