Correction : échec de l’erreur d’activation de Windows 11/10, erreur 0x803F7001
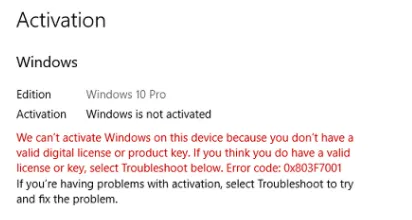
L’erreur 0x803F7001 est une erreur d’échec d’activation et elle se produit principalement lorsque vous avez mis à niveau votre version actuelle de Windows vers sa nouvelle génération. Utiliser un Windows non activé a ses inconvénients. Certains d’entre eux ne peuvent pas modifier le fond d’écran existant et plusieurs autres.
Puisque vous êtes ici, vous devez également avoir rencontré ce bug et vous cherchez maintenant des réponses qui peuvent résoudre votre problème. Eh bien, dans cet article, nous examinerons quatre méthodes de travail qui devraient résoudre ce code d’erreur. Cette erreur est souvent accompagnée d’un message d’erreur qui se lit comme suit :
"We can't activate Windows on this device because you don't have a valid digital license or product key. If you think you do have a valid license or key, select Troubleshoot below. Error code: 0x803F7001"
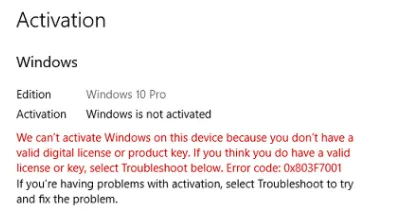
Qu’est-ce qui entraîne une erreur d’activation 0x803f7001 ?
Cette erreur apparaît généralement lorsque vous ne disposez pas d’une véritable clé de produit et que vous l’utilisez pourtant pour activer votre copie Windows. Dans certains cas, cependant, cela est le résultat direct du fait que votre système ne parvient pas à se connecter aux serveurs Microsoft en ligne.
Attendez que les serveurs soient opérationnels et réessayez d’activer votre Windows. Vous pouvez également essayer de vous connecter à votre compte Microsoft et d’essayer ces correctifs :
- Essayez de vous connecter à votre compte Microsoft
- Utilisez votre clé de produit à 25 chiffres
- Activer Windows 10 via l’invite de commande
- Activer Windows par téléphone
Correction de l’erreur d’activation 0x803F7001 sous Windows 11/10
Si vous recevez constamment une erreur d’activation 0x803F7001 sous Windows 10, envisagez d’appliquer les correctifs ci-dessous :
1] Essayez de vous connecter à votre compte Microsoft
Si vous étiez auparavant connecté à votre compte Microsoft, une licence numérique doit avoir été attachée à votre profil utilisateur. Maintenant que vous avez effectué la mise à niveau vers Windows 11 et que vous êtes confronté à cette erreur d’activation 0x803F7001, essayez de vous connecter à votre compte officiel que vous utilisiez auparavant.
Accédez à Paramètres > Système > Activation ensuite, puis cliquez sur Dépannage. Le système se connectera aux serveurs Microsoft en ligne et vérifiera toute licence numérique associée à votre compte. S’il existe effectivement une telle licence, votre appareil sera activé automatiquement grâce à celle-ci.
2] Utilisez votre clé de produit à 25 chiffres
Si vous avez accès à votre clé de produit à 25 chiffres, vous pouvez également l’utiliser pour activer votre copie Windows. Cette méthode ne fonctionnera pas si vous ne disposez pas d’une véritable clé de produit. Dans ce cas, vous pouvez visiter le Site Web officiel de Microsoft et acheter une nouvelle clé de produit pour votre appareil.
En supposant que vous disposiez d’une véritable clé de produit, suivez ces étapes pour activer Windows 11 ou Windows 10 :
Windows 11 :
- Appuyez sur Win + I pour lancer les paramètres.
- Accédez à Système > Activation, puis cliquez sur le bouton Modifier à côté de « Modifier la clé de produit ».
- Remplissez l’espace prévu avec une véritable clé de produit à 25 chiffres et cliquez sur Suivant.

- Le système se connectera aux serveurs Microsoft en ligne et vérifiera si le produit saisi est effectivement valide et authentique.
- Votre appareil s’activera en un rien de temps, à condition que vous n’utilisiez pas la même clé de produit sur un autre appareil.
Windows 10 :
- Ouvrez les paramètres en appuyant sur Windows + I.
- Accédez à Mise à jour et amp; Sécurité puis cliquez sur Activation.
- Rendez-vous dans le volet de droite et cliquez sur l’option Modifier la clé de produit .
- Remplissez l’espace prévu avec une véritable clé de produit à 25 chiffres et cliquez sur Suivant.
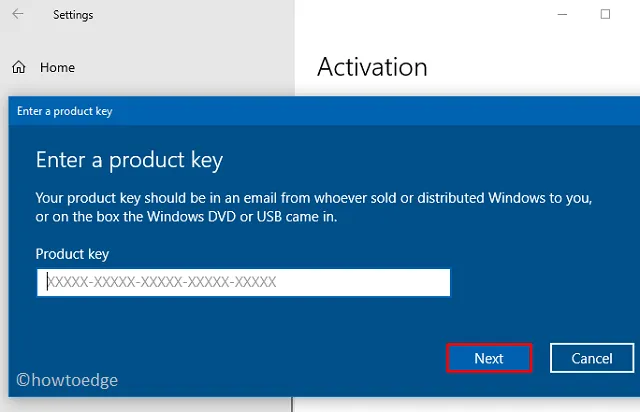
- Attendez 1 à 2 minutes pour que Microsoft vérifie la clé de produit saisie dans sa base de données.
- Si la clé de produit est effectivement authentique, votre appareil s’activera en un rien de temps, à condition que vous n’utilisiez pas la même clé ailleurs.
Redémarrez votre PC pour que les modifications récentes prennent effet.
3] Activez Windows 10 via l’invite de commande
Alternativement, on peut également utiliser le CMD pour activer sa copie Windows. Pour ce faire, il faut exécuter quelques commandes sur la console élevée. Voici ce que vous devez exécuter sur Invite de commandes avec des droits d’administrateur –
- Supprimez la clé de produit existante de votre appareil en exécutant ce code.
slmgr -upk
- Maintenant, supprimez la clé de produit existante du registre de votre ordinateur. Cette commande empêche le vol d’une clé de produit par un code malveillant.
slmgr -cpky
- Exécutez le code ci-dessous pour activer votre copie Windows à l’aide d’une véritable clé de produit à 25 chiffres. Assurez-vous de remplacer « X » par une combinaison de chiffres réelle.
slmgr -ipk XXXXX-XXXXX-XXXXX-XXXXX-XXXXX
- En fin de compte, exécutez ce code pour forcer Windows à procéder à l’activation en ligne.
slmgr -ato
Redémarrez ensuite votre PC et vérifiez si vous pouvez utiliser votre copie Windows sans aucun problème.
4] Activer Windows par téléphone
Si aucune des méthodes ci-dessus ne permet de résoudre l’erreur d’activation et que vous êtes sûr à 100 % de l’exactitude de la clé de produit, vous pouvez également activer Windows by Phone. Pour ce faire, suivez ces étapes simples –
- Cliquez avec le bouton droit sur l’icône Windows et sélectionnez Exécuter.
- Tapez «
Slui 4» dessus et appuyez sur la touche Entrée. - Choisissez le pays ou la région où vous vivez actuellement. Sélectionnez correctement la région car vous recevrez un appel téléphonique automatisé plus tard.
- Lorsque vous recevez un appel de Microsoft, décrochez et lisez l’ID d’installation pendant l’appel.
- L’opérateur vérifiera sa véracité et si tout semble normal, il lira un identifiant de confirmation.
- Tapez cet ID de confirmation à l’endroit approprié et cliquez sur Activer Windows.
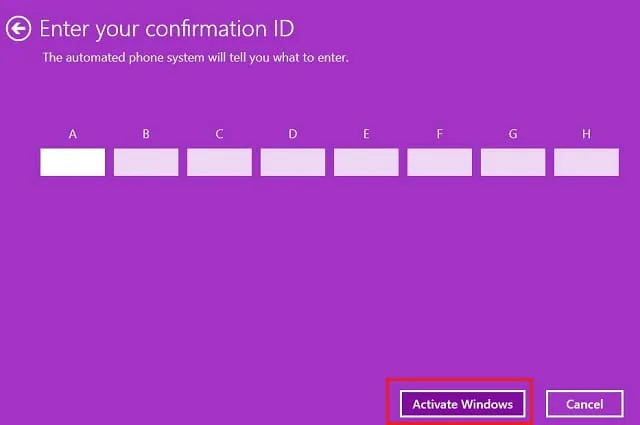
- Attendez que l’activation se termine d’elle-même et une fois terminée, redémarrez votre ordinateur.
Démarrez normalement votre appareil et vérifiez si l’erreur d’activation 0x803F7001 se résout de cette façon.
J’espère que vous avez pu activer votre copie Windows en suivant l’une des solutions mentionnées ci-dessus. Sinon, faites-le-nous savoir dans la section commentaires et nous vous suggérons ce que vous pouvez faire ensuite.



bonjour
je n’arrive pas à activer le windows 11 sur mon pc