Correction : l’application Appareil photo Windows 10 ne fonctionne pas
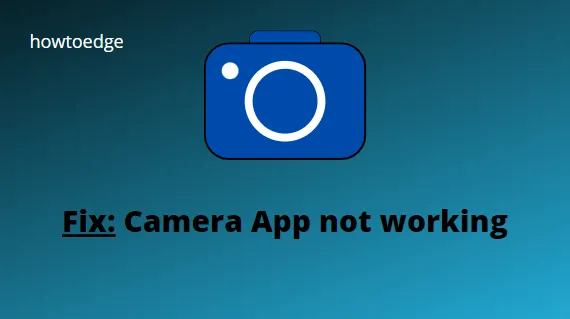
C’est frustrant lorsqu’une application sur laquelle vous comptez cesse de fonctionner. L’application Appareil photo de Windows 10 est conçue pour vous aider à capturer des moments de la vie à partager avec vos amis et votre famille. Cette application est également idéale pour prendre des selfies, faire des présentations ou capturer d’autres clips vidéo de vos moments préférés. Mais que faites-vous lorsque l’application Appareil photo ne fonctionne pas ? Voici quelques correctifs que vous pouvez essayer si votre application Appareil photo Windows 10 ne fonctionne pas.
Pourquoi mon application appareil photo ne fonctionne pas
Correction de l’erreur de l’appareil photo qui ne fonctionne pas dans Windows 10
Avant de passer aux solutions, assurez-vous que le problème apparaît également lors de la connexion à d’autres ports. Sinon, il vous suffit de remplacer le mauvais port pour corriger ce bogue. Dans certains scénarios, la restauration du pilote à son état précédent et la réinstallation du pilote WebCam peuvent également diagnostiquer le problème. Explorons les solutions en détail –
Pour résoudre le problème de l’application Appareil photo qui ne fonctionne pas sous Windows 10, utilisez les solutions de contournement suivantes –
- Vérifiez la connexion de la webcam
- Installez les mises à jour en attente
- Vérifiez l’autorisation d’accès de l’application appareil photo
- Exécuter une analyse complète
- Vérifiez la compatibilité de fonctionnement de la caméra
- Mettre à jour le pilote de la webcam
- Réinstaller le pilote de la webcam
- Réinstallez l’application Appareil photo
1] Vérifiez la connexion de votre webcam
Une connexion desserrée peut entraîner le problème « l’appareil photo ne fonctionne pas ». Par conséquent, nous vous suggérons de vérifier correctement son USB pour toute usure, puis assurez-vous qu’il est correctement connecté au port.
2] Télécharger/installer les mises à jour Windows 10 en attente
Souvent, les mises à jour Windows en attente entraînent différents bogues et erreurs, notamment « l’application de l’appareil photo ne fonctionne pas ». Si tel est le cas, vous devez installer les dernières mises à jour cumulatives sur votre PC en suivant les étapes ci-dessous –
- Appuyez sur Win + X pour démarrer le menu d’alimentation, cliquez sur Paramètres .
- Sélectionnez Mise à jour et sécurité > Windows Update .
- Basculez vers la droite et appuyez sur Vérifier les mises à jour .
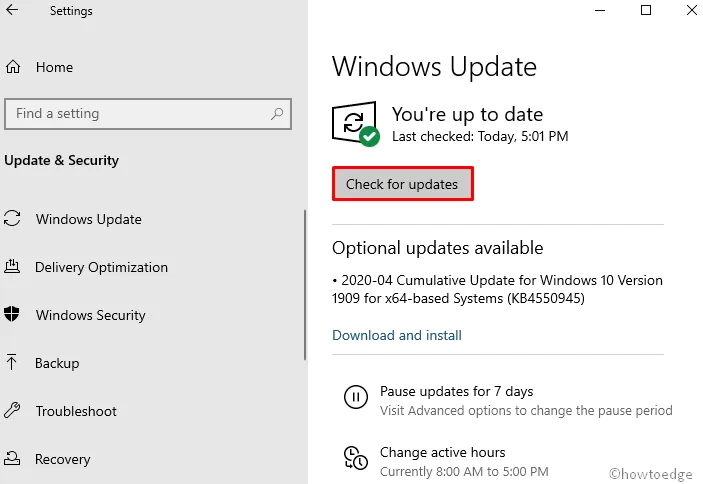
- Attendez que le PC termine le processus de téléchargement et redémarrez le PC une fois terminé.
Lors de la prochaine connexion, vérifiez si l’application appareil photo fonctionne correctement sous Windows 10 ou non.
3] Vérifiez l’autorisation d’accès de l’application appareil photo
Si une application n’est pas autorisée à accéder à la caméra et à ses fonctionnalités, le redémarrage de cette application peut entraîner de telles erreurs. Voici comment corriger cela –
- Lancez l’ application Paramètres (utilisez le raccourci clavier Win & I ) et appuyez sur Confidentialité .
- Cliquez sur Caméra dans la colonne de gauche et passez au côté correspondant.
- Accédez à la section « Autoriser les applications à accéder à votre caméra » et activez l’interrupteur à bascule.
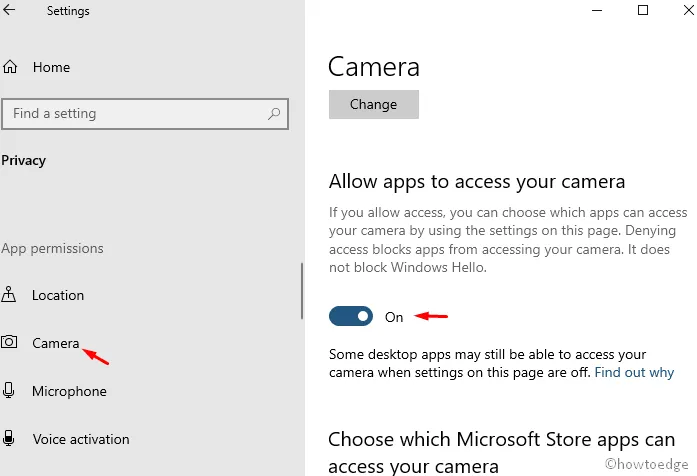
- Redémarrez l’ordinateur et voyez si cela résout le problème.
4] Exécuter une analyse complète
Il s’agit souvent d’une attaque malveillante qui interfère avec le bon fonctionnement de la caméra, voire de tout le système. Cela peut arriver si votre sécurité Windows est obsolète ou si vous ne l’avez pas mise à jour depuis longtemps. Nous vous recommandons d’effectuer une analyse complète afin d’identifier la cause sous-jacente et de réparer les fichiers corrompus –
- Faites un clic droit sur Démarrer et sélectionnez Paramètres.
- Passez ensuite à ce qui suit :
Mise à jour et sécurité > Sécurité Windows puis Protection contre les virus et menaces .
- Sous Protection contre les virus et les threads, vérifiez son état d’exécution.
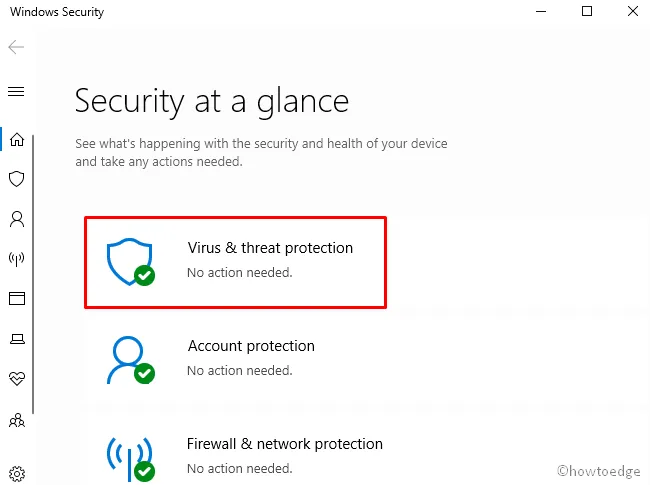
- Accédez à la section Protection contre les virus et menaces et cliquez sur Options d’analyse .
- Ensuite, cochez le bouton radio Analyse complète et cliquez sur le bouton « Analyser maintenant ».
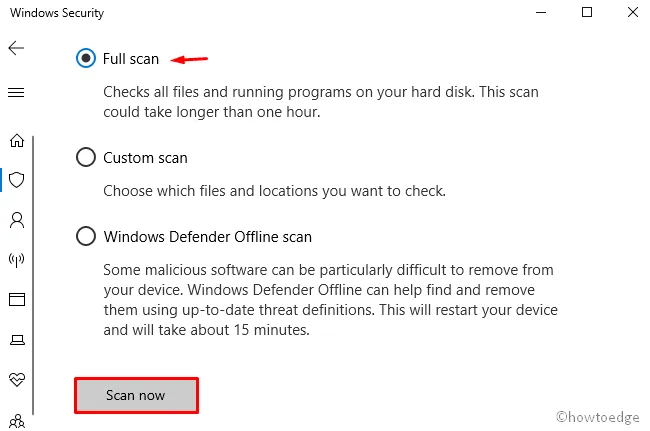
- Le processus de détection des virus commence maintenant, attendez que cela se termine.
- Enfin, redémarrez votre système afin d’intégrer les dernières modifications.
5] Vérifiez la compatibilité de fonctionnement de la caméra
La présence du fichier stream.sys sous le pilote de la caméra peut également empêcher l’accès à l’application Webcam sur Windows 10. Vérifiez donc sa disponibilité en suivant les étapes ci-dessous –
- Tapez Device Manager dans la barre de recherche et cliquez sur le premier résultat. Localisez et développez le pilote de l’appareil photo .
- Ensuite, faites un clic droit sur le pilote concerné et appuyez sur Propriétés .
- Passez à l’ onglet Détails et recherchez s’il existe ou non un fichier stream.sys .
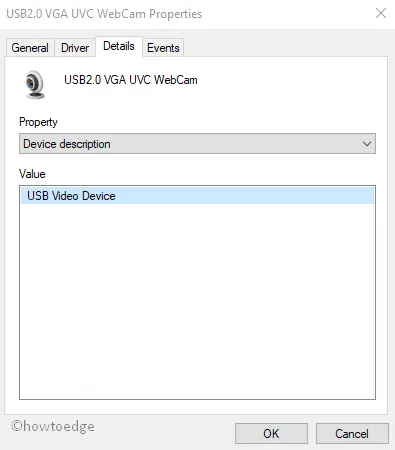
- Si de tels fichiers existent là-bas, cela implique que la webcam n’est pas compatible avec Windows 10. Cependant, sinon, passez à la solution suivante –
6] Mettre à jour le pilote de la webcam
- Appuyez conjointement sur Win + X et sélectionnez Gestionnaire de périphériques .
- Développez Caméras , faites un clic droit et appuyez sur Mettre à jour le pilote . Voir l’instantané ci-dessous –

- Sur la page suivante, appuyez sur Rechercher automatiquement le logiciel du pilote mis à jour et laissez le système terminer cette tâche.
- Enfin, redémarrez votre système et vérifiez si l’application Appareil photo fonctionne correctement ou non.
- Ouvrez le Gestionnaire de périphériques et accédez au pilote de l’appareil photo .
- Faites un clic droit et sélectionnez Propriétés .
- Basculez vers l’ onglet Pilote et cliquez sur » Rollback Driver « .
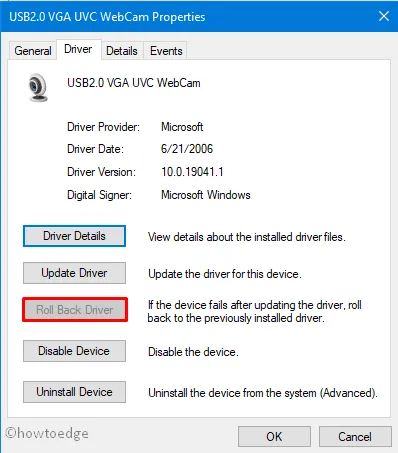
- Ensuite, choisissez la cause appropriée pour revenir en arrière et appuyez sur Oui pour confirmer le retour en arrière.
- Enfin, redémarrez votre système et voyez si l’application Appareil photo commence à fonctionner ou non.
7] Désinstaller/réinstaller le pilote de la webcam
- Appuyez sur WinKey + R pour lancer la fenêtre Exécuter .
- Tapez devmgmt.msc et appuyez sur OK .
- Ensuite, faites un clic droit sur le pilote de caméra spécifique et cliquez sur Désinstaller le périphérique .
- Si une fenêtre de confirmation apparaît, appuyez à nouveau sur Désinstaller .
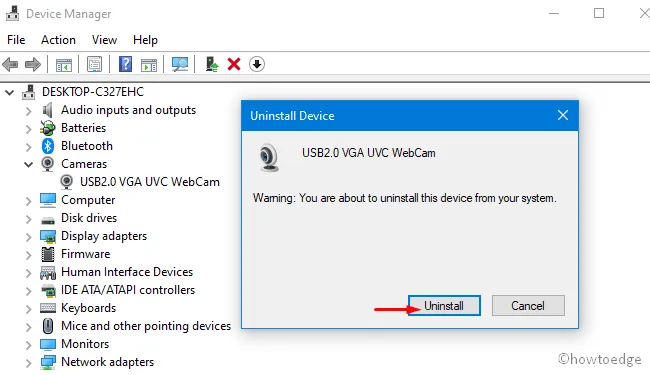
- Lorsque cela est terminé, redémarrez votre PC pour mettre en œuvre les modifications récentes.
- Après la prochaine connexion, relancez le Gestionnaire de périphériques et accédez à l’ onglet Action .
- Ensuite, cliquez sur Rechercher les modifications matérielles pour identifier le pilote manquant. Laissez le système trouver et installer le pilote de caméra manquant.
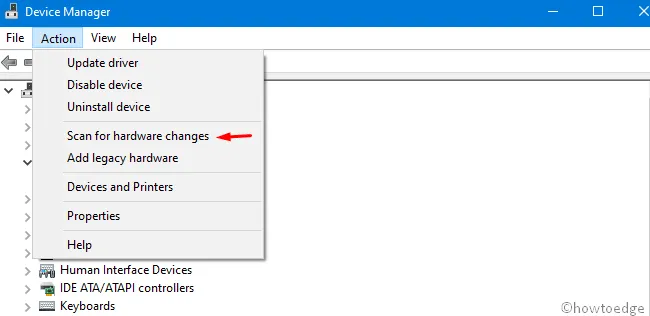
8] Désinstaller/réinstaller l’application appareil photo
Si aucune des solutions ci-dessus ne résout le problème, vous devez désinstaller l’application Appareil photo, puis la réinstaller. Voici comment procéder –
- Ouvrez le PowerShell avec un accès administrateur .
- Lorsque la fenêtre UAC apparaît, appuyez sur Oui pour continuer.
- Sur l’invite élevée, copiez / collez le code ci-dessous et appuyez sur Entrée –
Get-AppxPackage *Microsoft.WindowsCamera* | Remove-AppxPackage
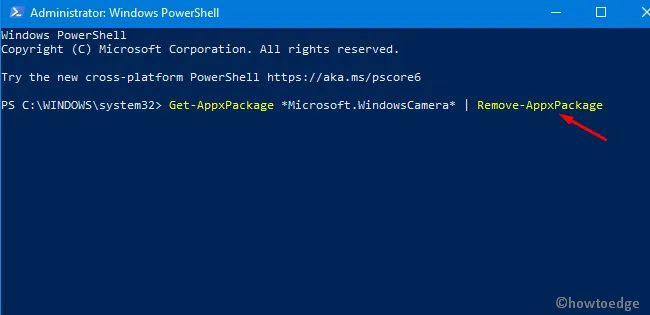
- Lorsque l’application Appareil photo est désinstallée, redémarrez votre PC afin de supprimer tous les fichiers restants.
- Vous pouvez maintenant accéder au Microsoft Store et télécharger/installer l’application Appareil photo Windows 10.
J’espère que ce message vous aidera à résoudre le problème « La caméra ne fonctionne pas » sur le PC Windows 10.



Laisser un commentaire