Résoudre l’erreur WhatsApp : installer le codec Opus pour un fonctionnement correct
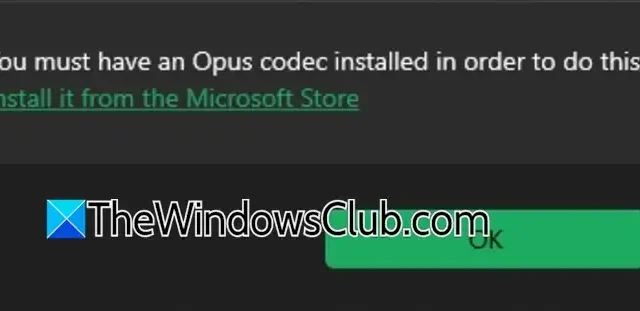
Lorsque vous utilisez WhatsApp sur votre ordinateur de bureau pour lire des messages vocaux, vous pouvez rencontrer un message d’erreur indiquant : Vous devez avoir un codec Opus installé pour pouvoir effectuer cette opération. Cette alerte signifie que votre système ne dispose pas du codec Opus nécessaire, qui est essentiel pour l’encodage et le décodage des flux audio. Dans cet article, nous allons explorer ce problème en profondeur et proposer des solutions pour le résoudre.
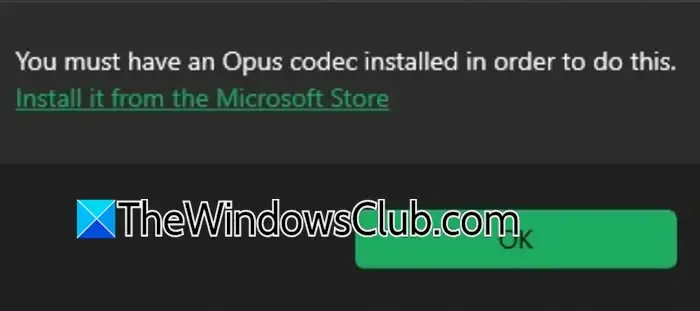
Comprendre le codec Opus dans WhatsApp
Le codec Opus est le format de compression audio utilisé par WhatsApp Desktop pour fournir un son de haute qualité pour les appels vocaux et la lecture de messages. Réputé pour sa polyvalence et son efficacité, Opus offre une expérience audio fluide sur WhatsApp, quels que soient l’appareil ou les conditions du réseau.
Résoudre l’erreur WhatsApp « Vous devez avoir un codec Opus installé pour pouvoir effectuer cette opération »
Si vous rencontrez le message indiquant que vous avez besoin du codec Opus, la première étape consiste à redémarrer WhatsApp.
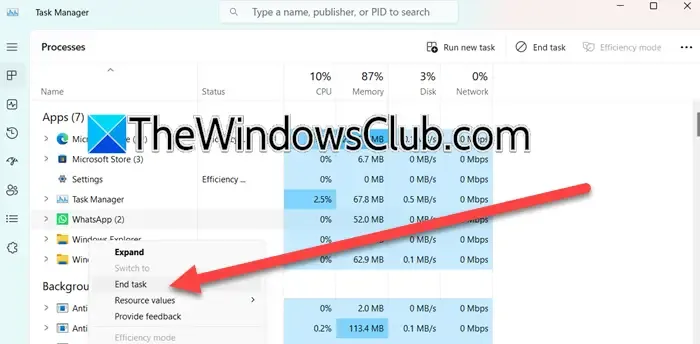
Pour ce faire, vous devez fermer l’application via le Gestionnaire des tâches. Le redémarrage peut également fermer complètement l’application. Cependant, si le problème persiste, envisagez les solutions décrites ci-dessous.
- Installer les extensions Web Media
- Débranchez et rebranchez vos écouteurs
- Ajuster les paramètres d’amélioration audio
- Réinitialiser le mélangeur de volume
- Réparer ou réinitialiser WhatsApp
- Désinstaller et réinstaller complètement WhatsApp depuis le Microsoft Store
Examinons en détail chacune de ces solutions.
1] Installer les extensions Web Media
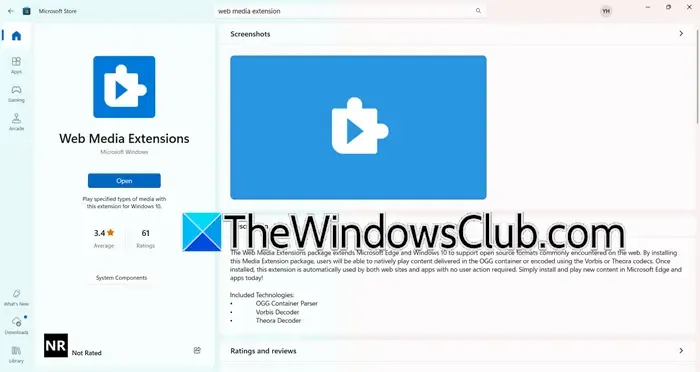
L’absence du codec Opus peut souvent être résolue en installant l’extension Web Media à partir du Microsoft Store. Ce package comprend des codecs essentiels comme le codec Opus nécessaire à la lecture des messages vocaux WhatsApp. L’extension facilite la prise en charge des formats audio modernes, notamment opus et ogg, qui sont répandus dans les communications WhatsApp.
Pour installer les extensions Web Media, procédez comme suit :
- Lancez le Microsoft Store depuis le menu Démarrer.
- Recherchez « Web Media Extension ».
- Cliquez sur Installer ou Obtenir pour commencer le processus de téléchargement et d’installation.
Si le bouton indique « Ouvrir » au lieu d’Installer, cela signifie que l’extension est déjà installée sur votre appareil. Après l’installation, vérifiez si cela résout le problème.
2] Débranchez et rebranchez vos écouteurs
Ce problème survient souvent chez les utilisateurs qui tentent d’écouter des notes vocales via des écouteurs. Pour résoudre le problème, déconnectez vos écouteurs, qu’ils soient filaires ou sans fil, redémarrez votre ordinateur, puis reconnectez-les. Après cela, vérifiez si le problème persiste.
3] Ajuster les paramètres d’amélioration audio
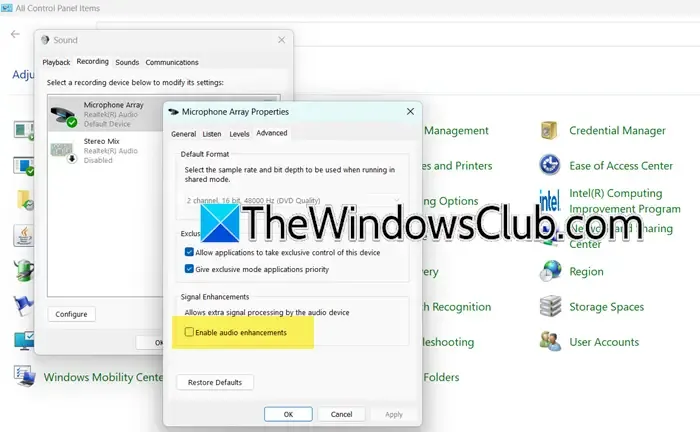
Windows inclut des améliorations audio visant à améliorer la sortie audio. Cependant, ces paramètres peuvent parfois nuire aux performances audio. Pour résoudre ce problème, nous allons ajuster les paramètres d’amélioration audio comme suit :
- Accéder au panneau de configuration.
- Définissez l’option Afficher par sur Grandes icônes.
- Sélectionnez Son.
- Accédez à l’onglet Enregistrement, cliquez avec le bouton droit sur votre microphone et choisissez Propriétés.
- Dans l’onglet Avancé, activez l’amélioration audio si elle n’est pas cochée ou désactivez-la si elle est déjà activée.
Vérifiez si ce réglage résout votre problème.
4] Réinitialiser les paramètres du mixeur de volume

Le mélangeur de volume gère les sorties audio des applications individuelles. S’il n’est pas correctement configuré, il peut provoquer des conflits qui empêchent WhatsApp de lire correctement l’audio. Voici comment réinitialiser le mélangeur de volume :
- Ouvrez les paramètres en appuyant sur Win + I.
- Sélectionnez Système, puis Son.
- Accédez au mélangeur de volume depuis la section Avancé.
- Faites défiler vers le bas et cliquez sur Réinitialiser à côté de Réinitialiser les périphériques audio et les volumes pour toutes les applications pour les restaurer à leurs paramètres par défaut.
Cette tâche peut prendre quelques instants. Une fois terminée, ouvrez WhatsApp pour voir si le problème a été résolu.
5] Réparer ou réinitialiser WhatsApp
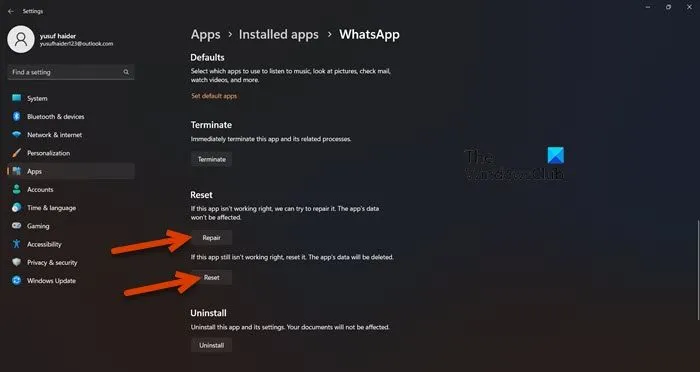
Pour corriger les erreurs de configuration dans WhatsApp, essayez de réinitialiser l’application. Accédez à Paramètres, accédez à Applications > Applications installées, recherchez « WhatsApp », cliquez sur les trois points et sélectionnez Options avancées. Ensuite, faites défiler vers le bas et cliquez sur Réinitialiser. Après avoir fait cela, vérifiez si le problème a été résolu. Sinon, envisagez d’utiliser l’option Réparer dans le même menu.
6] Désinstallez WhatsApp et réinstallez-le à partir du Microsoft Store
Si aucune des solutions précédentes n’a fonctionné, il peut être nécessaire de désinstaller WhatsApp et de le réinstaller. Suivez ces étapes :
- Accédez aux paramètres.
- Accédez à Applications > Applications installées.
- Localisez « WhatsApp », cliquez sur les trois points et choisissez Désinstaller.
- Confirmez en cliquant à nouveau sur Désinstaller.
- Visitez apps.microsoft.com pour télécharger une nouvelle version de WhatsApp.
Espérons que l’installation d’une nouvelle version de WhatsApp résoudra le problème de codec.
Quel codec WhatsApp utilise-t-il ?
Sur la version de bureau, WhatsApp utilise principalement le codec Opus pour les communications audio. Pour la transmission vidéo, l’application utilise les codecs H.264 et MPEG-4 . De plus, pour l’audio intégré dans les vidéos, WhatsApp prend en charge les codecs AAC et AC3 .



Laisser un commentaire