Résoudre le problème de plantage du bureau WhatsApp sous Windows
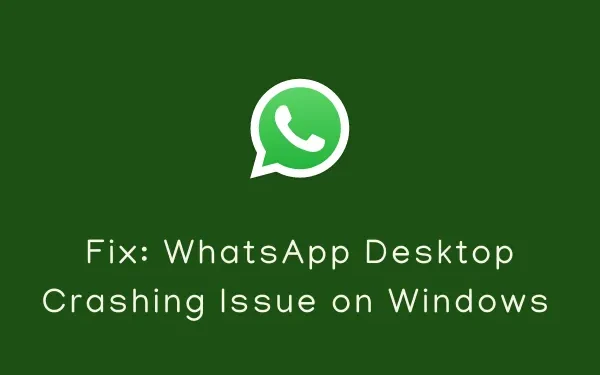
Dans ce guide, nous discutons des causes des problèmes de plantage de WhatsApp Desktop sous Windows et de la manière de résoudre ce problème. Avec son client de bureau enfin disponible pour tous les utilisateurs Windows, WhatsApp facilite son utilisation. Bien que sa version Web soit disponible depuis longtemps, utiliser WhatsApp en tant qu’application semble plus fluide et plus sécurisé.
Plusieurs utilisateurs ont signalé des problèmes de plantage du client de bureau de WhatsApp lorsqu’ils ont essayé d’envoyer des messages via celui-ci. Si vous faites partie de ces utilisateurs et que vous vous demandez comment résoudre ce problème, lisez ce didacticiel jusqu’à la fin.
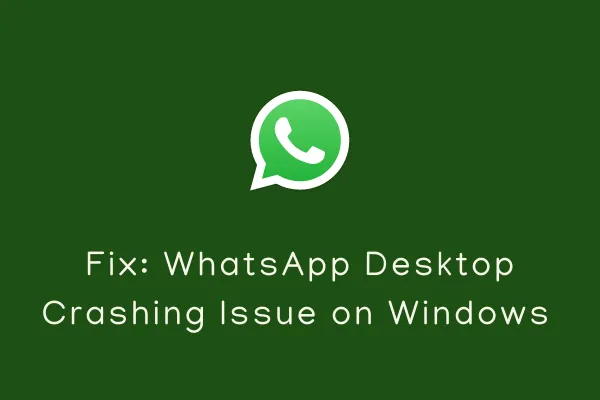
Qu’est-ce qui fait planter WhatsApp Desktop sous Windows 11/10 ?
Les problèmes de blocage ou de blocage de WhatsApp Desktop se produisent principalement lorsque votre appareil remplit l’une des conditions ci-dessous :
- Problèmes internes : il s’agit d’un problème temporaire qui pourrait être résolu après un redémarrage du PC.
- Activé le son et les notifications.
- Vous utilisez une ancienne version du client de bureau de WhatsApp.
- Vous avez installé une mise à jour buggée ou défectueuse de cette application.
- En attente de mises à jour de Windows ou de pilotes
Correction : problème de blocage ou de blocage du bureau WhatsApp sous Windows
Si WhatsApp Desktop plante ou se bloque lors de son démarrage sur votre PC Windows, essayez ces solutions. Assurez-vous simplement d’appliquer ces méthodes dans l’ordre exact indiqué ci-dessous.
- Forcer à quitter WhatsApp et le redémarrer
- Mettre à jour l’application de bureau WhatsApp
- Désactiver les notifications WhatsApp
- Recherchez les mises à jour Windows en attente
- Configurer le fichier Update.exe de WhatsApp Desktop
- Essayez l’ancien dossier d’installation de WhatsApp Desktop
- Désinstaller/Réinstaller le client de bureau de WhatsApp
- Essayez WhatsApp Web
1. Forcez la fermeture de WhatsApp et redémarrez-le
WhatsApp Desktop a peut-être planté en raison de problèmes de compatibilité avec d’autres applications installées sur Windows. Il n’y a rien à craindre car vous pouvez toujours forcer la fermeture de n’importe quel programme sous Windows en suivant les étapes ci-dessous :
- Tout en restant sur l’interface de bureau WhatsApp, appuyez simultanément sur les touches Alt + F4 .
- Si cela ne ferme pas l’application, appuyez sur Ctrl + Shift + Esc pour lancer le Gestionnaire des tâches.
- Dans la fenêtre suivante, cliquez avec le bouton droit sur WhatsApp Desktop et appuyez sur Fin de tâche .
Redémarrez ensuite votre PC et vérifiez si cela résout le problème de plantage sur le client de bureau de WhatsApp.
2. Désactivez les notifications WhatsApp
Étant donné que l’API Son et notifications de WhatsApp n’est pas compatible avec le système d’exploitation Windows, lorsqu’elle est activée, WhatsApp peut planter ou se bloquer plus fréquemment. Vous pouvez essayer de désactiver le son et les notifications dans WhatsApp. Redémarrez cette application et vérifiez si cela résout le problème avec lequel vous étiez aux prises.
Voici comment désactiver l’API Son et notifications sur WhatsApp –
- Ouvrez le client de bureau de WhatsApp.
- Cliquez sur les trois points horizontaux verticaux dans le volet de gauche et sélectionnez Paramètres .

- Sélectionnez Notifications et décochez toutes les cases disponibles. Les cases à cocher sont Sons, Alertes du bureau, Afficher les aperçus, Désactiver toutes les notifications du bureau, Sonnerie d’appel entrant et Désactiver tous les appels entrants du bureau.
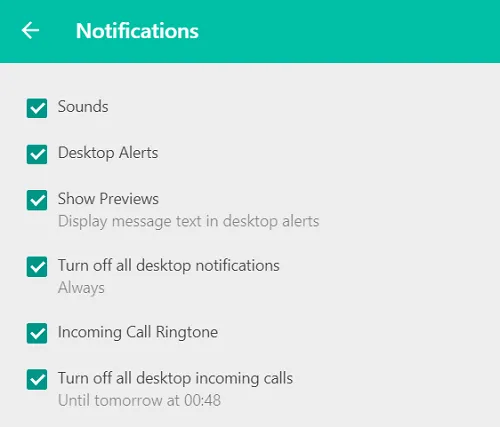
- Redémarrez ensuite WhatsApp Desktop et vérifiez si cela résout les problèmes de plantage.
3. Mettre à jour l’application de bureau WhatsApp
Au cas où WhatsApp plante à nouveau ou se bloque cette fois, vérifiez si vous utilisez une ancienne version de cette application. Meta publie de nouvelles mises à jour pour toutes ses filiales une à deux fois par semaine. À chaque nouvelle version de WhatsApp Desktop, l’ancienne version peut devenir incompatible et c’est pourquoi elle plante sur un PC Windows 11/10.
Voici comment vérifier et installer les mises à jour en attente sur WhatsApp –
- Cliquez sur l’icône Store disponible dans la barre des tâches.
- Lorsque le Microsoft Store s’ouvre, accédez à disponible en bas du volet de gauche.
- Dans la bibliothèque, localisez WhatsApp et appuyez sur le bouton Mettre à jour .
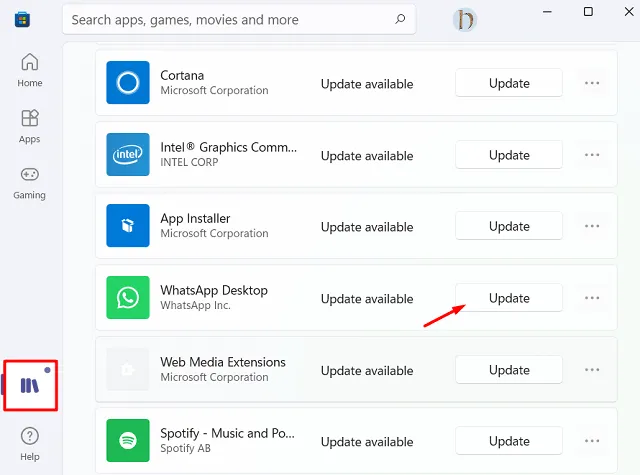
- Laissez le système télécharger et installer la dernière version de WhatsApp sur votre PC.
Une fois cette opération terminée, vérifiez si l’application mise à jour fonctionne correctement sur votre appareil.
4. Recherchez les mises à jour Windows en attente
WhatsApp devrait fonctionner normalement maintenant sans rencontrer de problèmes de plantage ou de gel. Cela peut se reproduire si le problème était initialement dû à d’autres problèmes. Eh bien, dans de tels cas, vous pouvez vérifier s’il existe des mises à jour en attente pour le système d’exploitation ou les pilotes exécutés sur votre PC.
Voici pour vérifier et installer les mises à jour en attente sur votre ordinateur –
- Accédez d’abord au chemin ci-dessous sous Windows 11/10 –
Win 11 : Paramètres (Win + I) > Mises à jour Windows > Rechercher les mises à jour
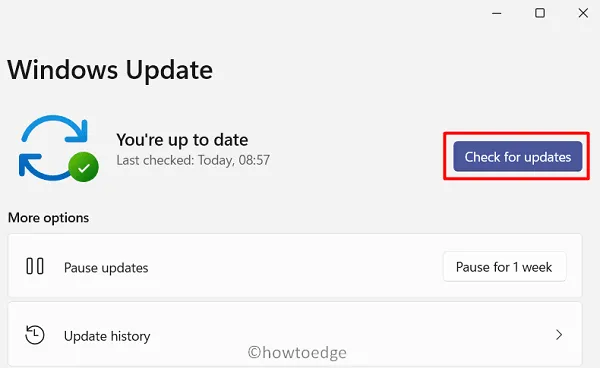
Win 10 : Paramètres (Win + I) > Mise à jour et sécurité > Rechercher les mises à jour

- Laissez le système rechercher et installer toutes les mises à jour en attente sur votre appareil.
- Une fois cette opération terminée, redémarrez votre PC pour appliquer les modifications récentes.
Lors de la prochaine connexion, vérifiez si cela résout ou non les problèmes de plantage du client de bureau de WhatsApp.
5. Purger le cache de bureau WhatsApp stocké
WhatsApp peut également planter ou se bloquer en raison du cache qui y est stocké. Pour résoudre ce problème, vous devez alors purger tout le cache stocké sur cette application. Voici comment effectuer cette tâche –
- Faites un clic droit sur l’icône Windows et sélectionnez « Applications et fonctionnalités ».
- Dans la fenêtre suivante, faites défiler vers le bas et localisez l’application – WhatsApp.
- Une fois trouvé, cliquez sur les trois points verticaux disponibles à l’extrémité droite et appuyez sur Options avancées.
- Faites défiler jusqu’à la section Réinitialiser et appuyez sur le bouton – Réinitialiser .
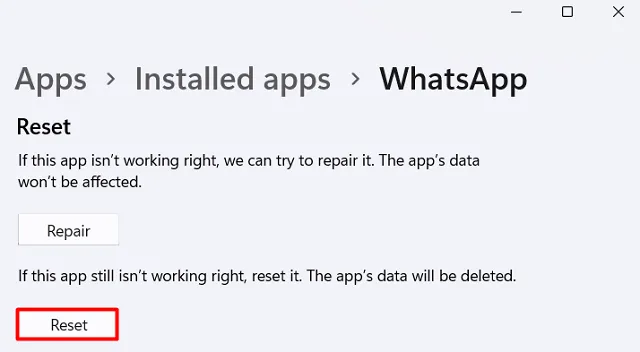
- Cela ne sert à rien d’opter pour l’ option Réparer car cela n’affectera pas les données existantes.
- Redémarrez le client de bureau WhatsApp et voyez si cela résout les problèmes de plantage de l’application.
6. Configurez le fichier Update.exe de WhatsApp Desktop
L’application WhatsApp Desktop peut également planter ou se bloquer lorsque vous y avez installé une mise à jour, cependant, la mise à jour n’a pas été appliquée avec succès. Eh bien, dans ce cas, vous pouvez réessayer d’exécuter le fichier update.exe et voir si cela résout les problèmes de plantage.
- Tout d’abord, fermez le client de bureau de WhatsApp.
- Appuyez sur Ctrl + Shift + Esc à côté pour démarrer le Gestionnaire des tâches.
- Accédez à l’onglet Processus et voyez si un processus lié à WhatsApp est en cours d’exécution sur votre appareil.
- Si vous en trouvez, faites un clic droit dessus et appuyez sur l’option – Fin de tâche .
Maintenant que vous vous êtes assuré que tous les processus liés à WhatsApp sont fermés, suivez les étapes ci-dessous pour réexécuter le fichier update.exe –
- Appuyez sur Win + R pour lancer la boîte de dialogue Exécuter.
- Tapez ce qui suit et appuyez sur Entrée pour ouvrir le dossier contenant les données de l’application locale.
%localappdata%\WhatsApp
- Recherchez le fichier update.exe ici et une fois trouvé, faites un clic droit dessus et appuyez sur l’option – Exécuter en tant qu’administrateur .
- Laissez le processus de mise à jour se terminer et réparez avec succès WhatsApp Desktop.
- Redémarrez ensuite votre PC pour que les modifications apportées prennent effet.
Reconnectez-vous à votre PC et voyez si cela résout les problèmes de plantage de WhatsApp sur votre appareil.
7. Désinstaller/Réinstaller WhatsApp Desktop
Si l’application de bureau se bloque ou plante toujours, le fichier de mise à jour que vous venez d’essayer d’exécuter est peut-être corrompu. Eh bien, vous ne pouvez pas faire grand-chose maintenant car l’application est corrompue jusqu’à son niveau de base. La seule option qui vous reste maintenant est de désinstaller/réinstaller l’application WhatsApp Desktop.
Voici comment désinstaller cette application –
- Tout d’abord, accédez à ce chemin –
Settings (Win + I) > Apps > Apps and Features
- Faites défiler vers le bas et localisez l’application WhatsApp Desktop.
- Cliquez sur les trois points verticaux à côté et appuyez sur l’option – Désinstaller .
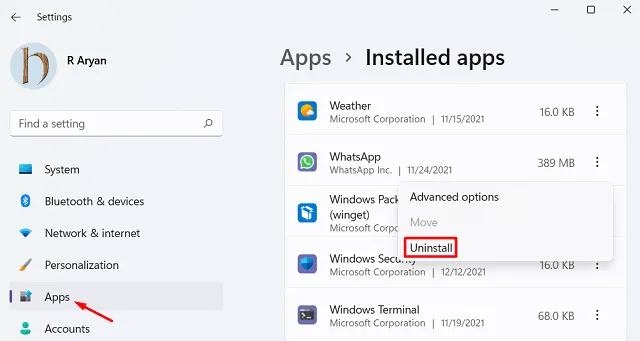
- Lorsqu’une fenêtre contextuelle apparaît, appuyez à nouveau sur le bouton de désinstallation .
Redémarrez ensuite votre PC afin que tous les fichiers restants ou résiduels soient également supprimés. Reconnectez-vous à votre appareil et ouvrez le Microsoft Store. Recherchez WhatsApp Desktop et installez-le sur votre ordinateur.
Alternativement, vous pouvez également obtenir son fichier exécutable sur son site officiel et l’installer sur votre appareil. Espérons que l’application ne plantera pas après la réinstallation.
8. Essayez WhatsApp Web
Si aucune des solutions ci-dessus ne permet de résoudre les problèmes de plantage de WhatsApp Desktop sur votre PC, nous vous suggérons d’utiliser la version Web de cette application . WhatsApp Web fonctionne de la même manière que l’application native, cependant, vous devez la valider à chaque fois que vous utilisez le client Web.



Laisser un commentaire