Correctif : erreur WebCam 0xA00F4246 sous Windows 10
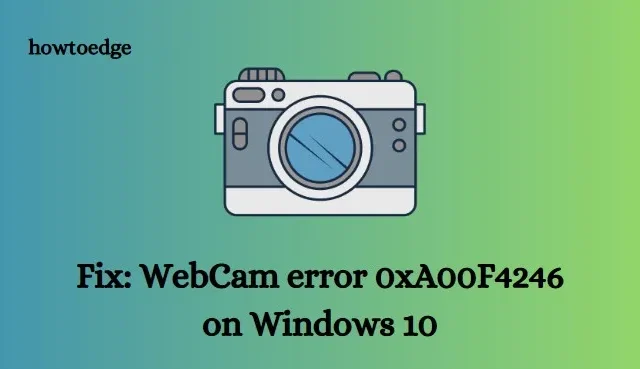
Avez-vous rencontré une erreur 0xA00F4246 lorsque vous essayez d’utiliser la webcam pendant une visioconférence via Skype ou Zoom ? Cette erreur peut être causée par de nombreuses choses, notamment des fichiers système endommagés ou manquants, des pilotes de caméra obsolètes, des disques durs corrompus, etc. Pour se débarrasser de ce code d’erreur, nous présentons sept solutions dans cet article. Voyons-les en détail.
Comment réparer le code d’erreur de caméra 0xA00F4246 sur Windows 10
Pour résoudre l’erreur WebCam 0xA00F4246 sur un appareil Windows 10, utilisez les correctifs suivants –
1] Exécuter les mises à jour cumulatives en attente
Si votre système fonctionne sur une version antérieure, cela peut entraîner des bogues et des erreurs de caméra. Alors, téléchargez et installez le dernier correctif de sécurité sur votre ordinateur via la section Windows Update.
Voici comment effectuer cette tâche –
- Utilisez le raccourci clavier WinKey + I pour lancer l’ application Paramètres .
- Sélectionnez Mise à jour et sécurité suivi de Windows Update sur l’écran suivant.
- Déplacez-vous vers la droite adjacente et cliquez sur le bouton Vérifier les mises à jour .
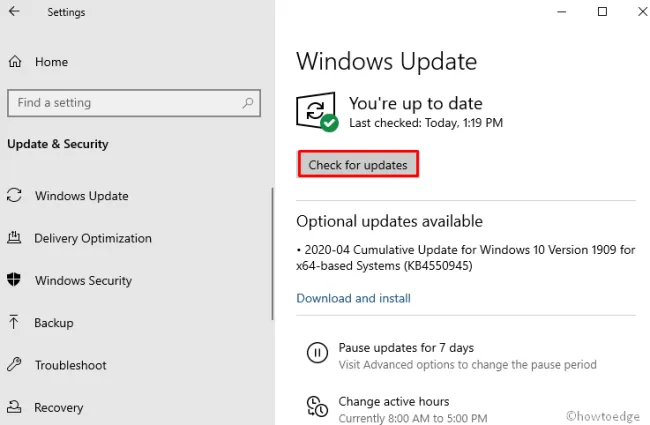
- Le système téléchargera et installera automatiquement les mises à jour en attente sur votre ordinateur.
- Une fois terminé, redémarrez votre PC pour mettre en œuvre les modifications récentes.
2] Vérifiez l’autorisation accessible à la caméra
Windows 10 restreint souvent l’utilisation de l’application appareil photo pour différents programmes. L’ouverture d’une application qui n’a pas accès à la caméra ou à ses fonctionnalités peut également entraîner l’erreur 0xa00f4246. Suivez les étapes ci-dessous pour vérifier les autorisations d’accès à la caméra et modifiez-les (si nécessaire) –
- Cliquez sur l’icône Rechercher, tapez Confidentialité et cliquez sur le résultat correspondant.
- Lorsque la fenêtre Confidentialité sous Paramètres s’affiche, sélectionnez Appareil photo.
- Rendez-vous dans le volet de droite et activez l’interrupteur à bascule à côté de « Autoriser les applications à accéder à votre caméra ».
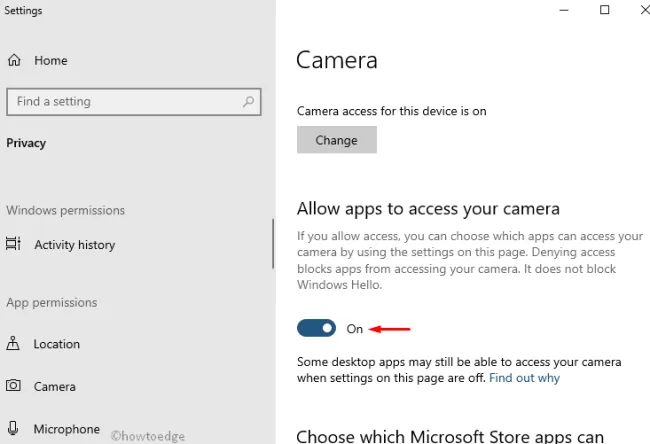
- À la fin, fermez toutes les applications en cours d’exécution et redémarrez votre appareil .
3] Utilisez l’outil de dépannage des applications du Windows Store
Microsoft intègre un excellent programme utilitaire pour les utilisateurs de Windows 10 – « Troubleshooter ». Vous pouvez exécuter ce programme utilitaire pour rechercher automatiquement tout bogue ou problème. Cela résoudra automatiquement les raisons conflictuelles (si possible). Tout ce dont vous avez besoin est de suivre les étapes ci-dessous –
- Faites un clic droit sur Démarrer et sélectionnez Paramètres .
- Lorsque la fenêtre Paramètres apparaît, sélectionnez Mise à jour et sécurité puis Dépannage .
- Déplacez-vous vers la droite adjacente, faites défiler vers le bas et cliquez pour développer les applications du Windows Store .
- Ensuite, appuyez sur Exécuter le dépanneur . Attendez un moment car cela prend quelques minutes pour résoudre les causes sous-jacentes.
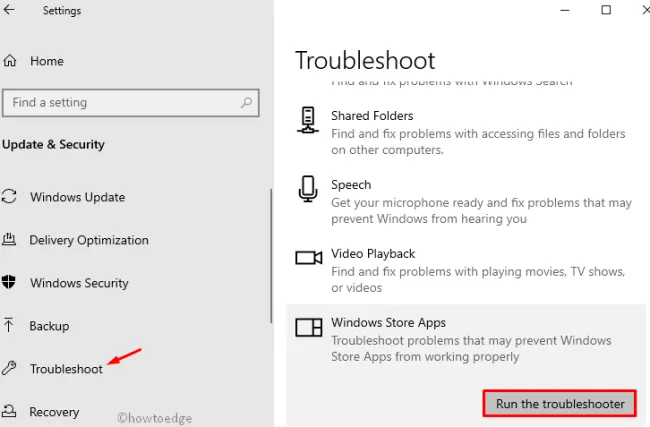
- Si cela résout effectivement le bogue, il signale la même chose sur le dernier écran. Sinon, essayez les solutions de contournement suivantes –
4] Mettre à jour le pilote de l’appareil photo
Dans certaines circonstances, le pilote de caméra obsolète restreint son accès à différents programmes évoquant ainsi l’erreur 0xa00f4246. Par conséquent, vérifiez si une mise à jour est disponible pour le pilote de caméra actuel. Voici comment procéder –
- Faites un clic droit sur l’icône Win et sélectionnez » Gestionnaire de périphériques « .
- Développez la catégorie Caméras .
- Cliquez à nouveau avec le bouton droit sur le pilote de l’appareil photo et sélectionnez Mettre à jour le pilote .
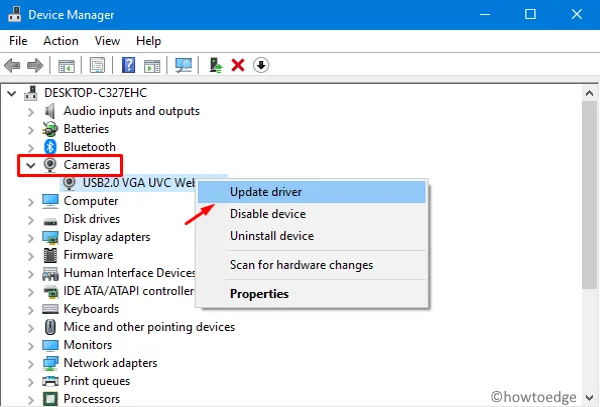
- Ensuite, appuyez sur Rechercher automatiquement le logiciel du pilote mis à jour .
- Le système se chargera des tâches restantes. Attendez que cela se termine et redémarrez votre PC.
5] Analysez les dommages à l’aide de l’outil de dépannage du matériel et des périphériques
L’exécution de Windows 10 sur un disque dur corrompu peut également entraîner de telles erreurs. Par conséquent, vous devez vous assurer que tous les composants du disque dur fonctionnent correctement ou non. Voici les étapes nécessaires sur lesquelles travailler –
- Appuyez sur Win + Q pour démarrer l’interface utilisateur de recherche Windows et tapez cmd .
- Cliquez avec le bouton droit sur le résultat supérieur et sélectionnez Exécuter en tant qu’administrateur .
- Lorsque la fenêtre UAC vous y invite, appuyez sur Oui pour autoriser l’accès.
- Ensuite, exécutez le code ci-dessous –
msdt.exe -id DeviceDiagnostic
- Cela lance une fenêtre contextuelle, cliquez sur Suivant pour continuer.
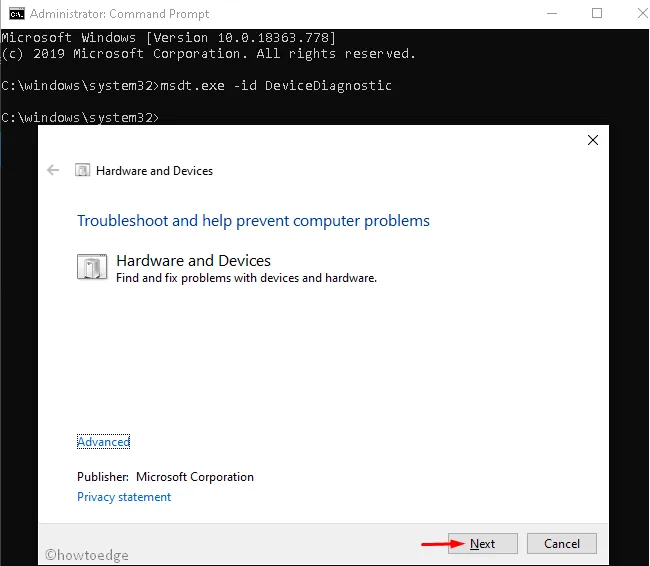
- Le processus de numérisation démarre immédiatement après.
Une fois cette opération terminée, cela générera un rapport sur l’état de fonctionnement actuel du disque dur. Si cela fonctionne parfaitement bien, essayez les correctifs suivants. Sinon, rendez-vous dans le magasin d’informatique le plus proche et achetez un nouveau HDD/SSD.
6] Exécutez la commande du vérificateur de fichiers système
La présence de fichiers système corrompus/manquants peut également provoquer le bogue de l’appareil photo 0xA00F4246. Il est toujours préférable d’analyser l’intégralité du PC à la recherche d’éventuels fichiers système obsolètes à l’aide de l’outil SFC. L’exécution de ce programme utilitaire de ligne de commande localise et répare les fichiers endommagés (s’il en trouve). Voici comment exécuter cet outil –
- Faites un clic droit sur l’icône Windows et sélectionnez l’ option Exécuter .
- Tapez cmd dans le champ de texte et appuyez simultanément sur les touches Ctrl + Maj + Entrée .
- La fenêtre UAC apparaît, appuyez sur Oui pour avancer.
- Copiez / collez maintenant le code ci-dessous et appuyez sur Entrée –
sfc/scannow
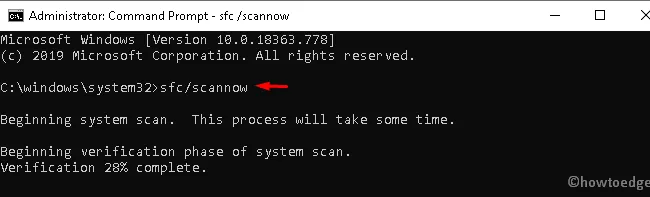
- Attendez un moment, car cela prend quelques minutes pour terminer l’ensemble du processus.
7] Utilisez le registre Windows pour appliquer certains réglages
Si aucune des solutions ci-dessus ne résout l’erreur 0xa00f4246, utilisez le registre pour effectuer quelques modifications. Cependant, assurez-vous que tout paramètre incorrect peut corrompre l’ensemble du système d’exploitation. Alors, n’effectuez que ce qui est mentionné dans ce post –
- Lancez Exécuter ( Win+R ), saisissez
regeditle vide et appuyez sur Entrée pour lancer l’Éditeur du Registre. - Lorsque la fenêtre UAC apparaît, appuyez sur Oui pour avancer.
- Ensuite, accédez à l’adresse suivante –
HKEY_LOCAL_MACHINE\SOFTWARE\Microsoft\Windows Media Foundation\Platform
- Faites un clic droit sur l’espace vide et suivez –
New > DWORD (32-bit) Value
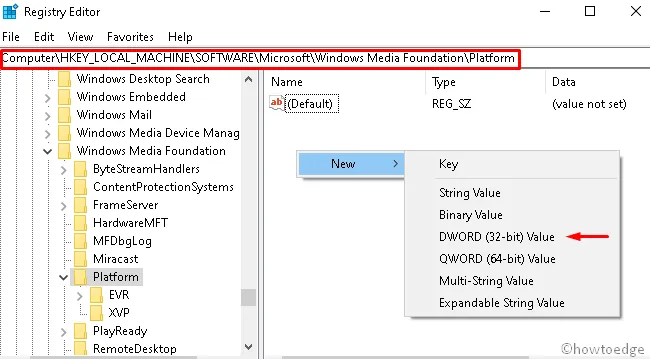
- Renommez le fichier nouvellement créé en » EnableFrameServerMode » et appuyez sur Entrée .
- Ensuite, double-cliquez sur le fichier et réinitialisez ses données de valeur à » 0 « .
Voilà, Redémarrez votre PC pour que les modifications soient effectives dès la prochaine connexion. J’espère que l’ensemble de correctifs ci-dessus résoudra l’erreur WebCam 0xA00F4246 sur votre ordinateur.



Ces conseils ne fonctionnent pas pour utiliser l’application intégrée à Windows 10 « Caméra »
SFC vérifié, drivers vérifiés.
Caméra OK avec VLC et autres applis tierces, micro intégré à la caméra fonctionne bien comme micro principal. Clé de registre rajoutée mais sans effet.
NB: aucun site Web n’a donné de solution efficace (erreur récurrente depuis plusieurs années chez beaucoup de personnes).