Correction : Erreur de caméra webcam 0xA00F424F (0x80004001)
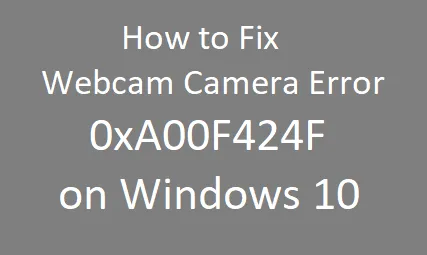
Certains d’entre vous ont récemment signalé une erreur de caméra webcam 0xA00F424F (et parfois 0x80004001) en essayant de prendre des photos avec une webcam intégrée. Parfois, l’application Appareil photo refuse de prendre des photos, mais lorsque vous essayez d’en prendre une autre, elle affiche le code d’erreur. Dans ce cas, les utilisateurs doivent redémarrer l’application Appareil photo pour pouvoir prendre une autre photo, ce qui est en fait assez ennuyeux.
Veuillez activer JavaScript
Cependant, ce problème n’affectera pas les performances de votre PC et n’affectera pas non plus les autres applications. Il vient avec un message d’erreur qui dit:
Something went wrong
Sorry, we weren't able to save the photo.
If you need it, here's the error code: 0xA00F424F(0x803131500)
Correction de l’erreur de caméra webcam 0xA00F424F (0x80004001)
Pour corriger l’erreur de caméra webcam 0xA00F424F (0x80004001), suivez les étapes :
1] Mettez à jour tous vos pilotes à l’aide de DriverFix
L’erreur 0xA00F424F se produit principalement en raison de problèmes de pilote sur votre ordinateur. Lorsque vous recherchez des mises à jour facultatives sur Windows Update, cela peut ne pas afficher les mises à jour en attente. DriverFix est un excellent outil qui peut diagnostiquer automatiquement toute corruption dans vos pilotes installés et les réparer.
Essayez cette application et vérifiez si cela entraîne des problèmes de pilote sur votre ordinateur. Si vous ne souhaitez pas essayer cette application premium, parcourez les solutions natives sur Windows PC et vérifiez si elles résolvent ce problème ou non.
2] Réinitialisez l’application Appareil photo pour corriger l’erreur 0xA00F424F
Pour résoudre ce problème, vous souhaiterez peut-être réinitialiser votre application Appareil photo. La réinitialisation de l’application Appareil photo réinitialisera également chaque élément par défaut, alors assurez-vous qu’il n’a modifié aucun paramètre dans l’application.
Windows 11 :
- Allez dans Paramètres ( Win + I ) et sélectionnez
Apps > Apps & features. - Faites défiler vers le bas et localisez l’application Appareil photo.
- Cliquez sur les trois points verticaux disponibles à son extrémité droite et sélectionnez Options avancées.
- Sur l’écran suivant, descendez dans la section Réinitialiser et appuyez sur le bouton Réinitialiser .
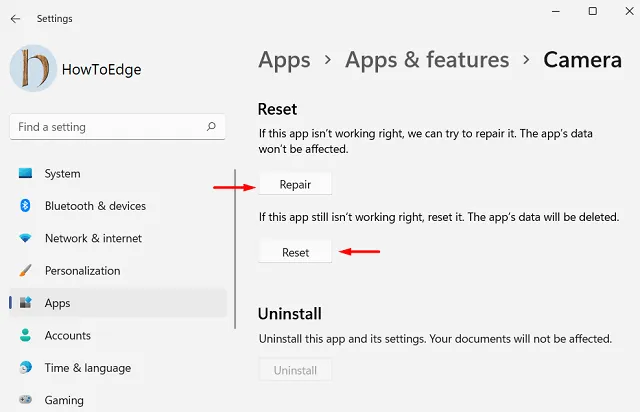
- Attendez que la caméra se réinitialise et redémarrez votre PC.
Reconnectez-vous à votre appareil et vérifiez si vous pouvez accéder normalement à votre appareil photo Windows.
Windows 10 :
- Cliquez avec le bouton droit sur le bouton Démarrer et sélectionnez Applications et fonctionnalités dans le menu d’alimentation de l’utilisateur.
- Sur le côté droit, faites défiler et recherchez l’ application Appareil photo .
- Une fois que vous l’avez trouvé, sélectionnez-le puis cliquez sur Options avancées .
- Faites défiler jusqu’à ce que vous trouviez la section Réinitialiser .
- Cliquez sur le bouton Réinitialiser pour supprimer les données de l’application et les autres informations de connexion.
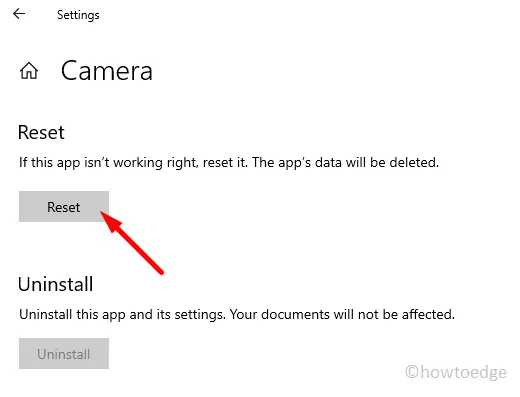
- Lorsque le menu contextuel apparaît, cliquez sur le bouton Réinitialiser pour le confirmer.
3] Mettez à jour les pilotes de votre appareil photo
Si votre problème persiste, il peut y avoir des problèmes avec les pilotes de l’appareil photo ou l’application elle-même. Dans ce cas, essayez de mettre à jour ou de réinstaller les pilotes de votre appareil photo et voyez si cela vous aide.
- Ouvrez la boîte de dialogue Exécuter à l’aide des touches de raccourci Windows + R.
- Tapez
devmgmt.mscdans la zone de texte et appuyez sur Entrée. - Dans la fenêtre Gestionnaire de périphériques, cliquez avec le bouton droit sur le pilote de votre appareil photo et sélectionnez l’ option Mettre à jour le pilote .
- Si vous souhaitez localiser et installer le pilote manuellement, sélectionnez l’ option Parcourir mon ordinateur pour les pilotes .
- Cliquez ensuite sur le lien indiquant Laissez-moi choisir parmi une liste de pilotes de périphériques sur mon ordinateur .
- Sur la page suivante, assurez-vous que l’ option Afficher le matériel compatible est cochée. Si ce n’est pas le cas, vérifiez-le.
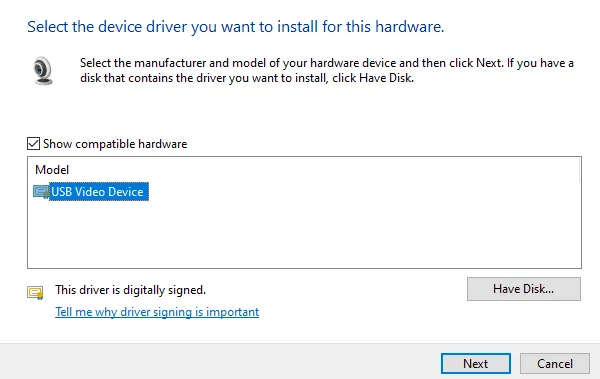
- Dans la zone de la boîte, sélectionnez Périphérique vidéo USB et cliquez sur Suivant pour lancer la mise à jour des pilotes de la caméra.
- Une fois cela fait, fermez la fenêtre et redémarrez votre ordinateur.
4] Réinstallez le pilote de l’appareil photo
Si la méthode ci-dessus n’a pas fonctionné et que vous rencontrez toujours le même problème, vous pouvez essayer de réinstaller le pilote de votre appareil photo et réessayer. Pour ce faire, suivez les étapes ci-dessous :
- Faites un clic droit sur le bouton Démarrer et sélectionnez Gestionnaire de périphériques .
- Sur la page suivante, cliquez avec le bouton droit sur le pilote de votre appareil photo et sélectionnez Désinstaller le périphérique .
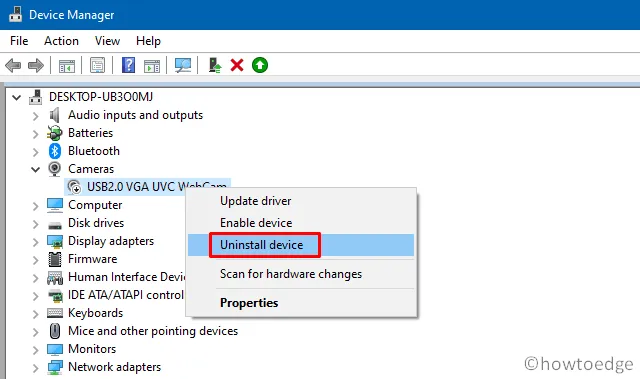
- Une fois le pilote désinstallé, redémarrez votre ordinateur et ouvrez à nouveau le Gestionnaire de périphériques.
- Accédez à l’onglet Action et sélectionnez Rechercher les modifications matérielles .
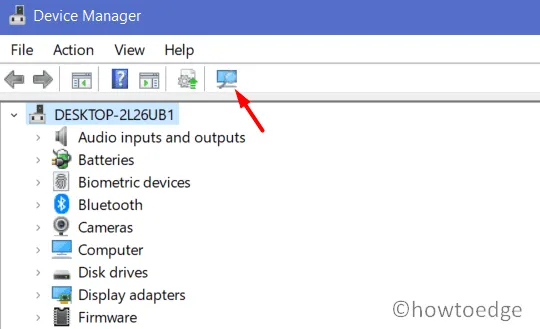
- Votre appareil devrait maintenant identifier les pilotes manquants et télécharger automatiquement sa dernière version. Tout devrait fonctionner correctement maintenant.
5] Modifier les autorisations de dossier pour corriger l’erreur 0xA00F424F (0x80004001)
Ensuite, vous pouvez essayer de modifier les autorisations de votre dossier Camera Roll. Lorsque vous utilisez l’application Appareil photo pour prendre des photos, elle enregistre ces images dans un dossier intitulé Pellicule (à l’intérieur de la bibliothèque d’images). Afin de sauvegarder les images, vous devez lui donner un contrôle total. Voici comment vous pouvez le faire :
- Ouvrez l’explorateur de fichiers en appuyant sur les touches Windows + E.
- Dans le volet de navigation de gauche, recherchez et cliquez avec le bouton droit sur le dossier Pellicule .
- Sélectionnez Autoriser l’accès à > Personnes spécifiques.
- Dans le champ de texte, tapez votre nom et cliquez sur le bouton Ajouter .
- Après avoir modifié l’autorisation de votre dossier Pellicule, suivez les mêmes étapes et modifiez également les autorisations pour le dossier Images et le dossier Vidéos .
Comment réparer mon appareil photo sur un PC Windows ?
Cependant, si pour une raison quelconque, le problème n’est pas résolu, optez pour l’application premium, c’est-à-dire DriverFix .



Laisser un commentaire