Correction Nous avons rencontré une erreur de problème sur Microsoft Teams
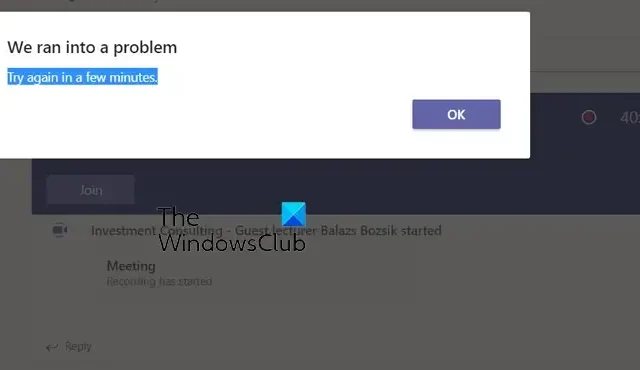
Recevez-vous toujours le message d’erreur Nous avons rencontré un problème sur Microsoft Teams ? Microsoft Teams est l’une des applications de collaboration et de communication en temps réel les plus utilisées sur toutes les principales plateformes. Cependant, il n’est pas rare que les utilisateurs rencontrent des erreurs et des problèmes lors de l’utilisation de l’application. L’une de ces erreurs est le message d’erreur Nous avons rencontré un problème. Ce message d’erreur particulier s’affiche pour certains utilisateurs lors de l’utilisation de l’application Teams :
Nous avons rencontré un problème
Réessayez dans quelques minutes.
Certains utilisateurs ont signalé avoir rencontré cette erreur lors de leurs réunions. La réunion s’interrompt ou se déconnecte de temps en temps avec ce message d’erreur. Bien que votre connexion Internet puisse être défectueuse, il peut y avoir diverses autres raisons à cette erreur. Si vous utilisez une version obsolète de Teams, vous risquez de rencontrer cette erreur. Les autres raisons de cette erreur incluent un fichier de cache d’application corrompu et des programmes en conflit.
Correction Nous avons rencontré une erreur de problème sur Microsoft Teams
Si vous rencontrez l’erreur « Nous avons rencontré un problème » sur Microsoft Teams sur votre PC Windows, redémarrez immédiatement l’application ou votre PC, puis vérifiez si l’erreur est résolue. Si l’erreur persiste, voici les méthodes que vous pouvez utiliser pour la corriger :
- Mettez à jour Microsoft Teams vers sa dernière version.
- Déconnectez-vous, puis connectez-vous.
- Assurez-vous que votre connexion Internet fonctionne correctement.
- Terminez les programmes d’arrière-plan conflictuels.
- Supprimez le cache Microsoft Teams.
- Essayez d’utiliser le client Web de Teams.
1] Mettre à jour Microsoft Teams vers sa dernière version
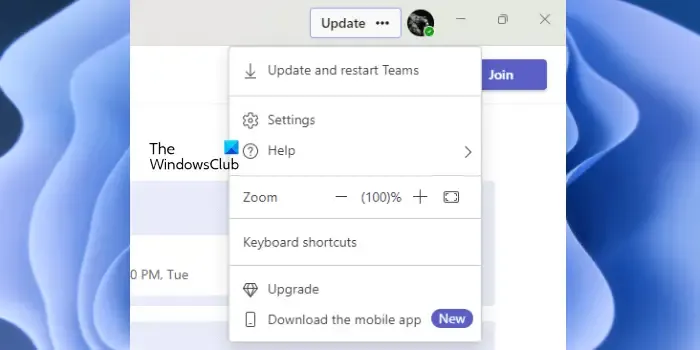
La première chose à faire pour corriger cette erreur est de vérifier si vous utilisez ou non la dernière version de Microsoft Teams. De telles erreurs et problèmes pourraient être déclenchés en raison de bogues qui pourraient être résolus et corrigés avec les dernières mises à jour. Par conséquent, mettez à jour Teams immédiatement, puis vérifiez si l’erreur est résolue.
Par défaut, Teams est mis à jour automatiquement. Cependant, il n’est pas rare que parfois les applications ne soient pas mises à jour automatiquement en raison de l’un ou l’autre problème sur votre ordinateur. Ainsi, dans ce cas, vous pouvez vérifier manuellement les mises à jour disponibles pour Teams et les installer.
Pour mettre à jour votre application Microsoft Teams, ouvrez-la et cliquez sur le bouton Paramètres et plus disponible à côté de votre photo de profil. Maintenant, dans le menu qui apparaît, appuyez sur l’ option Rechercher les mises à jour . Il téléchargera et installera ensuite les mises à jour Teams en attente. Enfin, relancez l’application Teams et vérifiez si l’erreur Nous avons rencontré un problème est résolue.
2] Déconnectez-vous, puis connectez-vous
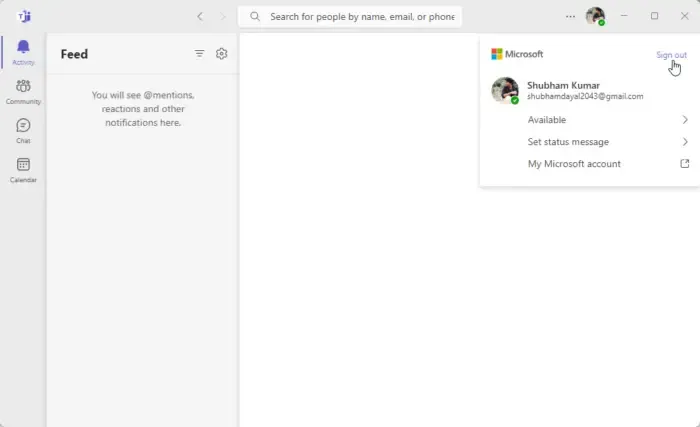
3] Assurez-vous que votre connexion Internet fonctionne correctement
Si vous continuez à recevoir ce message d’erreur au milieu d’une réunion, il se peut que votre connexion Internet instable soit en cause. Par conséquent, assurez-vous que vous êtes bien connecté à une connexion réseau stable et qu’il n’y a pas de problème de connectivité Internet de votre côté. Vous pouvez également essayer de passer à une autre connexion réseau et vérifier si le message d’erreur a cessé de s’afficher. Si vous êtes sûr que votre connexion Internet fonctionne correctement, utilisez la méthode suivante.
4] Mettre fin aux programmes d’arrière-plan conflictuels
Il peut y avoir un conflit logiciel, c’est pourquoi vous continuez à recevoir l’erreur Nous avons rencontré un problème sur Teams. Alors, essayez de fermer tous les programmes en arrière-plan et voyez si cela vous aide. Vous pouvez ouvrir le Gestionnaire des tâches à l’aide de Ctrl+Maj+Échap et terminer les programmes à l’aide du bouton Fin de tâche.
Si vous utilisez un antivirus, assurez-vous qu’il est à jour. D’autre part, vous pouvez désactiver temporairement votre antivirus et vérifier si l’erreur est résolue. Si oui, ajoutez Microsoft Teams à la liste blanche de votre programme de sécurité pour corriger l’erreur.
5] Supprimer le cache Microsoft Teams

Vous pouvez également essayer de vider l’ancien cache Teams pour corriger l’erreur. Cette méthode fonctionne pour de nombreux utilisateurs concernés et pourrait tout aussi bien faire l’affaire pour vous. Alors, supprimez le cache pour Teams de votre ordinateur, puis voyez si l’erreur est corrigée ou non. Voici comment procéder :
- Tout d’abord, fermez Teams et assurez-vous qu’il ne s’exécute pas en arrière-plan.
- Maintenant, appuyez sur Win + R pour évoquer la boîte de dialogue Exécuter et entrez %appdata%\Microsoft\Teams dedans.
- Ensuite, effacez tous les fichiers des dossiers mentionnés ci-dessous :
%appdata%\Microsoft \teams\application cache\cache
%appdata%\Microsoft \teams\blob_storage
%appdata%\Microsoft \teams\Cache
%appdata%\Microsoft \teams \databases
%appdata%\Microsoft \teams\GPUcache
%appdata%\Microsoft \teams\IndexedDB
%appdata%\Microsoft \teams\Local Storage
%appdata%\Microsoft \teams\tmp - Une fois cela fait, redémarrez Teams et vérifiez si l’erreur est résolue.
6] Essayez d’utiliser le client Web de Teams
Si l’erreur persiste, vous pouvez essayer l’application Web de Microsoft Teams. Teams est disponible pour Windows, les téléphones, les navigateurs Web et d’autres plates-formes. Ainsi, vous pouvez changer de plate-forme et essayer d’utiliser le client Web de Teams pour voir si l’erreur a cessé d’apparaître.
Pourquoi Teams indique-t-il qu’il y a eu un problème pour accéder à cette application ?
Si vous rencontrez l’erreur « Un problème est survenu pour atteindre cette application » dans Microsoft Teams, mettez à jour l’application vers sa version la plus récente et vérifiez si l’erreur est résolue. En plus de cela, l’erreur pourrait être déclenchée en raison d’un cache corrompu. Par conséquent, supprimez le cache associé à l’application Teams pour corriger l’erreur. Vous pouvez également débloquer l’application Teams à partir du tableau de bord Office 365 Admin si l’application est bloquée.
Comment corriger les paramètres d’équipe Microsoft ?
Pour modifier ou accéder aux paramètres de Teams, ouvrez l’application et cliquez sur le bouton Paramètres et plus présent à côté de votre photo de profil. Après cela, cliquez sur l’ option Paramètres et cela ouvrira différentes configurations que vous pouvez configurer pour personnaliser votre expérience Teams comme les paramètres généraux, la confidentialité, les notifications, l’accessibilité et l’apparence, et plus encore.



Laisser un commentaire