Correctif – Nous n’avons pas pu créer une nouvelle erreur de partition sous Windows
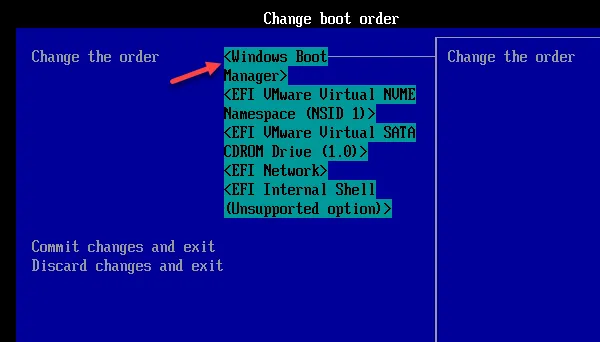
Lors de la création de nouvelles partitions sur des lecteurs Windows, de nombreuses invites d’erreur peuvent gâcher le processus. L’une de ces invites est le message d’erreur « Nous n’avons pas pu créer une nouvelle partition ». Il existe désormais l’astuce ultime consistant à formater l’intégralité du disque, suivi de quelques étapes rapides pour la création de la nouvelle partition sur le disque.
Correctif 1 – Modifier l’ordre de démarrage
Étape 1 – Dans un premier temps, quittez l’écran d’installation de Windows.
Étape 2 – Cela devrait redémarrer automatiquement votre ordinateur. S’il ne le fait pas automatiquement, redémarrez-le manuellement.
Étape 3 – Maintenant, maintenez enfoncée la touche Options de démarrage / Utilitaire du BIOS pour accéder à l’écran Options de démarrage.
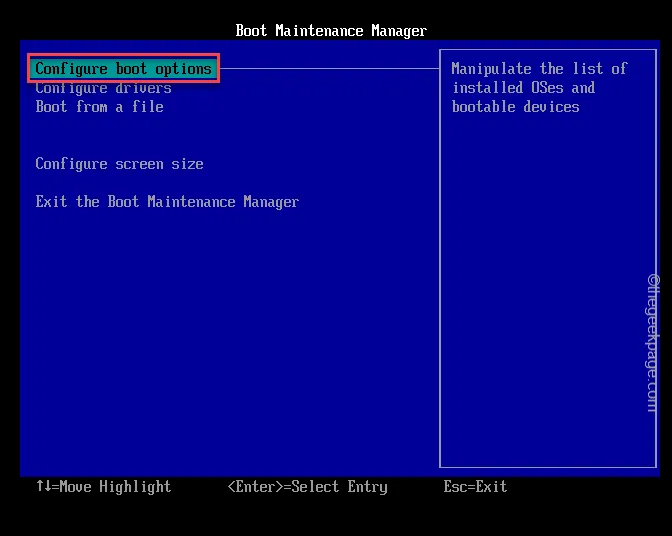
Étape 4 – Ici, ouvrez la section Priorité de démarrage (ou « Modifier l’ordre de démarrage »).
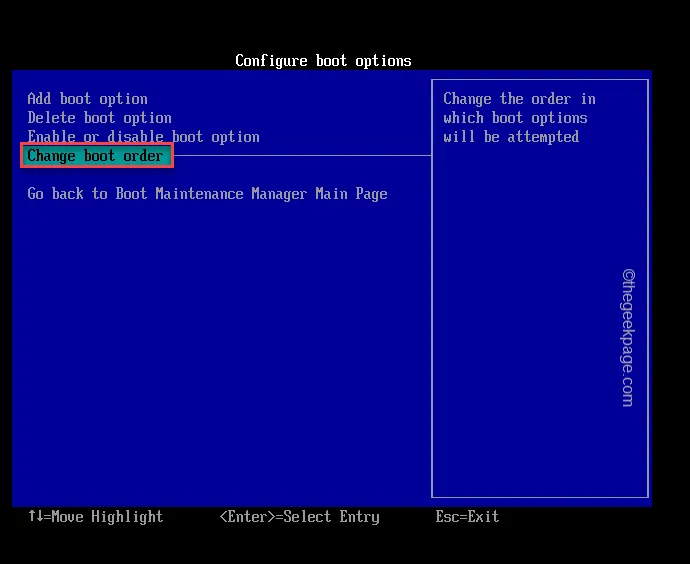
Étape 5 – Ensuite, vous trouverez toutes les options de démarrage dont vous disposez sur votre ordinateur.
Étape 6 – Localisez simplement le lecteur de démarrage non UEFI (comme le nom de votre clé USB ou le support d’installation Windows ). Sélectionnez -le et appuyez sur Entrée pour démarrer en utilisant cela.
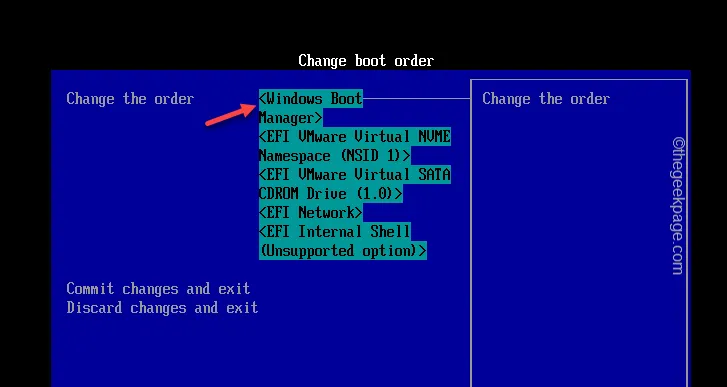
Étape 7 – Suivez les étapes en conséquence et créez une nouvelle partition à l’aide du bouton « Nouveau ».
Correctif 2 – Utilisez l’option Actualiser
Étape 1 – Si vous avez connecté un support externe (comme un disque dur, un SDD) à votre système, détachez tout ou partie de ces éléments, à l’exception du lecteur d’installation Windows.
Étape 2 – Une fois que vous êtes sûr qu’aucun disque externe n’est connecté à votre système, lancez le processus d’installation de Windows.
Étape 3 – Lorsque ce même message d’erreur apparaît sur la page de configuration, débranchez simplement le lecteur Windows du PC.
Étape 4 – Maintenant, attendez 10 à 15 secondes avant de brancher le lecteur d’installation Windows.
Étape 5 – Enfin, utilisez le bouton « Actualiser » pour actualiser tous les lecteurs.
Correctif 3 – Passer au mode SATA dans les paramètres du BIOS
Étape 1 – Fermez la fenêtre d’installation et arrêtez le système.
Étape 2 – Redémarrez le système. Lorsque vous voyez le logo du fabricant apparaître, appuyez simplement et maintenez la touche* associée au BIOS.
Étape 3 – Après avoir ouvert les paramètres du BIOS, recherchez le mode « Configure SATA » en « IDE ».
Étape 4 – Enregistrez les paramètres et quittez la fenêtre du BIOS. Appuyer sur un bouton fait ce travail. Recherchez le bouton qui dit « Enregistrer les modifications et quitter » et appuyez dessus.
Correctif 4 – Créez une nouvelle partition à l’aide de Diskpart
ÉTAPE 1 – Ouvrez le terminal CMD
Étape 1 – Démarrez le processus d’installation de Windows à l’aide du lecteur USB/DVD Windows amorçable .
Étape 2 – Sur la page Configuration, appuyez sur le bouton « Réparer votre ordinateur ».
Étape 3 – Ensuite, vous devez cliquer sur « Options avancées ».
Étape 4 – Choisissez simplement l’option « Invite de commandes » ici.
Étape 5 – Choisissez votre compte administratif dans cet écran et appuyez sur « Continuer » pour enfin accéder au terminal.
ÉTAPE 2 – Exécutez les codes
Étape 1 – Après avoir atteint la console du terminal, copiez-collez ce code sur le terminal et appuyez sur Entrée pour accéder à l’utilitaire Diskpart.
diskpart

Étape 2 – Après avoir accédé à l’utilitaire Diskpart, utilisez ces commandes pour répertorier les disques et sélectionner le disque particulier sur lequel vous souhaitez installer Windows.
list disk
select disk <disk number>
Remarque – Le « numéro de disque » est le numéro de disque sur lequel vous allez installer Windows. Par exemple, si vous souhaitez sélectionner le numéro de disque 0, le code devrait ressembler à –
select disk 0
Étape 3 – Vous devez nettoyer le disque et créer une nouvelle partition, formatez-la. Copiez simplement ces codes un par un dans le terminal et appuyez sur Entrée .
disk 0 clean
disk 0 create partition primary
disk 0 active
disk 0 format fs=ntfs quick
disk 0 assign
[Ici, le chiffre « 0 » représente le numéro de disque sur votre système. Si ce numéro de disque est différent sur votre système, vous devez le modifier en conséquence.]
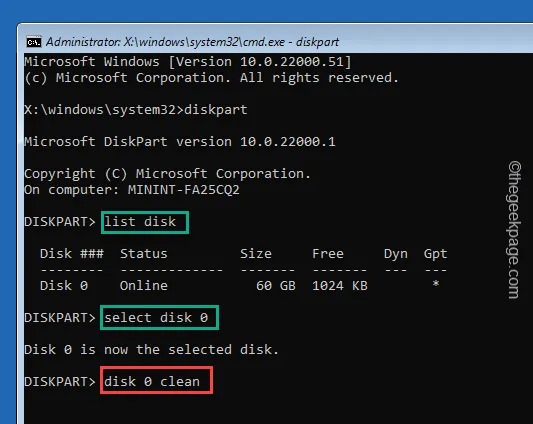
Correctif 4 – Activer la partition Windows
Étape 1 – Suivez les étapes que nous avons mentionnées précédemment pour mettre le système en mode de récupération.
Étape 2 – Suivez le chemin pour utiliser le terminal d’invite de commande.
Advanced Options > Command Prompt
Étape 3 – Une fois que vous y êtes, tapez cette commande et appuyez sur Entrée .
diskpart
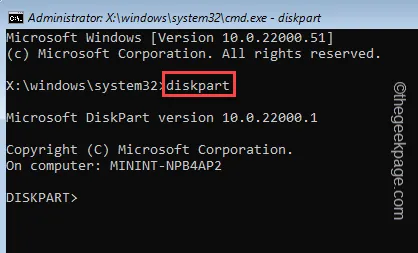
Étape 4 – Maintenant, tapez ces commandes une par une et appuyez sur Entrée .
List disk
Select disk 0
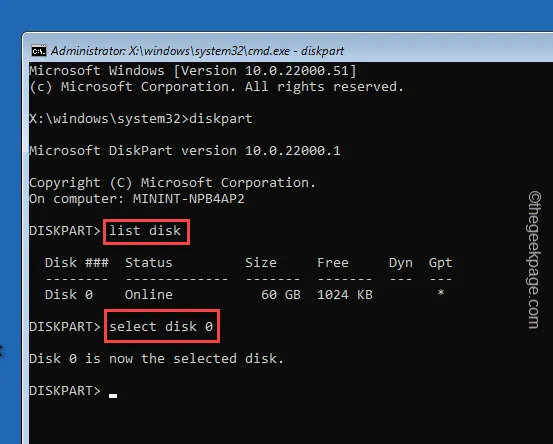
Étape 5 – Après cela, exécutez ces commandes une par une et appuyez sur Entrée pour sélectionner la partition.
list partition
Select partition 3
Comme si vous choisissez la partition 3 , le code ressemblera à –
Select partition 3
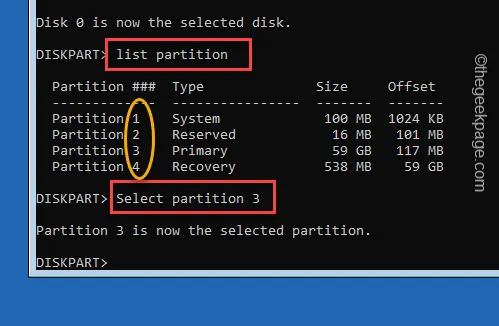
Étape 6 – Exécutez cette commande pour activer la partition depuis le terminal.
active
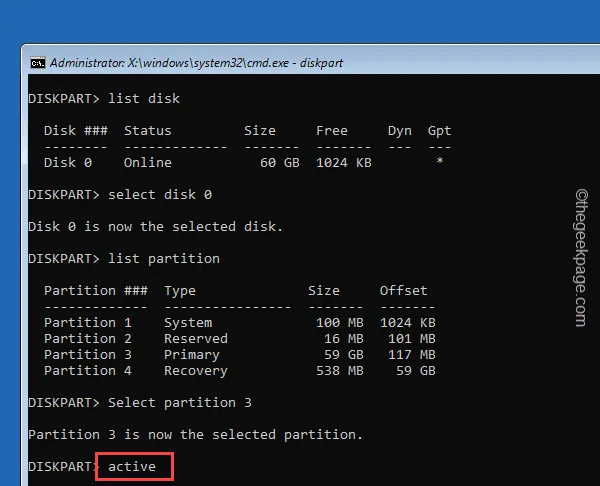
Quittez le terminal d’invite de commande.



Laisser un commentaire