Correction du curseur de volume ne fonctionnant pas sous Windows 11

Le curseur de volume est un élément clé de tout système informatique, vous permettant de contrôler votre son. Mais c’est ennuyeux lorsque le curseur de volume ne fonctionne pas dans Windows 11. Si le curseur de volume ne fonctionne pas sur votre ordinateur et que vous ne savez pas comment résoudre ce problème, ce message est spécialement écrit pour les utilisateurs comme vous.
Dans ce guide, nous apprendrons ce qui pourrait éventuellement causer le problème du curseur de volume ne fonctionnant pas sous Windows 11/10, et huit solutions qui devraient le résoudre sur votre ordinateur.
Correction du curseur de volume ne fonctionnant pas sous Windows 11
Si le curseur de volume ne fonctionne pas sous Windows 11, essayez ces correctifs un par un et vérifiez si ce problème se résout après les avoir appliqués.
1. Assurez-vous que vos paramètres audio sont corrects
Tout d’abord, vous devez vous assurer que votre ordinateur est configuré pour entendre le bon son. Le problème du curseur de volume qui ne fonctionne pas se produit souvent lorsque votre appareil essaie d’écouter au mauvais endroit.
Vérifiez vos paramètres audio et si vous les trouvez incorrects, réglez-les de la même manière. Cela aide les haut-parleurs de votre appareil à se concentrer sur la bonne chose. Voici ce que vous devez faire exactement sur votre PC Windows.
- Cliquez avec le bouton droit sur l’icône de volume dans la barre des tâches et sélectionnez Paramètres du son .
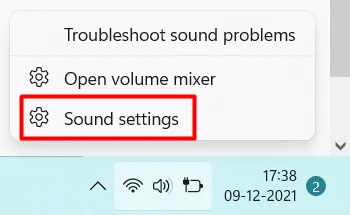
- Le système vous redirigera vers Système > Son.
- Sous la section Sortie, cliquez sur Haut-parleurs .
- Vérifiez maintenant si le haut-parleur est réglé sur le bon appareil.
Si vous n’y trouvez pas le bon réglage, cliquez sur Associer un nouveau périphérique de sortie . Ensuite, suivez les instructions à l’écran pour ajouter votre appareil aux paramètres Windows .
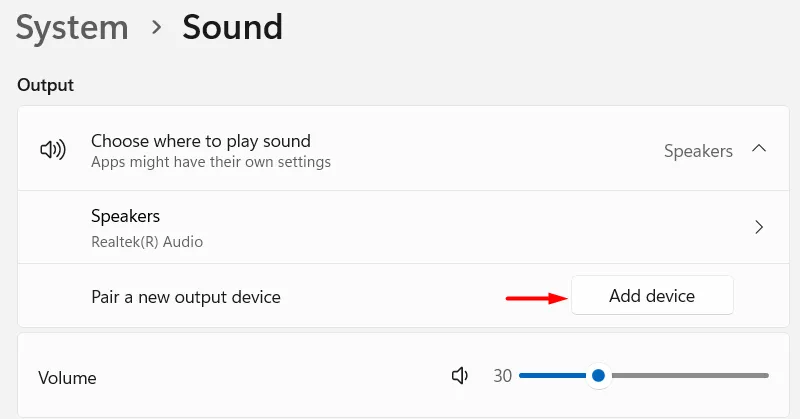
En supposant que vous ayez ajouté votre appareil avec succès, vérifiez si vous écoutez le bon son sur votre ordinateur.
2. Redémarrez le service audio Windows
Si le curseur de volume ne fonctionne toujours pas, il peut y avoir des problèmes avec votre service audio. Redémarrez tous les services audio sur votre PC Windows et vérifiez si cela résout le problème du curseur de volume. Voici comment agir sur cette tâche –
- Appuyez sur Windows + R pour lancer la boîte de dialogue Exécuter.
- Tapez
services.mscdessus et appuyez sur la touche Entrée .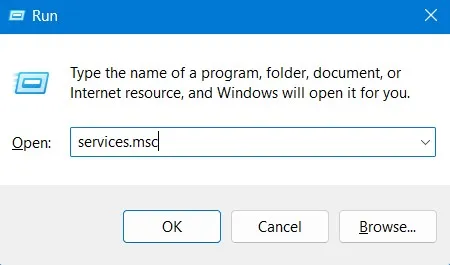
- Faites défiler jusqu’à Windows Audio, cliquez dessus avec le bouton droit de la souris et sélectionnez l’ option Redémarrer .
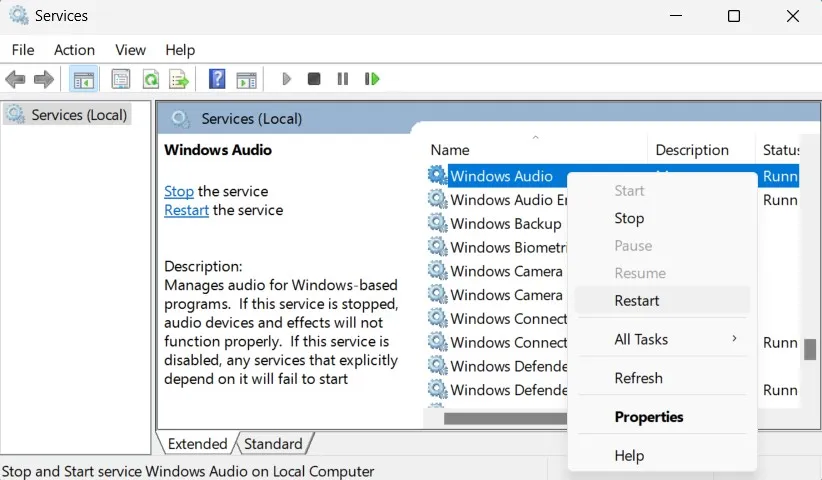
- Fermez la fenêtre Services et redémarrez votre PC.
Reconnectez-vous à votre appareil et vérifiez si le curseur de volume commence à fonctionner normalement sur votre ordinateur.
3. Mettre à jour tous les pilotes audio
La présence de pilotes audio corrompus ou obsolètes peut également entraîner des problèmes de fonctionnement du curseur de volume sous Windows. Pour résoudre ce problème, vous devez vérifier les pilotes audio obsolètes ou corrompus et les mettre à jour en conséquence.
Lorsque vous mettez à jour les pilotes audio, l’ordinateur reçoit les instructions correctes sur ce qu’il faut faire avec le curseur de volume. Suivez les étapes ci-dessous pour mettre à jour tous les pilotes de votre périphérique –
- Appuyez sur Windows + I pour lancer les paramètres.
- Accédez à Windows Update et cliquez sur Options avancées .
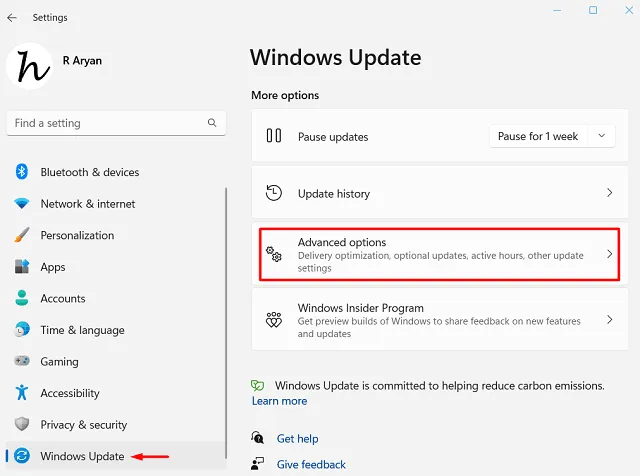
- Faites défiler jusqu’à Options supplémentaires et vérifiez si des mises à jour sont disponibles dans les mises à jour facultatives.
- Si vous y voyez des mises à jour en attente, cliquez sur Mises à jour facultatives .
- Cochez toutes les cases des mises à jour disponibles et cliquez sur Télécharger et installer .
Fermez les paramètres et redémarrez votre PC Windows. Reconnectez-vous à votre appareil et vérifiez si le curseur de volume commence à fonctionner normalement.
4. Restauration des pilotes audio
Si vous avez récemment mis à jour les pilotes audio sur votre PC et que ce problème a commencé à apparaître par la suite, vous devez avoir installé une mise à jour défectueuse. Dans de tels cas, vous pouvez annuler toutes les mises à jour récentes du pilote. Suivez ces étapes simples sur la façon de poursuivre cette tâche –
- Appuyez sur Windows + X et choisissez Gestionnaire de périphériques .
- Cliquez sur « > » à gauche des entrées et sorties audio et localisez le pilote que vous avez récemment mis à niveau.
- Cliquez avec le bouton droit sur ce pilote particulier et choisissez Propriétés .
- Lorsque cela s’ouvre, accédez à l’onglet Pilote et cliquez sur Restaurer le pilote .
Attendez que le pilote revienne à sa version installée précédente. Une fois cette opération terminée, fermez le Gestionnaire de périphériques et redémarrez votre PC Windows.
Reconnectez-vous à votre appareil et vérifiez si le curseur de volume commence à fonctionner normalement maintenant.
5. Résoudre les problèmes audio
L’utilitaire de résolution des problèmes est un outil intégré à Windows que vous pouvez utiliser pour dépanner les composants Windows, notamment Windows Update, Audio, Store Apps et autres.
Étant donné que vous rencontrez des problèmes pour régler le son sur votre PC, dépannez l’audio et vérifiez si le problème du curseur de volume se résout par la suite. Voici comment procéder pour cette tâche –
- Faites un clic droit sur l’icône Windows et sélectionnez Paramètres .
- Accédez ensuite à Système > Dépannage > Autres dépanneurs.
- Localisez Audio sous Les plus fréquents et cliquez sur le bouton Exécuter disponible à son extrémité droite.
- Lorsque le dépanneur se lance, cliquez sur Suivant et suivez les instructions à l’écran.
Une fois le dépannage terminé, vérifiez si vous pouvez régler le curseur de volume normalement maintenant.
6. Vérifiez les mises à jour Windows
Parfois, Windows 11 peut avoir de petites erreurs dans ses codes, comme des bogues. Ces bogues peuvent être à l’origine du problème du curseur de volume qui ne fonctionne pas. Si tel est le cas, vous devez rechercher les mises à jour en attente et mettre à niveau celles qui sont disponibles.
Voici comment effectuer cette tâche dans Windows 11 –
- Appuyez sur Win + I pour lancer les paramètres Windows.
- Sélectionnez Windows Update dans la navigation de gauche et dirigez-vous vers le volet de droite.
- Localisez et cliquez sur Vérifier les mises à jour .
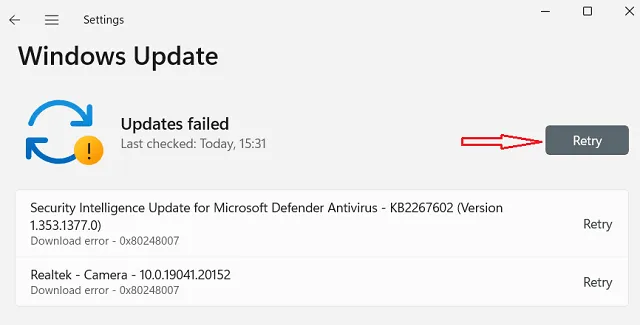
- Attendez que le système se connecte aux serveurs Microsoft en ligne et téléchargez/installez les mises à jour en attente sur votre PC.
Une fois cette opération terminée, vous pouvez redémarrer votre ordinateur et vérifier si le problème du curseur de volume ne fonctionne pas se résout à partir de la connexion suivante.
7. Redémarrez l’Explorateur Windows
Des problèmes internes dans l’Explorateur de fichiers peuvent également entraîner des problèmes de non-fonctionnement de l’audio dans Windows 11. Vous pouvez résoudre ce problème simplement en redémarrant l’Explorateur Windows.
Suivez les étapes ci-dessous pour redémarrer l’explorateur de fichiers –
- Appuyez sur Ctrl + Maj + Alt pour lancer le Gestionnaire des tâches .
- Lorsque le Gestionnaire des tâches s’ouvre, recherchez l’Explorateur Windows dans la liste des processus.
- Faites un clic droit dessus et choisissez de le redémarrer .
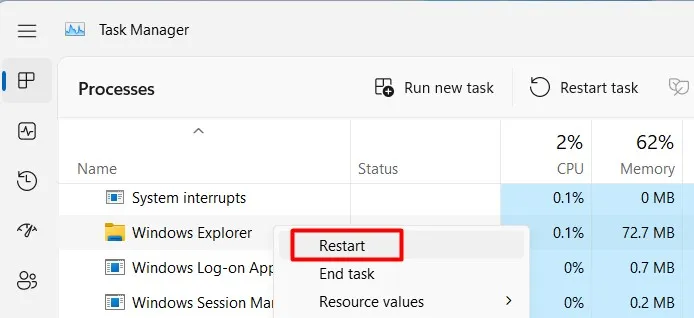
L’explorateur de fichiers redémarrera et, par conséquent, la barre des tâches disparaîtra également pendant un certain temps. Attendez que cela revienne et vérifiez si vous pouvez régler le curseur de volume normalement maintenant.
8. Effectuez une restauration du système
Si aucune des solutions ci-dessus ne résout le problème du curseur de volume qui ne fonctionne pas et que vous disposez d’un point de restauration antérieur sur votre PC, vous pouvez restaurer votre appareil à son état de fonctionnement précédent.
Emballage…
En conclusion, si vous rencontrez des problèmes avec votre curseur de volume dans Windows 11, ne vous inquiétez pas. Lisez et appliquez les correctifs discutés dans cet article et vous pourrez résoudre ce problème en un rien de temps.



Laisser un commentaire