Correction de VirtualBox n’affichant pas le système d’exploitation 64 bits
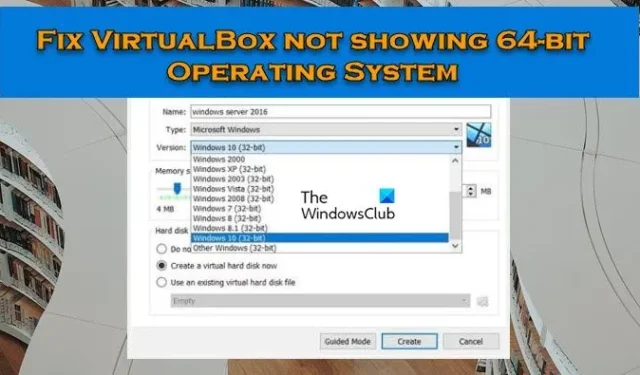
Certains utilisateurs ne peuvent pas voir les systèmes d’exploitation invités 64 bits affichés sur l’application Oracle VM VirtualBox et pour cette raison, ils ne peuvent pas installer ces systèmes d’exploitation sur VirtualBox. Dans cet article, nous allons savoir quoi faire lorsque VirtualBox n’affiche pas les systèmes d’exploitation 64 bits .
Pourquoi VirtualBox n’affiche-t-il pas Windows 64 bits ?
Si VirtualBox n’affiche pas les systèmes d’exploitation 64 bits, vérifiez si la virtualisation matérielle est activée ou non. Si la fonctionnalité n’est pas activée, vous ne pourrez pas créer de système d’exploitation 64 bits. Non seulement cela, nous devons également nous assurer que la technologie de virtualisation Microsoft Hyper-V n’est pas activée. Si la fonctionnalité est activée, VirtualBox sera confronté à divers problèmes. Il existe d’autres solutions que vous devez essayer, alors suivez les solutions mentionnées dans cet article pour résoudre le problème.
VirtualBox n’affiche pas le système d’exploitation 64 bits
Si VirtualBox n’affiche pas les systèmes d’exploitation 64 bits, suivez les solutions mentionnées ci-dessous pour résoudre le problème.
- Activer la virtualisation matérielle
- Désactiver Hyper-V de Microsoft
- Créez votre machine virtuelle en état de démarrage minimal
- Désinstaller VirtualBox
Discutons de ces méthodes une par une.
1] Activer la virtualisation matérielle
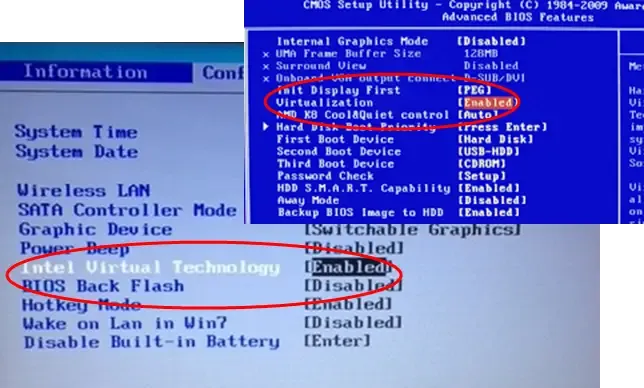
Sur notre ordinateur, l’architecture Virtual Technology nous permet d’exécuter plusieurs systèmes d’exploitation sur un seul matériel en utilisant la virtualisation. Si la fonctionnalité est désactivée, on ne pourra pas se connecter pour créer une machine virtuelle et parfois, on ne pourra pas voir les systèmes d’exploitation Windows 64 bits dans de nombreux outils. C’est pourquoi, vous devez activer la virtualisation matérielle à partir du BIOS , puis vérifier si le problème est résolu.
2] Désactivez Hyper-V de Microsoft

Hyper-V est un outil intégré du système d’exploitation Microsoft qui permet aux utilisateurs de créer une ou plusieurs machines virtuelles. Cette machine virtuelle peut être Windows 11, Linux ou un autre système d’exploitation et cette application fonctionne comme VirtualBox. Si la fonctionnalité est activée sur votre ordinateur, il est très probable qu’à cause de ce conflit. Pour désactiver Hyper-V, suivez les étapes mentionnées ci-dessous.
- Ouvrez le Panneau de configuration.
- Remplacez Afficher par par Grandes icônes.
- Cliquez sur Programme et fonctionnalités.
- Sélectionnez Activer ou désactiver les fonctionnalités Windows.
- Recherchez Hyper-V et décochez la case à côté.
Après avoir désactivé la fonctionnalité, assurez-vous de redémarrer votre ordinateur et vérifiez si le problème est résolu.
3] Créez votre VM en état de démarrage propre
Si, après avoir suivi les solutions mentionnées ci-dessus, vous ne parvenez pas à voir les systèmes d’exploitation 64 bits, il est très probable qu’une application tierce soit en conflit avec VirtualBox installée sur votre ordinateur. Très probablement, un autre outil de virtualisation est à l’origine de ce problème, mais nous devons procéder à une inspection approfondie avant de tirer une conclusion. Alors, allez-y et démarrez votre ordinateur en état de démarrage minimal , assurez-vous d’activer les services VirtualBox avec les services Microsoft. Si vous pouvez voir et créer une machine virtuelle 64 bits, activez les services manuellement pour savoir quelles applications sont à l’origine du problème.
4] Désinstaller VirtualBox
Si VirtualBox n’a pas de système d’exploitation 64 bits dans la liste, vous devez vous assurer que VirtualBox installé sur votre ordinateur présente un problème. Dans ce cas, nous vous recommandons de désinstaller VirtualBox de votre ordinateur, puis d’en installer une nouvelle copie à partir du site officiel. Alors, allez-y et désinstallez VirtualBox en suivant les étapes suivantes.
- Ouvrez Paramètres.
- Accédez à Applications > Applications installées ou Applications et fonctionnalités.
- Recherchez « Oracle VirtualBox ».
- Cliquez sur les trois points verticaux et cliquez sur Désinstaller.
- Sélectionnez l’application et cliquez sur Désinstaller.
- Cliquez à nouveau sur Désinstaller pour confirmer votre action.
Après avoir désinstallé l’application, accédez à virtualbox.org et vérifiez enfin si le problème est résolu. J’espère que cela fera l’affaire pour vous.
Comment ajouter le système d’exploitation Windows à VirtualBox ?
Pour ajouter le système d’exploitation Windows à VirtualBox, commencez par télécharger Windows 11 ou Windows 10 ISO sur le site officiel de Microsoft. Une fois cela fait, ouvrez l’application VirtualBox et cliquez sur Nouveau. Une fois la boîte de dialogue affichée, donnez-lui un nom, cliquez sur Image ISO (liste déroulante) > Autres, accédez à l’emplacement où vous avez stocké l’ISO Windows, puis suivez les instructions à l’écran pour monter et installer le système d’exploitation. Cela fera l’affaire pour vous.



Laisser un commentaire