Correction : erreur 0xAD dans VIDEO_DRIVER_DEBUG_REPORT_REQUEST
L’écran bleu VIDEO_DRIVER_DEBUG_REPORT_REQUEST, avec le code d’erreur 0x000000AD, survient en raison de problèmes avec le pilote graphique installé ou le GPU et se produit pendant la phase de démarrage (démarrage) ou pendant l’exécution du système d’exploitation.
Les causes de l’erreur d’écran bleu de demande de rapport de débogage du pilote vidéo incluent la surchauffe du GPU, des fichiers système corrompus, des applications tierces en conflit, une infection par un logiciel malveillant et un pilote graphique obsolète, corrompu ou bogué.
Avant de commencer le dépannage, installez toutes les mises à jour Windows en attente, désinstallez les applications récemment ajoutées, réinstallez le GPU et corrigez les problèmes de surchauffe. Pour la plupart d’entre vous, ces vérifications rapides résoudront le BSOD !
Comment puis-je réparer l’écran bleu VIDEO_DRIVER_DEBUG_REPORT_REQUEST ?
1. Réinstaller le pilote graphique
- Appuyez sur Windows+ Xpour ouvrir le menu Power User et sélectionnez Gestionnaire de périphériques dans la liste.
- Développez l’entrée Cartes graphiques, cliquez avec le bouton droit sur le pilote graphique et sélectionnez Désinstaller le périphérique .
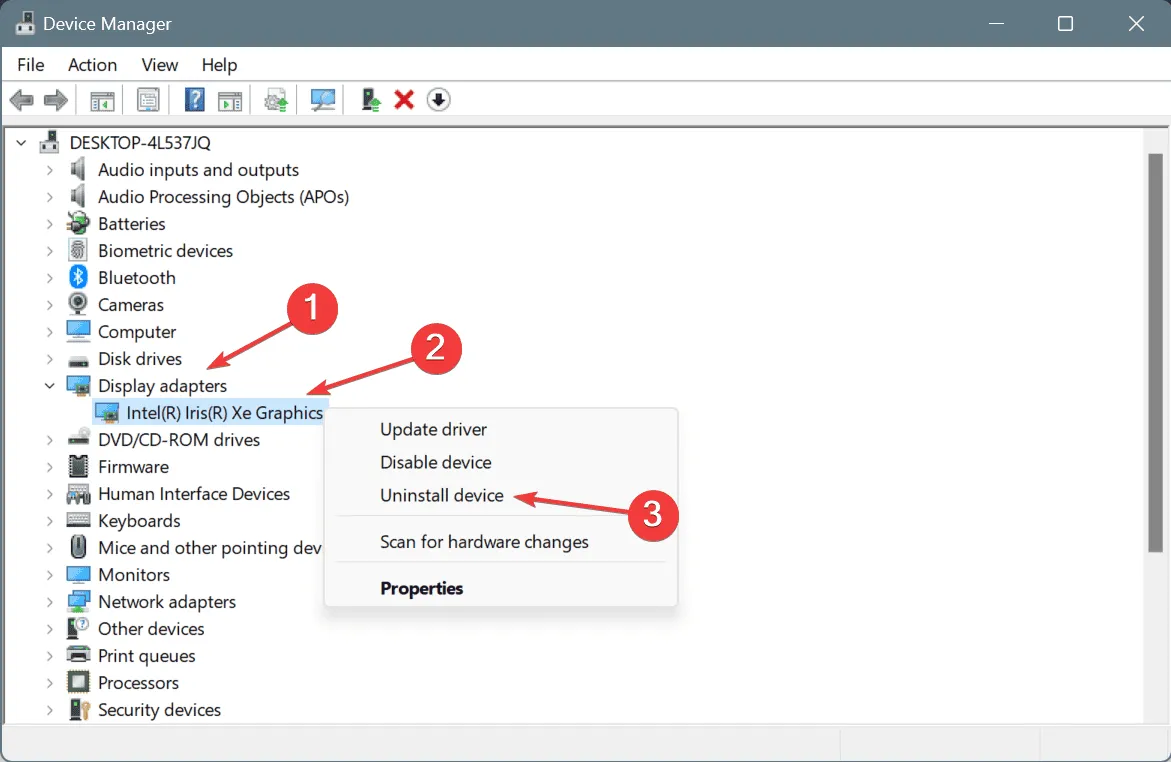
- Cochez la case Tenter de supprimer le pilote de ce périphérique et cliquez sur Désinstaller .
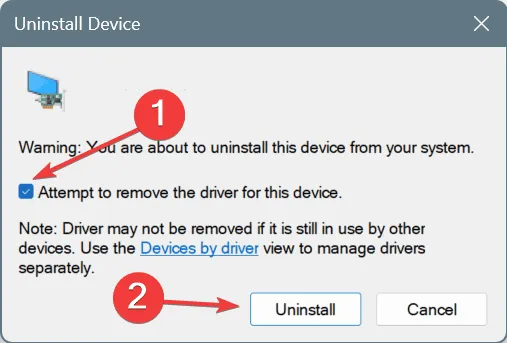
- Redémarrez le PC et Windows installera automatiquement une nouvelle copie du pilote graphique.
- Enfin, vérifiez les améliorations.
2. Mettre à jour le pilote graphique
- Appuyez sur Windows+ Spour ouvrir la Recherche, tapez Gestionnaire de périphériques dans le champ de texte et cliquez sur le résultat correspondant.
- Double-cliquez sur Cartes graphiques, cliquez avec le bouton droit sur la carte graphique et choisissez Mettre à jour le pilote .
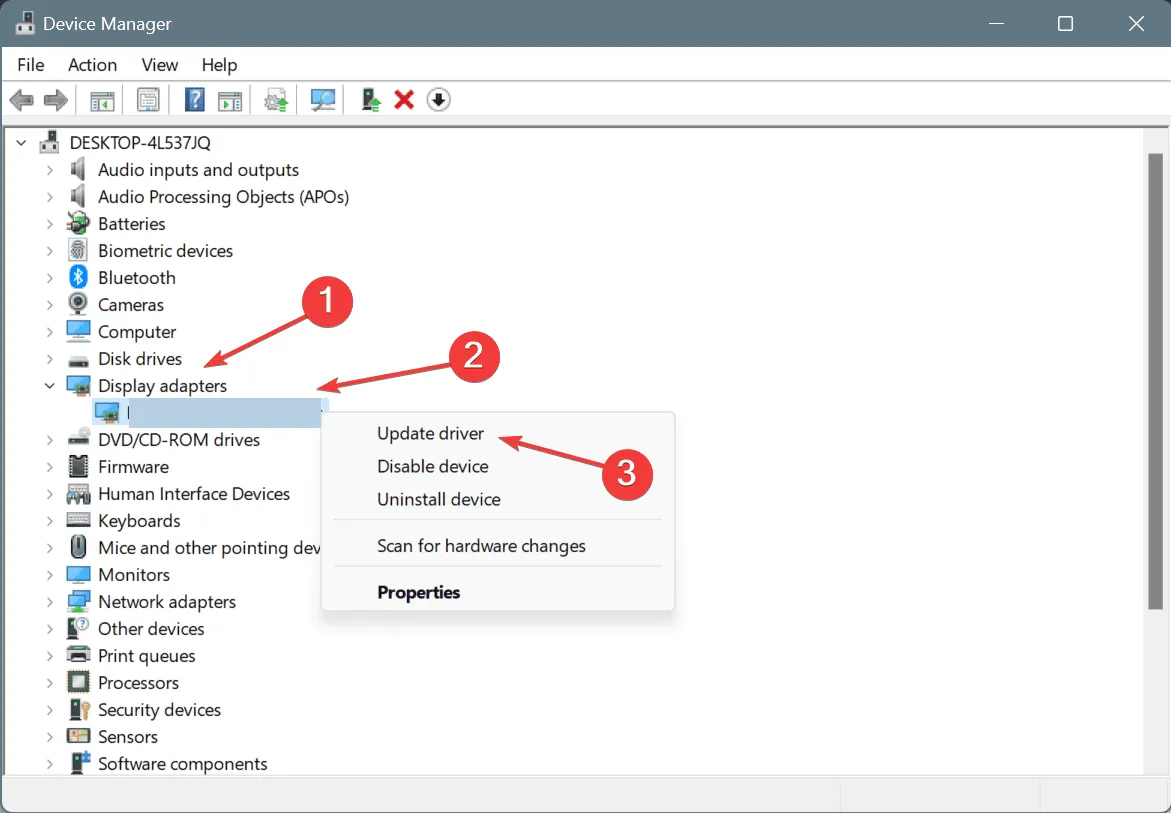
- Sélectionnez Rechercher automatiquement les pilotes et attendez que Windows installe la meilleure version de pilote disponible localement.

- Une fois cela fait, redémarrez l’ordinateur pour que les modifications prennent pleinement effet.
Lors de la mise à jour du pilote graphique, vous constatez souvent que le meilleur pilote pour votre GPU est déjà installé. Dans de tels cas, visitez le site Web du fabricant, recherchez les nouvelles versions, puis installez manuellement le dernier pilote.
3. Annuler la mise à jour du pilote graphique
- Appuyez sur Windows+ Rpour ouvrir Exécuter, tapez devmgmt.msc dans le champ de texte et appuyez sur Enter.
- Développez l’entrée Cartes graphiques, cliquez avec le bouton droit sur la carte graphique et sélectionnez Propriétés .
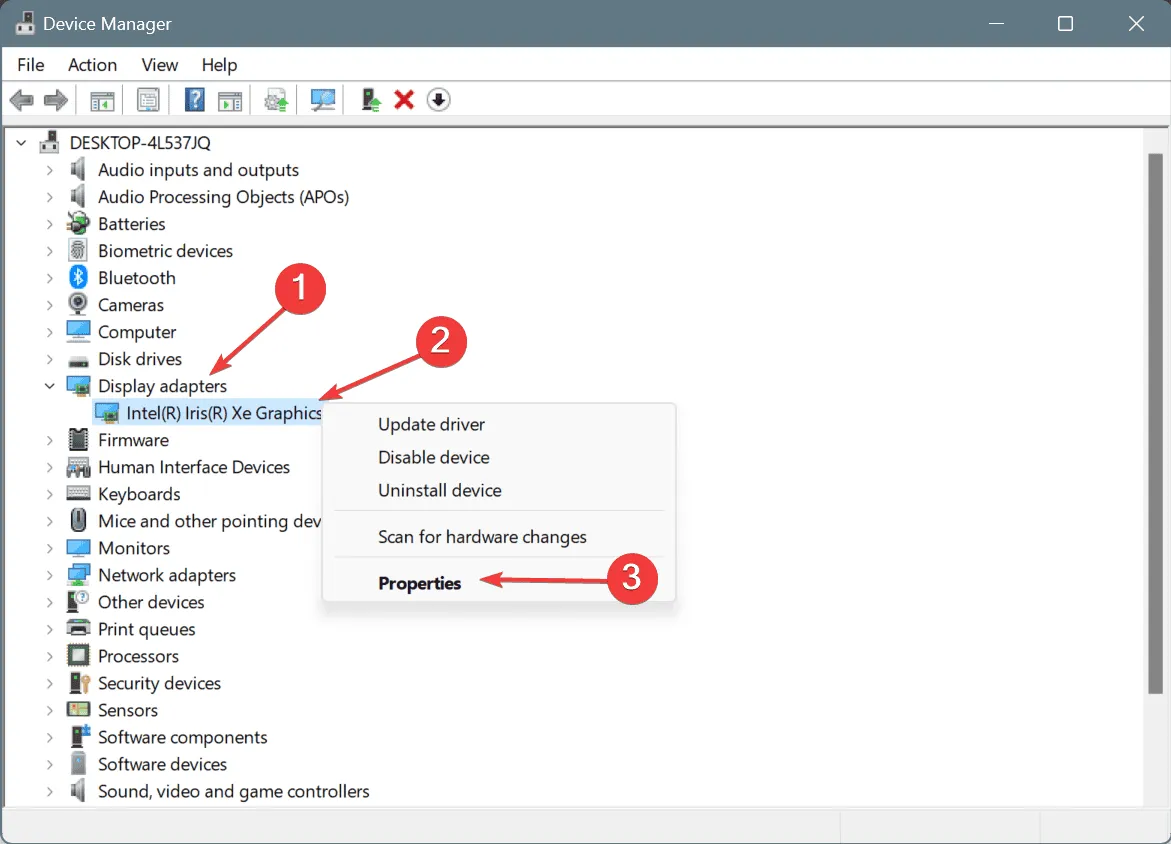
- Accédez à l’onglet Pilote et cliquez sur le bouton Restaurer le pilote .

- Maintenant, choisissez une raison pour annuler la mise à jour du pilote et cliquez sur Oui pour confirmer.
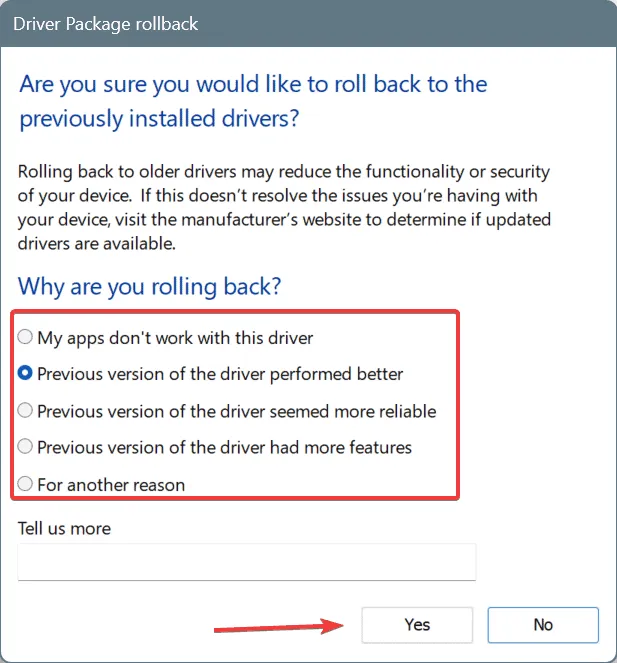
- Enfin, redémarrez le PC et vérifiez les améliorations.
Si le bouton Restaurer le pilote est grisé, cela signifie que le pilote n’a pas été mis à jour récemment ou que Windows n’a pas enregistré les fichiers de la version précédente. Vous devrez donc recourir à d’autres moyens pour restaurer le pilote sous Windows !
4. Réparez les fichiers système corrompus
- Appuyez sur Windows + S pour ouvrir la Recherche, tapez Invite de commandes et cliquez sur Exécuter en tant qu’administrateur.

- Cliquez sur Oui dans l’invite UAC.
- Collez les commandes suivantes individuellement et appuyez Enteraprès chacune d’elles :
DISM /Online /Cleanup-Image /CheckHealthDISM /Online /Cleanup-Image /ScanHealthDISM /Online /Cleanup-Image /RestoreHealth - Maintenant, exécutez cette commande d’analyse SFC :
sfc /scannow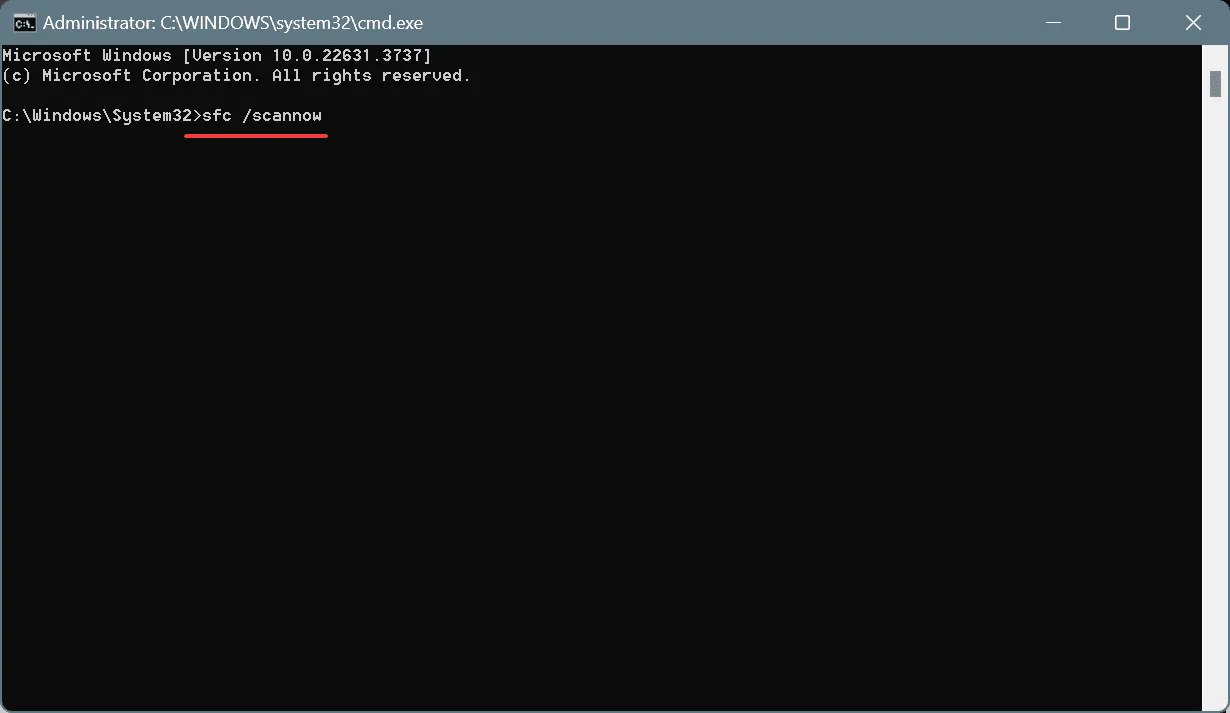
- Redémarrez le PC pour que les modifications prennent effet.
Des fichiers système corrompus sont à l’origine de l’écran bleu de la mort VIDEO_DRIVER_DEBUG_REPORT_REQUEST sous Windows. Pour résoudre ce problème, exécutez les analyses SFC (vérificateur de fichiers système) et DISM (gestion et maintenance des images de déploiement) et tous les fichiers protégés problématiques seront remplacés par la copie mise en cache.
5. Analysez l’ordinateur à la recherche de logiciels malveillants
- Appuyez sur Windows+ Spour ouvrir la recherche, tapez Sécurité Windows et cliquez sur le résultat correspondant.
- Cliquez sur Protection contre les virus et les menaces .
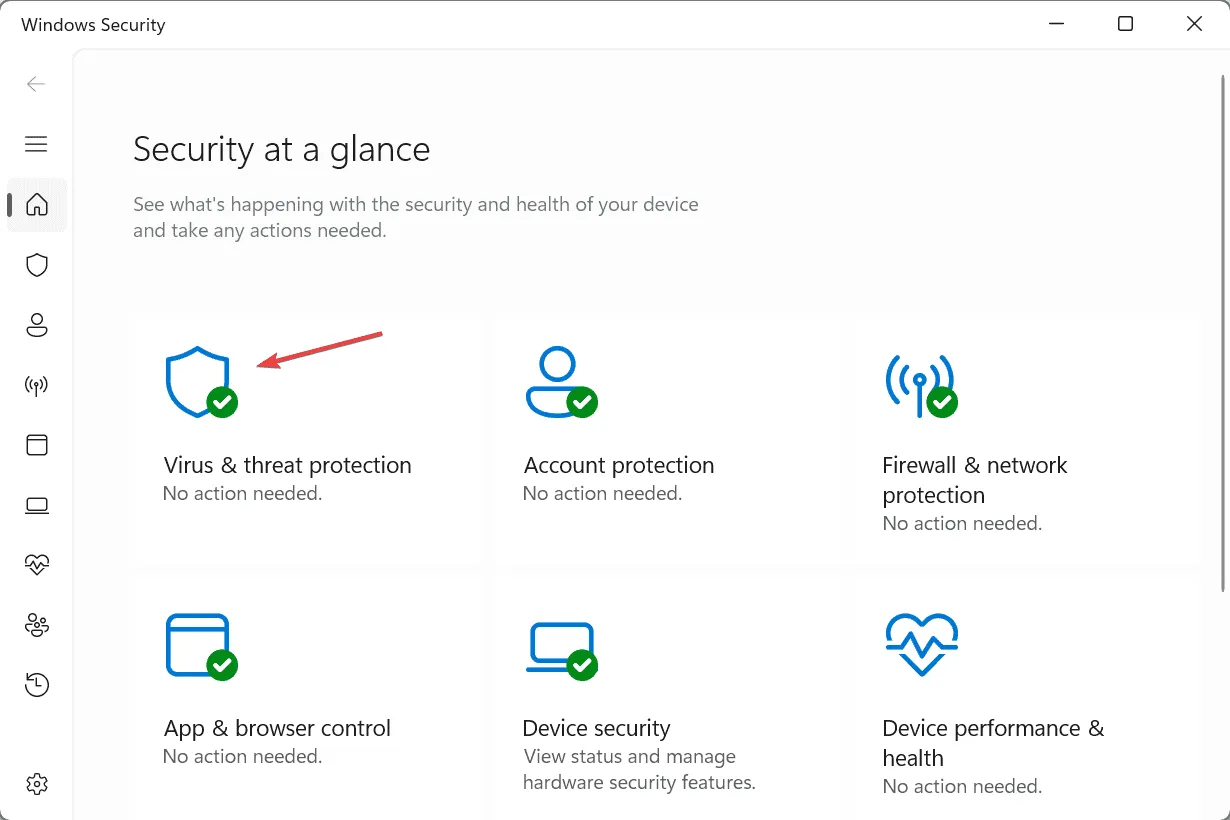
- Cliquez sur Options de numérisation .
- Choisissez l’ entrée Analyse complète et cliquez sur Analyser maintenant.
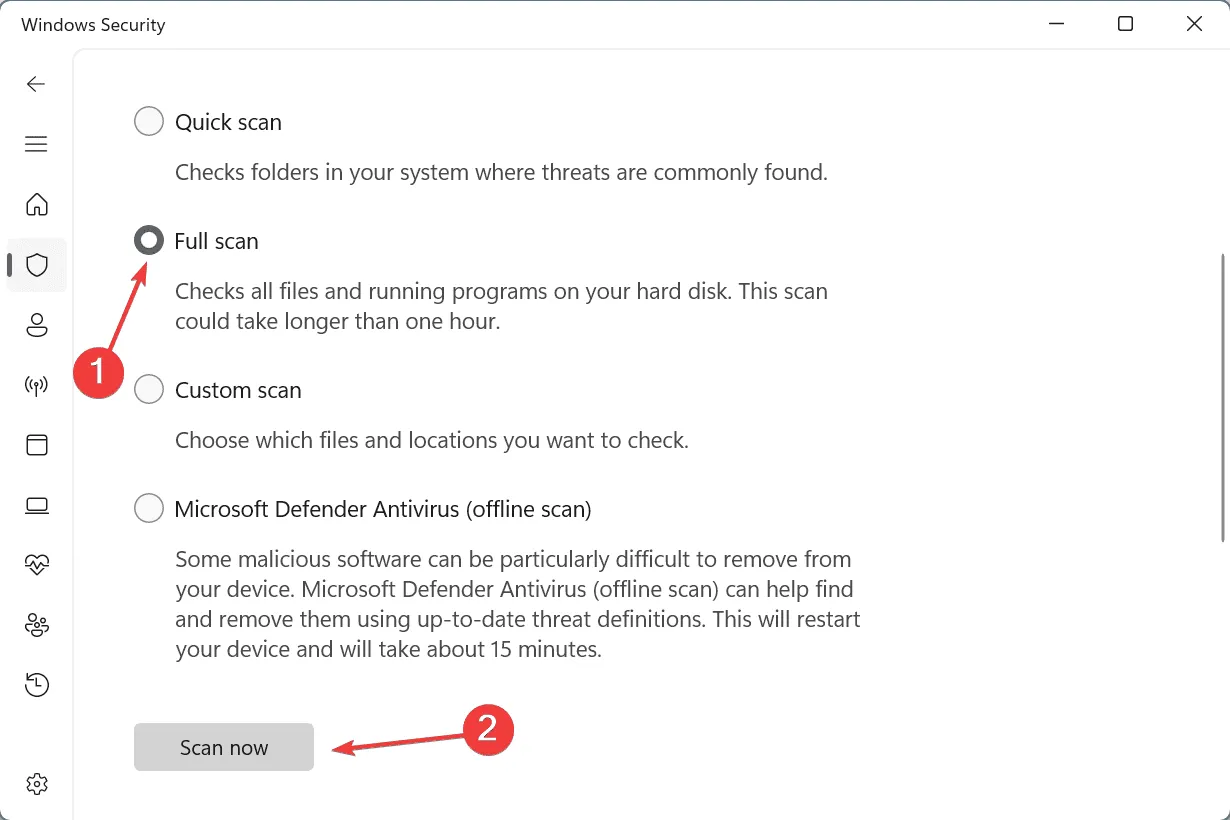
- Attendez que l’analyse soit terminée. Cela peut prendre entre 15 et 60 minutes.
Si la sécurité Windows ne détecte pas les menaces mais que l’erreur VIDEO_DRIVER_DEBUG_REPORT_REQUEST continue d’apparaître, envisagez d’utiliser une solution antivirus de premier ordre pour exécuter une analyse de logiciels malveillants plus approfondie !
6. Effectuez une restauration du système
- Appuyez sur Windows+ Rpour ouvrir Exécuter, tapez rstrui.exe dans le champ de texte et appuyez sur Enter.
- Sélectionnez l’ option Choisir un autre point de restauration et cliquez sur Suivant.
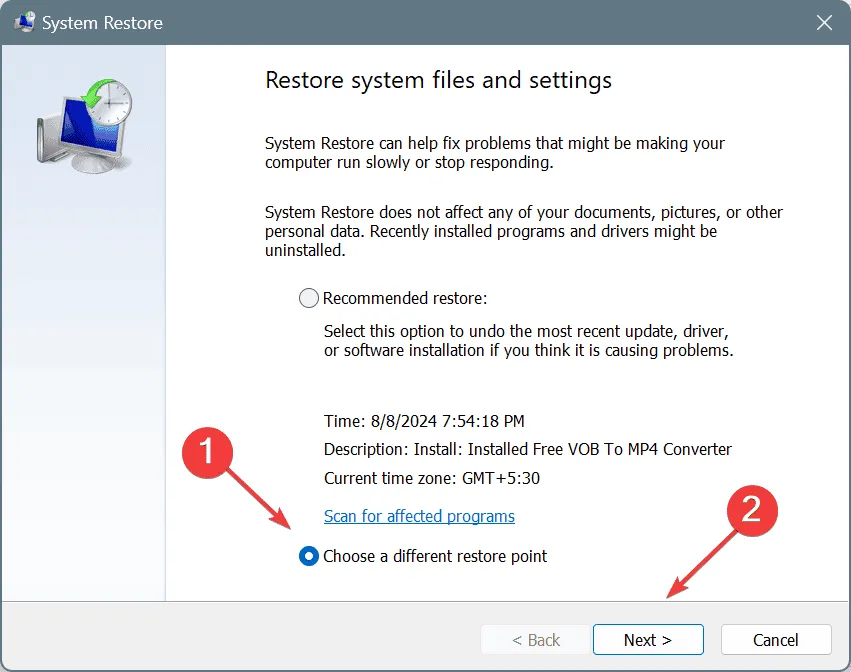
- Sélectionnez le point de restauration le plus ancien dans la liste et cliquez sur Suivant .
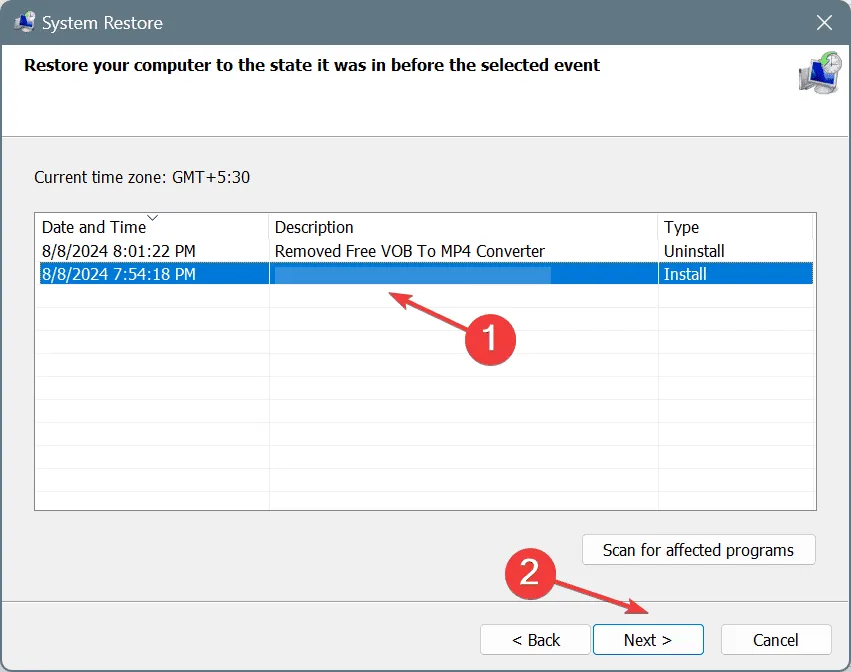
- Vérifiez les détails de la restauration, cliquez sur Terminer , puis confirmez la modification.
- Attendez que la restauration du système soit terminée. Cela peut prendre entre 15 et 30 minutes.
7. Réinstaller Windows
Lorsque rien d’autre ne fonctionne, la dernière solution logicielle consiste à réinstaller Windows. Cela corrigera toutes les incohérences avec le système d’exploitation et éliminera toutes les erreurs de configuration liées aux pilotes.
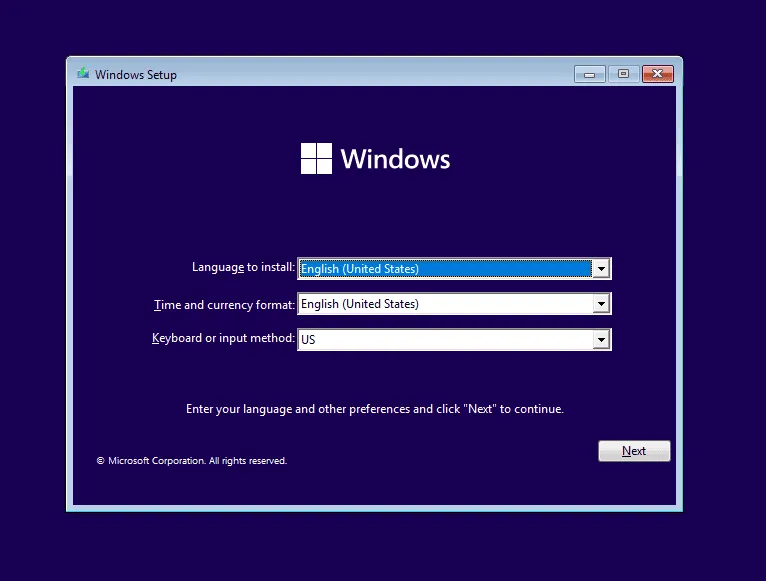
Pour réinstaller Windows, connectez une clé USB à un autre PC > accédez au site Web officiel de Microsoft > téléchargez l’outil de création de support > exécutez-le et créez une clé USB Windows bootable > branchez la clé USB sur le PC concerné > modifiez l’ordre de démarrage de la clé USB > exécutez le programme d’installation de Windows > terminez l’installation.
Si l’écran bleu VIDEO_DRIVER_DEBUG_REPORT_REQUEST apparaît toujours après la réinstallation de Windows, il s’agit d’un dysfonctionnement matériel. Je vous recommande donc de vous rendre dans un atelier de réparation local et de faire inspecter le GPU pour détecter d’éventuels défauts.
Si vous connaissez d’autres correctifs pour l’erreur, partagez-les avec nos lecteurs dans la section commentaires.
Laisser un commentaire