Résoudre les problèmes de bégaiement et de retard vidéo dans Windows 11/10
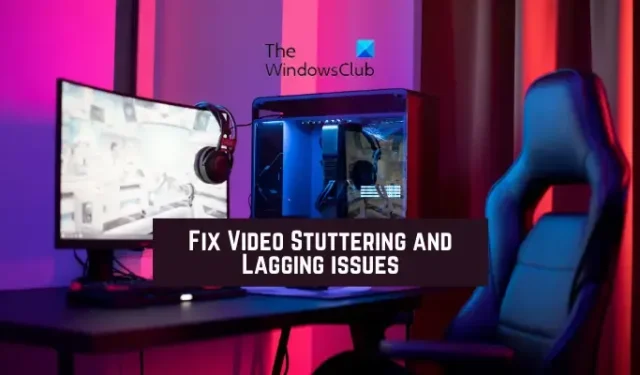
Continuez-vous à faire face à des bégaiements lors de la lecture de vidéos sur votre PC Windows 11/10 ? Comme l’ont rapporté certains utilisateurs de Windows, ils ont rencontré des problèmes de bégaiement et de retard lors de la lecture de vidéos.
Ces problèmes lors de la lecture de vidéos peuvent très bien être dus à des pilotes graphiques obsolètes et à un système d’exploitation Windows. De plus, si votre fichier vidéo est quelque peu corrompu, vous rencontrerez probablement des problèmes de lecture. D’autres raisons peuvent être vos préférences graphiques, les configurations de lecture vidéo, des problèmes avec votre application de lecteur multimédia, etc. Si le problème se produit dans un navigateur, il peut être dû à une accélération matérielle.
Résoudre les problèmes de bégaiement et de retard vidéo dans Windows 11/10
Si vous rencontrez des saccades ou des décalages lors de la lecture d’une vidéo sur votre PC Windows 11/10, effectuez un cycle d’alimentation sur votre ordinateur. Éteignez votre PC, débranchez-le, attendez une minute, rebranchez-le, puis redémarrez votre PC. Voyez si cela aide. Si cela ne fonctionne pas, vous pouvez utiliser les méthodes suivantes pour résoudre le problème de bégaiement vidéo :
- Exécutez l’utilitaire de résolution des problèmes de lecture vidéo.
- Assurez-vous que votre pilote d’affichage/graphique est à jour.
- Configurez les paramètres de lecture vidéo.
- Mettez à jour votre application de lecteur multimédia.
- Réparez les fichiers vidéo corrompus.
- Diminuez la résolution vidéo.
- Basculez vers le mode d’alimentation Meilleures performances.
- Ajustez vos paramètres graphiques pour votre application Media Player.
- Activez le rendu logiciel.
- Désactivez l’accélération matérielle (pour les navigateurs).
- Mettre à jour le composant Widevine CDM dans Chrome.
1] Exécutez l’utilitaire de résolution des problèmes de lecture vidéo
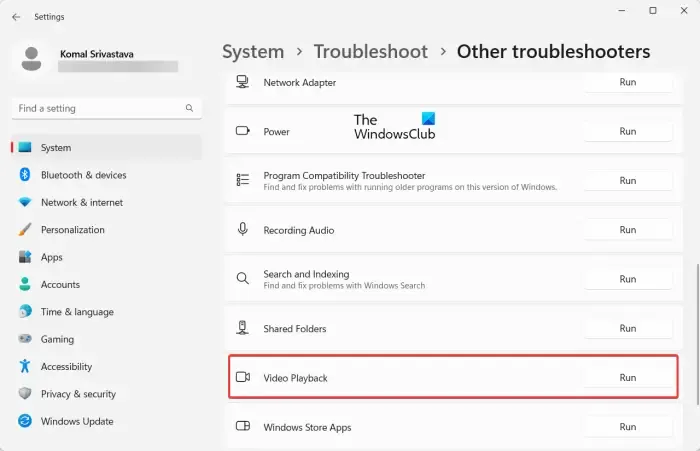
Il peut s’agir d’un problème de lecture vidéo générique que Windows peut résoudre à partir de sa fin. Ainsi, vous pouvez essayer d’exécuter l’utilitaire de résolution des problèmes de lecture vidéo qui est présent dans l’application Paramètres Windows. Il résoudra les problèmes de lecture vidéo qui pourraient causer des bégaiements ou des décalages vidéo, et les corrigera éventuellement. Voici les étapes pour exécuter l’utilitaire de résolution des problèmes de lecture vidéo sous Windows 11/10 :
- Tout d’abord, appuyez sur le raccourci clavier Windows + I pour ouvrir l’application Paramètres Windows.
- Maintenant, allez dans l’ onglet Système et cliquez sur l’ option Dépannage .
- Après cela, cliquez sur l’ option Autres dépanneurs , puis faites défiler jusqu’à l’ outil de dépannage de lecture vidéo sur la page suivante.
- Ensuite, cliquez sur le bouton Exécuter présent à côté de la lecture vidéo. Il lancera la fenêtre de dépannage de la lecture vidéo. Vous pouvez suivre les instructions qui s’affichent pour exécuter cet utilitaire de résolution des problèmes.
- Une fois le processus terminé, vous pouvez commencer à lire vos vidéos et voir si le problème est résolu.
2] Assurez-vous que votre pilote d’affichage/graphique est à jour
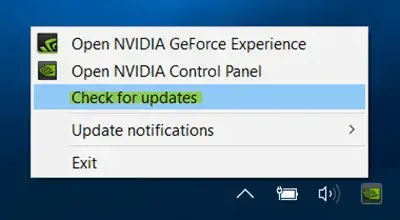
Pour éviter les problèmes de lecture vidéo et lire des vidéos haute définition sur votre PC Windows, il est préférable d’avoir des pilotes graphiques à jour. Un pilote graphique obsolète est susceptible de causer des problèmes de lecture vidéo, y compris le bégaiement, le retard, etc. Par conséquent, mettez à jour votre pilote graphique immédiatement et vérifiez si le problème de bégaiement vidéo a disparu.
3] Configurer les paramètres de lecture vidéo
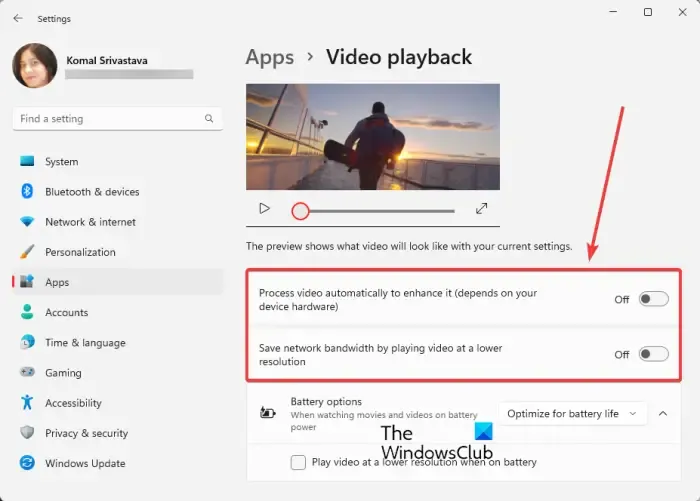
Si les solutions ci-dessus ne fonctionnent pas, vous pouvez essayer de modifier certains paramètres de lecture vidéo et voir si le problème est résolu. Voici les étapes à suivre :
- Tout d’abord, ouvrez Paramètres et accédez à l’ onglet Applications dans le volet de gauche.
- Maintenant, cliquez sur l’ option de lecture vidéo dans le volet de droite.
- Ensuite, désactivez la bascule associée aux options appelées Traiter la vidéo automatiquement pour l’améliorer et Économiser la bande passante du réseau en lisant la vidéo à une résolution inférieure .
- Après cela, essayez de lire la vidéo et voyez si le problème de bégaiement ou de retard est résolu.
Si le problème persiste, passez à la solution suivante.
4] Mettez à jour votre application de lecteur multimédia
Assurez-vous que l’application de lecteur multimédia que vous utilisez pour lire des vidéos est à jour. Vous pouvez rencontrer des problèmes de lecture vidéo si votre application de lecteur multimédia est obsolète ou corrompue. Ainsi, vous pouvez télécharger la dernière version du lecteur multimédia à partir de son site officiel et l’installer. Si vous utilisez une application Microsoft Store, mettez-la à jour en accédant à Microsoft Store > Bibliothèque et en cliquant sur Obtenir les mises à jour.
5] Réparer les fichiers vidéo corrompus
Le problème de bégaiement lors de la lecture d’une vidéo spécifique peut être dû à un problème avec le fichier vidéo lui-même. Votre fichier vidéo est peut-être corrompu, c’est pourquoi il ne fonctionne pas bien sur votre PC. Par conséquent, si le scénario est applicable, vous pouvez résoudre le problème en réparant le fichier vidéo corrompu. Pour ce faire, vous pouvez utiliser une application de réparation vidéo tierce gratuite. Il existe des logiciels gratuits comme Meteorite, DivFix++ et DivXRepair qui vous permettent de réparer les fichiers vidéo endommagés.
Vous pouvez également utiliser le lecteur multimédia VLC pour réparer les fichiers vidéo AVI corrompus. Ouvrez l’application et accédez à l’option Outils > Préférences > Saisie / Codes. Maintenant, définissez l’option Fichier AVI endommagé ou incomplet sur Toujours réparer et appuyez sur le bouton Enregistrer. Maintenant, ouvrez la vidéo dans VLC et voyez si le problème est résolu.
6] Diminuer la résolution vidéo
Si vous continuez à rencontrer des saccades dans vos vidéos, nous vous recommandons de réduire la résolution de votre vidéo. Cela vous aidera à exécuter la vidéo en douceur sur un ordinateur lent ou bas de gamme. Pour réduire la résolution de votre vidéo, vous pouvez utiliser un outil tiers gratuit comme FFmpeg, AV Video Converter, XMedia Recode et d’autres redimensionneurs vidéo.
Si vous utilisez un ordinateur portable, vous pouvez utiliser une fonction de lecture vidéo pratique dans vos paramètres. Voici comment:
- Tout d’abord, ouvrez l’application Paramètres et accédez à l’onglet Applications.
- Maintenant, cliquez sur l’ option de lecture vidéo .
- Ensuite, sous le menu déroulant Options de batterie , sélectionnez l’option Optimiser pour la durée de vie de la batterie .
- Après cela, cochez la case intitulée Lire la vidéo à une résolution inférieure lorsque sur batterie .
- Vous pouvez maintenant essayer de lire vos vidéos et voir si le problème est résolu ou non.
7] Passez en mode d’alimentation Meilleures performances
Si vos vidéos sont à la traîne, essayez d’activer le mode d’alimentation Meilleures performances sur votre PC Windows. Pour ce faire, ouvrez l’application Paramètres et accédez à la section Système > Alimentation et batterie . Après cela, sous l’ option déroulante Mode d’alimentation, choisissez le mode Meilleures performances . Une fois terminé, lisez vos vidéos et vérifiez si le problème est résolu.
8] Ajustez vos paramètres graphiques pour votre application Media Player
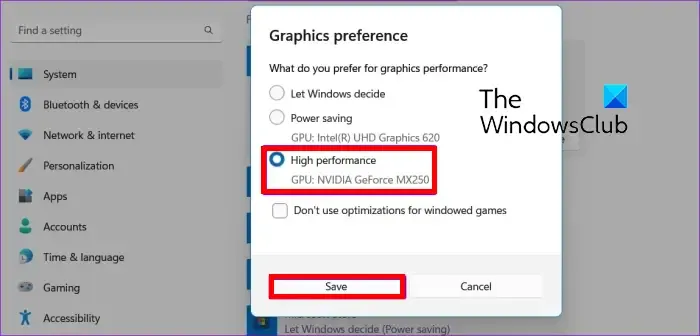
Vous pouvez également régler les paramètres graphiques de votre application de lecteur multimédia par défaut ou active sur votre PC. Essayez d’utiliser le GPU dédié pour la meilleure expérience de lecture vidéo sans problèmes de bégaiement et de retard. Voici les étapes à suivre :
- Tout d’abord, appuyez sur Win + I pour lancer Paramètres et accédez à l’ onglet Système> Affichage .
- Maintenant, faites défiler vers le bas dans le volet de droite et cliquez sur l’ option Graphiques .
- Après cela, sous la section Ajouter une application, sélectionnez l’ application de bureau ou l’ application Microsoft en conséquence. Si l’application n’est pas répertoriée, vous pouvez cliquer sur le bouton Parcourir et choisir votre application de lecteur multimédia.
- Ensuite, sélectionnez l’application de lecteur multimédia que vous utilisez (par exemple, Film et TV), puis appuyez sur le bouton Options.
- Ensuite, cliquez sur l’ option Haute performance et appuyez sur le bouton Enregistrer.
Lisez vos vidéos maintenant et voyez si les problèmes sont résolus ou non.
9] Activer le rendu logiciel
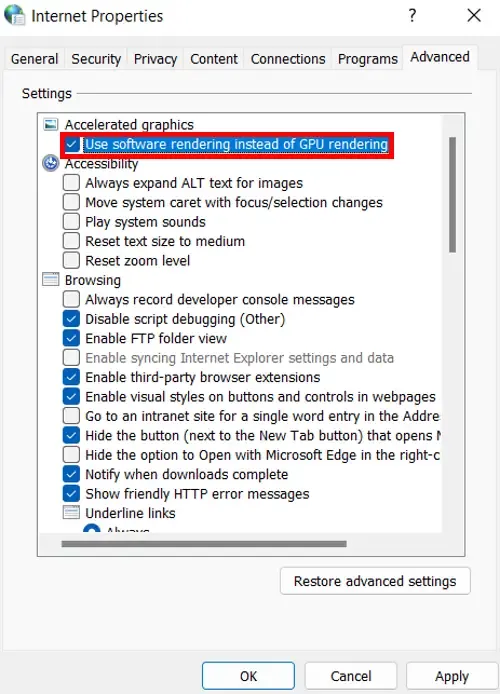
Une autre chose que vous pouvez faire pour résoudre le problème de retard vidéo sur votre PC est d’activer le rendu logiciel. Ceci s’applique si vous rencontrez ce problème lors de la diffusion de vidéos. De plus, si votre PC possède une ancienne puce GPU, cela vous aidera à mieux lire vos vidéos. Voici comment vous pouvez utiliser le rendu logiciel :
- Tout d’abord, ouvrez le Panneau de configuration et cliquez sur Réseau et Internet .
- Maintenant, choisissez Options Internet et, dans la fenêtre de dialogue ouverte, accédez à l’ onglet Avancé .
- Après cela, cochez la case intitulée Utiliser le rendu logiciel au lieu du rendu GPU sous l’ option Graphiques accélérés , puis cliquez sur le bouton OK.
- Vous pouvez maintenant essayer de lire vos flux vidéo et voir si le problème est résolu.
10] Désactivez l’accélération matérielle (pour les navigateurs)
Si vous rencontrez un bégaiement vidéo lors de la lecture de vidéos dans des navigateurs tels que Chrome, Firefox, Edge, Brave, etc., désactivez l’accélération matérielle et voyez si la situation s’est améliorée.
Google Chrome:
- Tout d’abord, ouvrez Chrome et cliquez sur le bouton de menu à trois points présent dans le coin supérieur droit.
- Maintenant, cliquez sur l’ option Paramètres , puis passez à l’ onglet Système dans le volet de gauche.
- Ensuite, désactivez la bascule associée à l’ option Utiliser l’accélération matérielle lorsqu’elle est disponible .
- Après cela, redémarrez Chrome et voyez si vous pouvez lire des vidéos sans problèmes tels que le bégaiement, les décalages, etc.
Microsoft Edge :
- Tout d’abord, ouvrez le navigateur Edge et, dans la barre d’adresse, saisissez edge://settings/system .
- Maintenant, désactivez la bascule Utiliser l’accélération matérielle lorsqu’elle est disponible .
- Enfin, relancez Edge pour vérifier si le problème est résolu.
MozillaFirefox :
- Tout d’abord, lancez Firefox et entrez about:preferences dans la barre d’adresse.
- Maintenant, sur la page ouverte, faites défiler jusqu’à la section Performances .
- Après cela, cochez la case Utiliser les paramètres de performances recommandés , puis décochez l’ option Utiliser l’accélération matérielle lorsqu’elle est disponible .
- Ensuite, relancez Firefox et voyez si le problème est résolu.
11] Mettre à jour le composant Widevine CDM dans Chrome
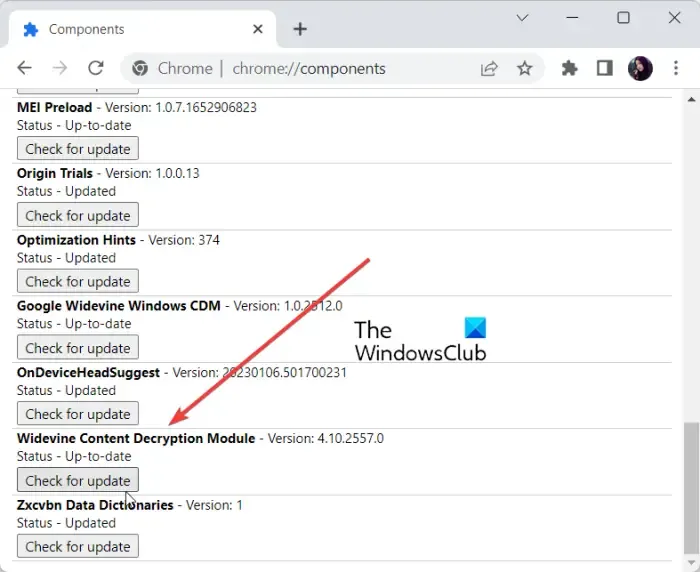
Le composant Widevine Content Decryption Module (CDM) est intégré à Chrome. Il vous permet essentiellement de jouer protégé par DRM dans le navigateur. Si vous rencontrez des problèmes de lecture vidéo dans Chrome lorsque vous regardez de telles vidéos, vous pouvez mettre à jour le composant Widevine CDM Chrome. Voici la procédure pour le faire :
Tout d’abord, ouvrez Chrome et effacez vos données de navigation. Pour ce faire, appuyez sur Ctrl + Maj + Suppr, et dans la boîte de dialogue ouverte, cochez toutes les options de données et appuyez sur le bouton Effacer les données. Une fois terminé, fermez Chrome et assurez-vous qu’il ne s’exécute pas en arrière-plan.
Maintenant, appuyez sur Win + R pour ouvrir Exécuter et entrez C:/Program Files/Google/Chrome/Application dans le champ Ouvrir. Ensuite, ouvrez le dossier du numéro de version en double-cliquant dessus. Après cela, à l’emplacement affiché, supprimez le dossier nommé WidevineCdm .
Ensuite, rouvrez Exécuter en utilisant Win+R et entrez C:\Users\<YOUR-USER-NAME>\AppData\Local\Google\Chrome\User Data . Remplacez <YOUR-USER-NAME> par votre nom d’utilisateur.
Ensuite, supprimez le dossier WidevineCdm dans l’emplacement ouvert.
Maintenant, rouvrez Chrome et tapez et entrez chrome://components dans la barre d’adresse. Sur la page ouverte, recherchez le module de décryptage de contenu Widevine , puis appuyez sur le bouton Vérifier les mises à jour .
Enfin, relancez Chrome et voyez si le problème en question est résolu.
Comment réparer le bégaiement sur Windows 11 ?
Pour résoudre le problème de bégaiement sur votre PC Windows 11/10, désactivez et réactivez le lecteur de CD/DVD sur votre système et voyez si le problème est résolu. En dehors de cela, vous pouvez mettre à jour les contrôleurs IDE ATA/ATAPI et les pilotes graphiques pour résoudre le problème. Si cela ne vous aide pas, désactivez les notifications et le centre d’action, désactivez le diaporama de fond d’écran, téléchargez et installez les derniers pilotes de chipset, effectuez une analyse SFC ou mettez à jour votre BIOS.
Le bégaiement est-il causé par le GPU ou le CPU ?
Le bégaiement peut être causé soit par le CPU, soit par le GPU. Lorsque l’utilisation est élevée ou à 100 %, vous commencerez à rencontrer des problèmes de bégaiement sur votre PC. Cela se produit principalement lorsque vous jouez à des jeux, car les jeux sont gourmands en CPU et en GPU. Si votre jeu demande plus de ressources système que votre PC ne peut en allouer, vous serez confronté à des bégaiements.



Laisser un commentaire