Correction de l’erreur Valorant TIMEOUT sur Windows 11/10
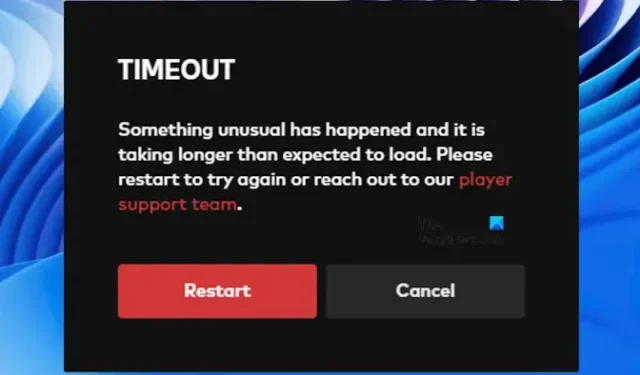
Cet article répertorie quelques solutions pour corriger l’erreur Valorant TIMEOUT sous Windows 11/10 . Habituellement, cette erreur se produit lors du lancement du jeu. Selon les utilisateurs, le redémarrage du jeu n’a pas aidé. Si vous ne pouvez pas jouer à Valorant à cause de cette erreur, vous pouvez utiliser les correctifs fournis dans cet article.
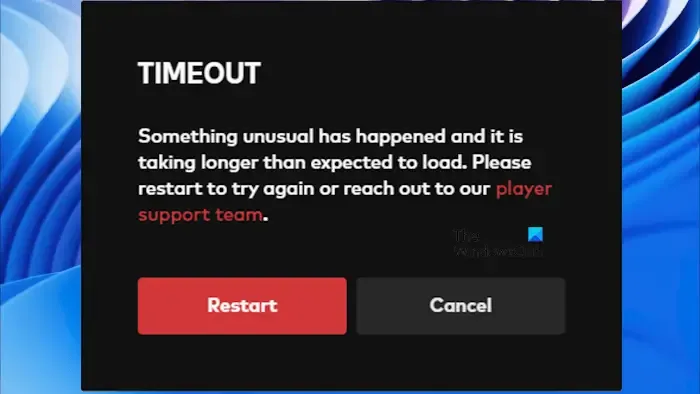
Le message d’erreur complet est le suivant :
TIMEOUT
Quelque chose d’inhabituel s’est produit et le chargement prend plus de temps que prévu. Veuillez redémarrer pour réessayer ou contacter notre équipe d’assistance aux joueurs.
Correction de l’erreur Valorant TIMEOUT sur Windows 11/10

- Vérifier l’état du service Riot Games
- Avez-vous overclocké votre CPU ou GPU ?
- Exécutez Valorant en tant qu’administrateur
- Désactivez temporairement votre antivirus et votre pare-feu
- Videz votre cache DNS
- Réinitialiser les sockets Windows
- Changez votre serveur DNS
Voyons tous ces correctifs en détail.
1] Vérifier l’état du service Riot Games

L’erreur peut se produire en raison d’un problème de serveur. Dans un tel cas, vous devez attendre que Riot Games résolve ce problème. Vous pouvez vérifier l’état du serveur Riot Games en visitant leur site officiel .
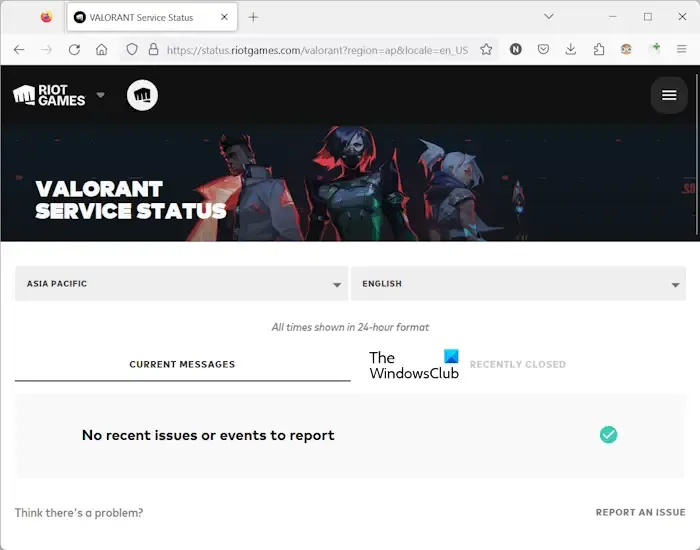
MESSAGES ACTUELS![]()
2] Avez-vous overclocké votre CPU ou votre GPU ?

S’il n’y a aucun problème avec les serveurs Valorant, la cause du problème peut être de votre côté. Avez-vous overclocké votre CPU ou GPU ? Certains utilisateurs ont signalé avoir commencé à rencontrer cette erreur après avoir overclocké leur CPU ou GPU. Si vous avez fait de même, nous vous suggérons d’annuler les modifications, puis de vérifier si cela corrige l’erreur.
3] Exécutez Valorant en tant qu’administrateur
Une solution efficace consiste à exécuter Valorant en tant qu’administrateur. Pour ce faire, faites un clic droit sur le raccourci Valorant sur votre bureau et sélectionnez Exécuter en tant qu’administrateur . Si cela fonctionne, vous pouvez faire en sorte que Valorant soit toujours exécuté en tant qu’administrateur .
4] Désactivez temporairement votre antivirus et votre pare-feu
Votre antivirus ou votre pare-feu empêche peut-être le jeu d’accéder à Internet, raison pour laquelle Valorant affiche l’erreur Timeout. Vous pouvez vérifier cela en désactivant temporairement votre antivirus et votre pare-feu. Si l’erreur disparaît après avoir désactivé votre antivirus et votre pare-feu, vous devez ajouter le fichier exe Valorant comme exception à votre antivirus et votre pare-feu .
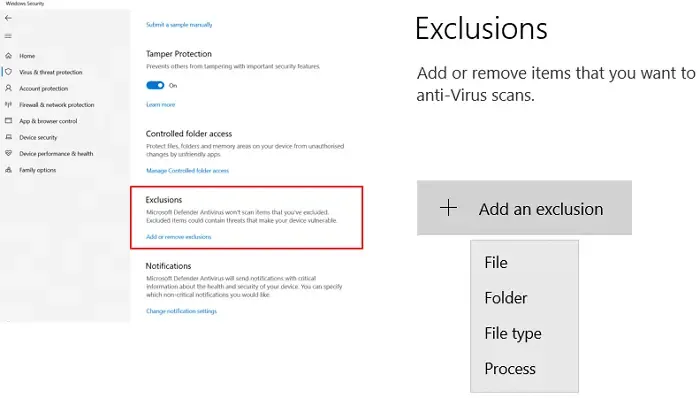
Si vous utilisez un antivirus et un pare-feu tiers, visitez leur site officiel ou contactez leur support pour connaître le processus d’exclusion des programmes de votre antivirus et pare-feu tiers.
5] Videz votre cache DNS
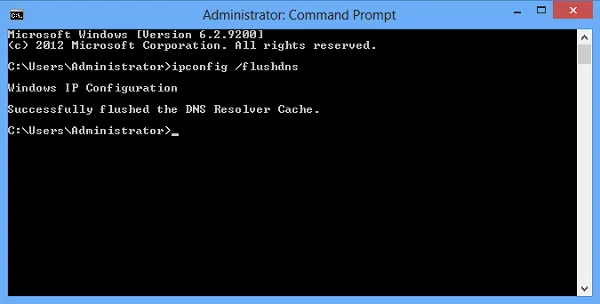
vider votre cache DNS![]()
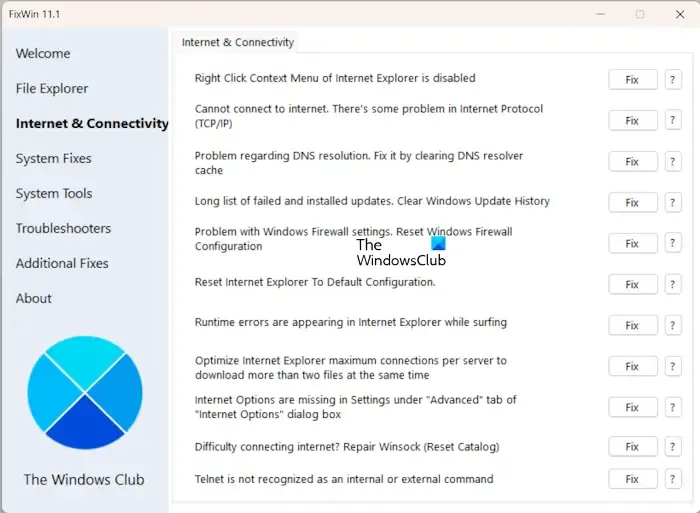
Vous devez lancer l’invite de commande de l’administrateur pour vider le cache DNS. Si vous ne souhaitez pas utiliser l’invite de commande, vous pouvez également utiliser notre utilitaire FixWin 11 pour vider le cache DNS en un seul clic.
Après avoir vidé le cache DNS, redémarrez votre ordinateur.
5]Réinitialiser les sockets Windows
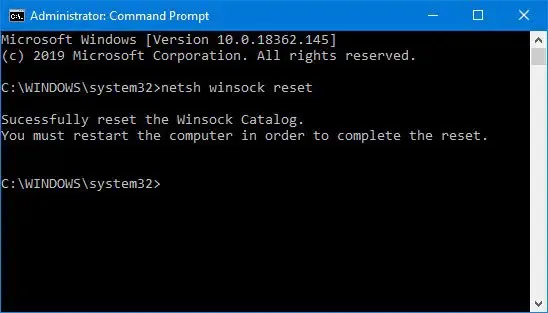
Windows Sockets est une interface de programmation qui décide de la manière dont un programme gère les demandes d’entrée et de sortie pour Internet. La corruption de Windows Sockets peut également provoquer cette erreur. Nous vous suggérons de réinitialiser les sockets Windows et de voir si cela aide.
Vous pouvez également créer un fichier batch pour effectuer plusieurs opérations en un seul clic, comme un fichier batch pour libérer TCP/IP, Flush DNS, Reset Winsock et Reset Proxy .
7] Changez votre serveur DNS
Si le problème persiste, essayez de changer de serveur DNS. Utilisez Google Public DNS , car cela a aidé de nombreux utilisateurs. Suivez les instructions mentionnées ci-dessous :
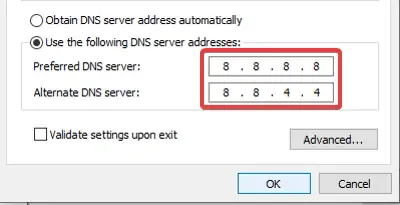
- Ouvrez le Panneau de configuration.
- Accédez à Réseau et Internet > Centre Réseau et partage .
- Sélectionnez votre réseau WiFi.
- La fenêtre État du Wi-Fi s’ouvrira. Cliquez sur le bouton Propriétés .
- Sélectionnez Protocole Internet version 4 (TCP/IPv4) dans la liste.
- Cliquez sur Propriétés .
- Sélectionnez Utiliser l’adresse de serveur DNS suivante .
- Tapez 8.8.8.8 dans le serveur DNS préféré et 8.8.4.4 dans le serveur DNS alternatif.
- Cliquez sur OK pour enregistrer les paramètres.
C’est ça. J’espère que ça aide.
Pourquoi Valorant ne fonctionne-t-il pas sur Windows 11 ?
La cause la plus courante de ce problème est l’incompatibilité. Votre ordinateur doit disposer d’un matériel compatible pour exécuter Valorant. Si votre système répond à la configuration minimale requise mais que vous ne pouvez pas jouer à Valorant, la cause du problème dépend de l’erreur que vous recevez. Par exemple, les erreurs de connexion à Valorant se produisent généralement en raison de problèmes de connexion Internet et de problèmes de serveur.
Comment jouer à Val sur Windows 11 ?
Pour jouer à Valorant sur Windows 11, votre système doit répondre à la configuration matérielle minimale requise pour le jeu. Si vous disposez d’un système performant, téléchargez et installez le jeu Valorant depuis le site officiel de Riot Games.



Laisser un commentaire