Correctif : Valorant ne se désinstalle pas sous Windows 11
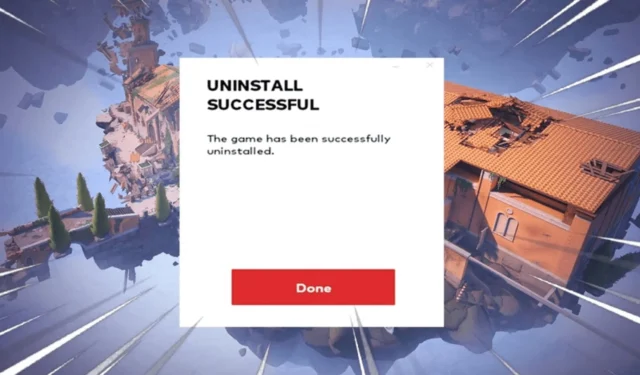
Valorant est un jeu de tir à la première personne très compétitif et populaire de Riot Games ; cependant, si le jeu ne correspond pas à vos préférences et que vous avez du mal à le désinstaller de votre PC Windows, ne vous inquiétez pas ! Ce guide peut vous aider.
Nous explorerons trois méthodes avec des étapes simples pour réparer Valorant qui ne se désinstalle pas sur Windows 11 juste après avoir discuté des raisons courantes du problème.
Pourquoi ne puis-je pas désinstaller Valorant sur Windows 11 ?
Comment forcer la désinstallation de Valorant sur Windows 11 ?
Avant de procéder à toute étape de désinstallation du programme, effectuez les vérifications préliminaires suivantes :
1. Utilisation de l’application Paramètres
- Appuyez sur Windows+ Ipour ouvrir l’ application Paramètres .
- Accédez à Applications, puis cliquez sur Applications installées .
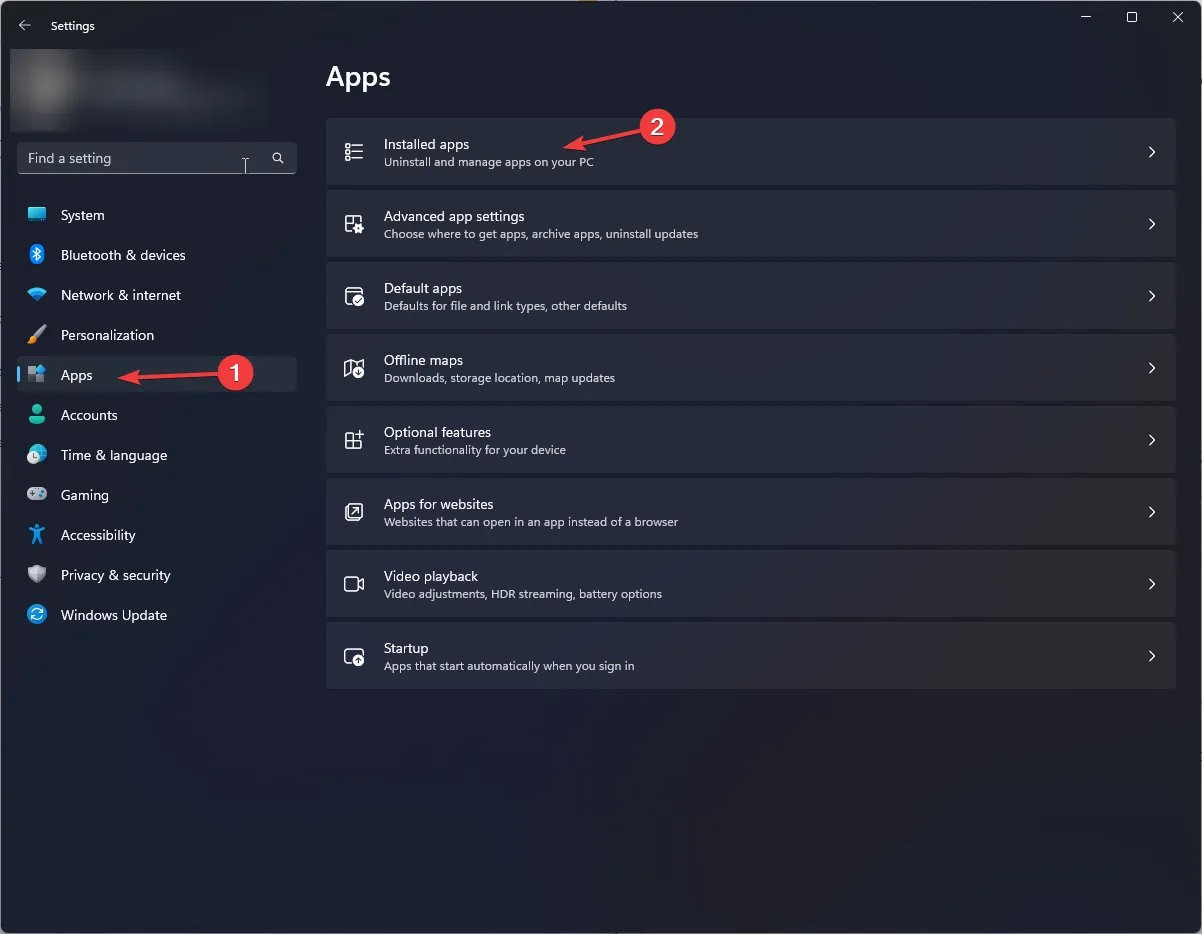
- Localisez Riot Vanguard , cliquez sur l’icône à trois points, puis sélectionnez Désinstaller .
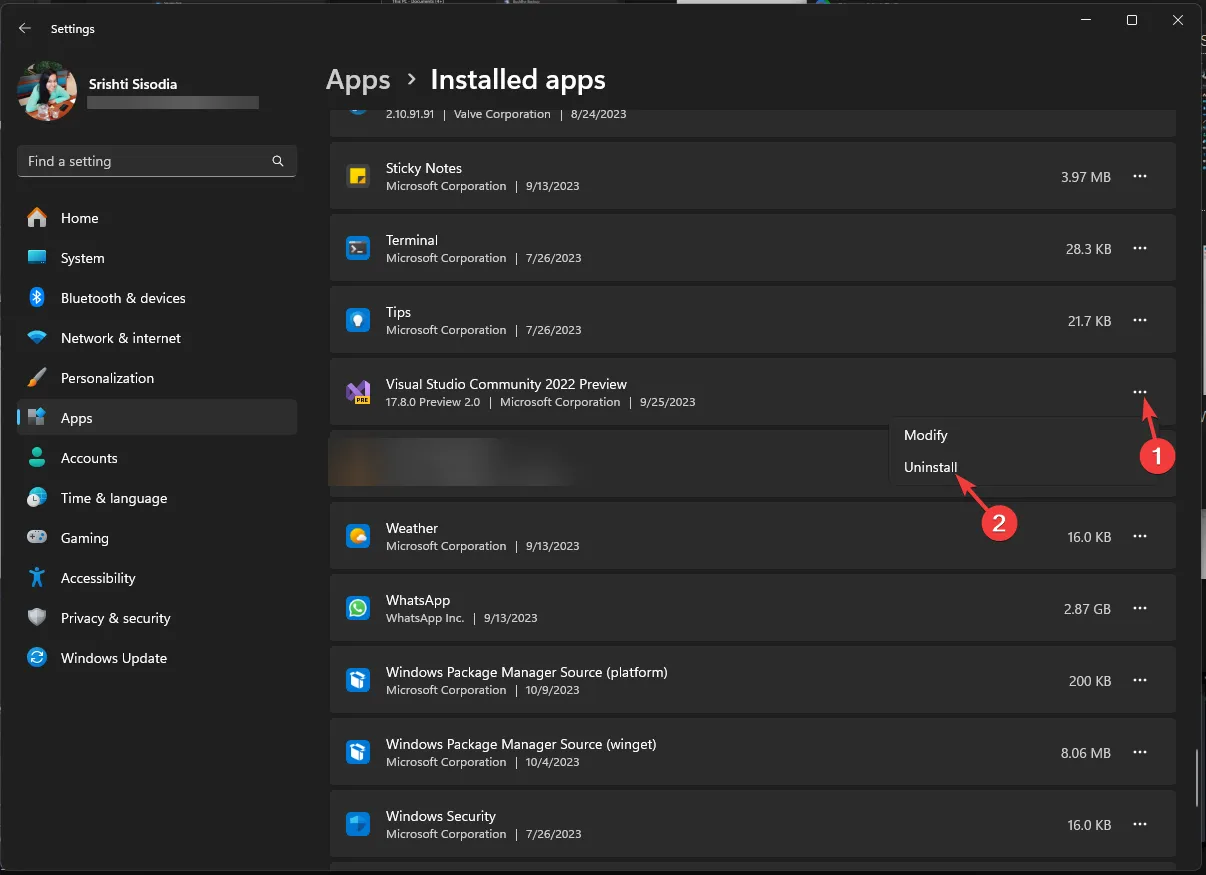
- Cliquez sur Désinstaller pour confirmer l’action.
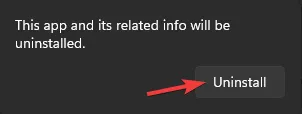
- Ensuite, recherchez Valorant , cliquez sur trois points, puis sélectionnez Désinstaller .
- Cliquez à nouveau sur Désinstaller pour lancer la suppression de l’application.
2. Utilisation du panneau de configuration
- Appuyez sur la Windows touche , tapez panneau de configuration dans la zone de recherche et cliquez sur Ouvrir.
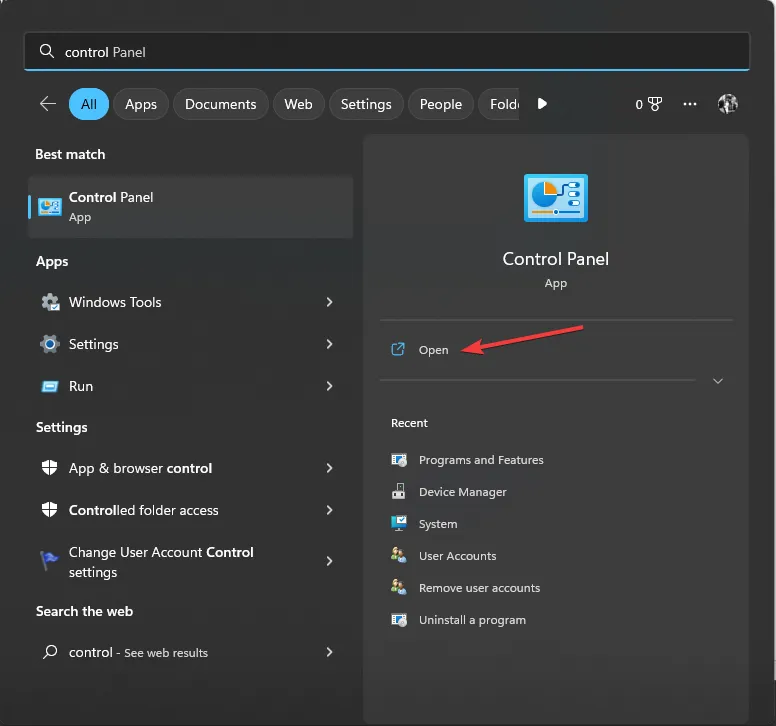
- Sélectionnez Catégorie pour Afficher par et cliquez sur Désinstaller un programme sous Programmes.
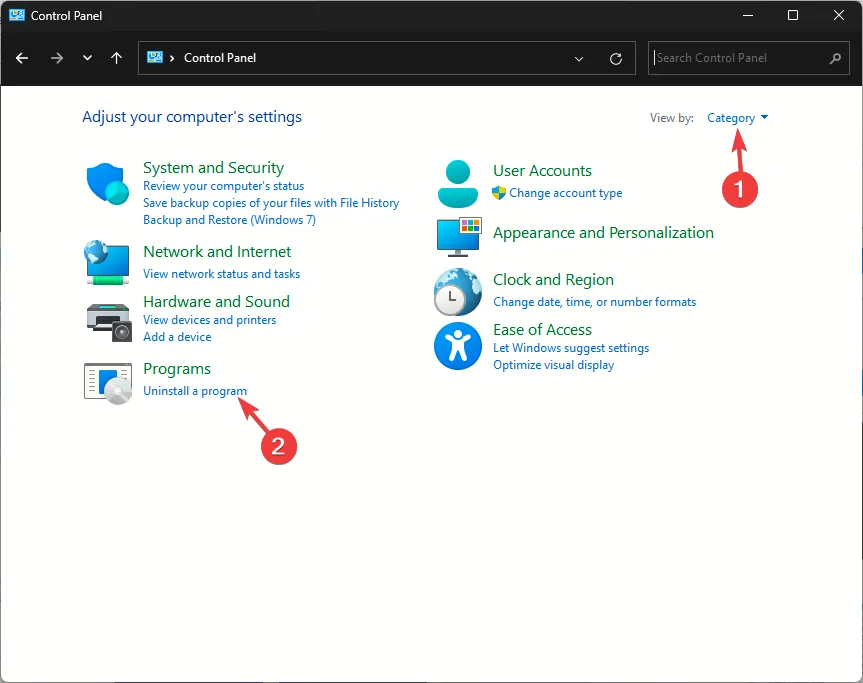
- Dans la fenêtre Programmes et fonctionnalités , localisez Riot Vanguard et cliquez sur Désinstaller
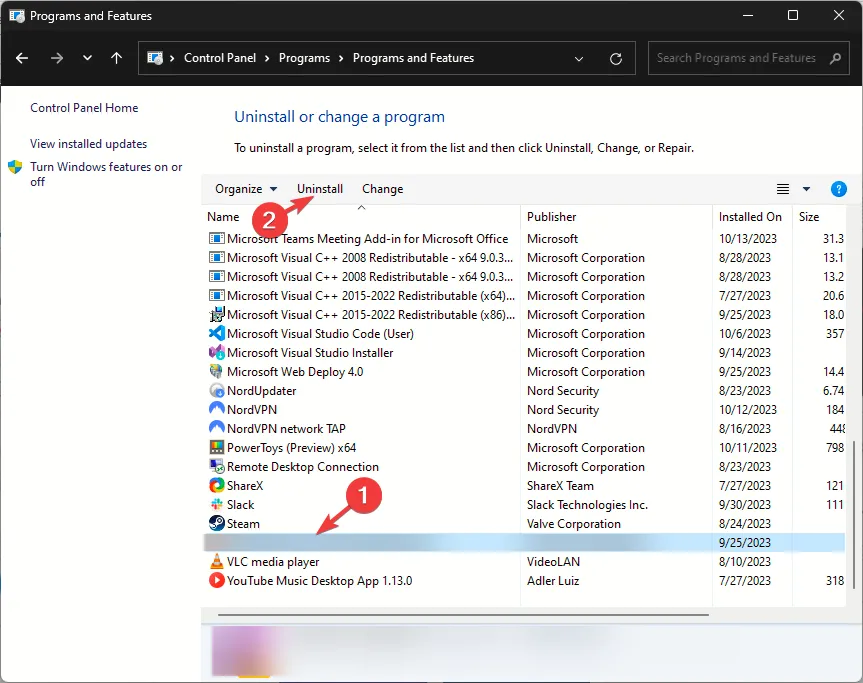 .
. - Suivez les instructions à l’écran pour terminer le processus de désinstallation.
- Ensuite, localisez Valorant, puis cliquez sur Désinstaller et suivez les instructions pour supprimer l’application.
- Redémarrez votre ordinateur.
3. Utilisation de l’invite de commande
- Appuyez sur la Windows touche , tapez cmd dans la barre de recherche et cliquez sur Exécuter en tant qu’administrateur pour ouvrir l’invite de commande avec des droits élevés.
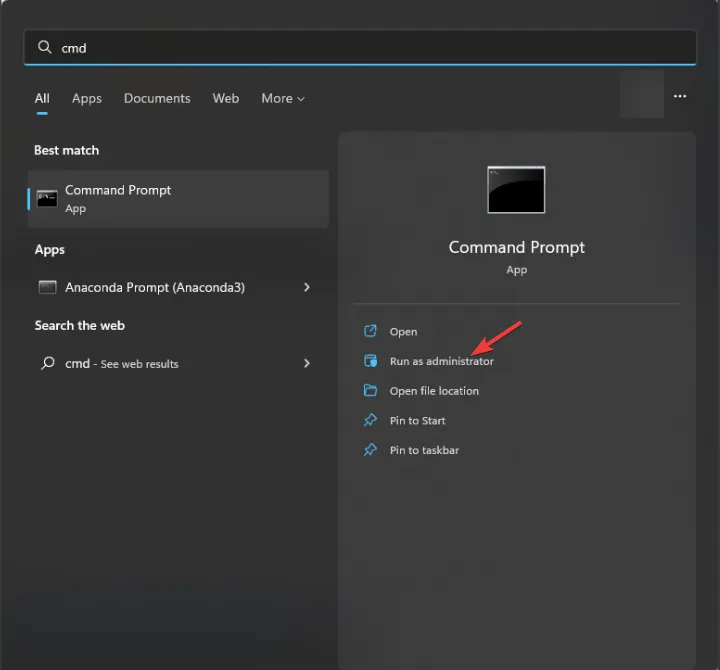
- Cliquez sur Oui à l’invite UAC.
- Tapez la commande suivante pour désinstaller Riot Vanguard et appuyez surEnter :
sc delete vgc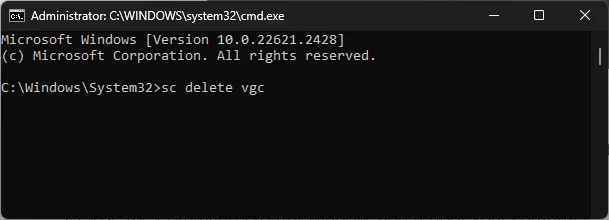
- Copiez & collez la commande suivante pour supprimer Valorant et appuyez sur Enter:
sc delete vgk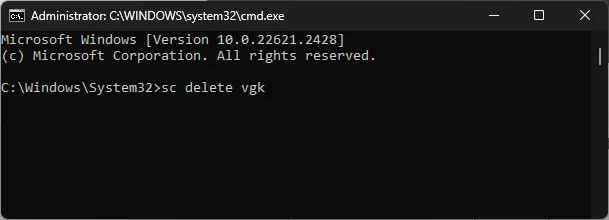
- Fermez la fenêtre d’invite de commande et redémarrez votre ordinateur.
- Une fois votre PC allumé, connectez-vous et appuyez sur Windows+ Epour ouvrir l’Explorateur de fichiers .
- Accédez à ce dossier :
C:\Program Files\Riot Games - Localisez et sélectionnez le dossier Riot Vanguard , puis cliquez sur le bouton Supprimer.

- Redémarrez votre ordinateur pour que les modifications prennent effet.
Pour désinstaller complètement Valorant de votre ordinateur, vous devez fermer tous les processus qui lui sont associés et fermer Riot Vanguard, puis suivre l’une des méthodes pour le supprimer.



Laisser un commentaire