Correction du code d’erreur d’échec de la mise à jour 0x80073701 sous Windows 11/10
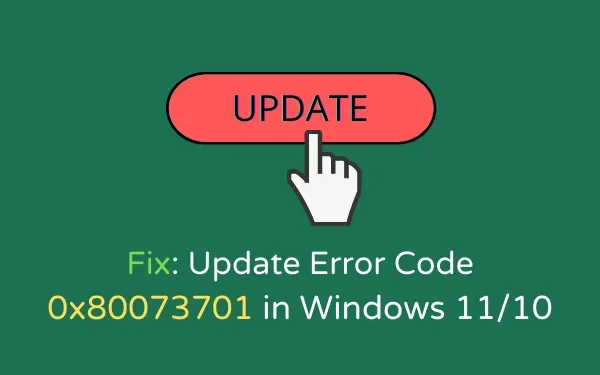
Que signifie 0x80073701 ?
Si vous vous concentrez sur le message d’erreur qui accompagne ce problème, cela signifie que certains de vos fichiers système ont disparu. Ceci, à son tour, doit entraîner l’échec des mises à jour Windows.
Il n’y a pas encore de résolution officielle de ce problème, même si la société a reconnu ce code d’erreur. Nous avons recherché les raisons de son apparition et avons trouvé huit solutions de contournement. Vous devez suivre les solutions dans l’ordre exact spécifié ci-dessous. Selon les utilisateurs, ils ont rencontré une erreur de mise à jour avec le message suivant –
Les mises à jour ont échoué, il y a eu des problèmes lors de l’installation de certaines mises à jour, mais nous réessayerons plus tard.
Le correctif ne peut pas installer l’erreur de mise à jour Windows 0x80073701
Ici, nous décrivons quatre façons différentes de corriger le code d’erreur d’échec de mise à jour 0x80073701 –
1] Essayez d’installer à nouveau les mises à jour
Avant d’essayer quoi que ce soit d’autre, vous devez d’abord redémarrer votre appareil et vérifier s’il résout le problème par lui-même. Cette méthode fonctionne dans les cas où les erreurs ne sont pas aussi compliquées que dans d’autres. De plus, une connexion Internet lente ou un réseau médiocre peuvent également empêcher l’installation régulière des mises à jour. Allez vérifier les problèmes de connectivité réseau et si tout va bien, procédez comme suit –
- Tout d’abord, débranchez tous les périphériques ou matériels externes du système.
- Maintenant, allez dans le menu Démarrer et sélectionnez le bouton d’alimentation .
- Cliquez sur Redémarrer parmi les options disponibles.
- Lorsque l’appareil redémarre, assurez-vous d’avoir une connexion Internet stable.
- Appuyez sur Win + I ensemble pour lancer les paramètres Windows.
- Sélectionnez Windows Update dans la colonne de gauche et cliquez sur Rechercher les mises à jour.
- Le système se connectera aux serveurs Microsoft en ligne et vérifiera si une mise à jour est disponible pour votre ordinateur. Si une mise à jour est disponible, elle sera téléchargée et installée automatiquement.
2] Exécutez l’outil de dépannage de Windows Update
Windows 10 est livré avec des dépanneurs Windows Update intégrés qui peuvent également vous aider à corriger le code d’erreur 0x80073701 à l’aide de plusieurs tactiques de réparation. Pour utiliser cette application, suivez simplement les étapes indiquées –
Windows 11 :
- Appuyez sur Win + I et accédez à Système > Dépannage .
- Cliquez sur Autres dépanneurs, et lorsqu’il se développe, appuyez sur le bouton Exécuter disponible à côté de Windows Update.
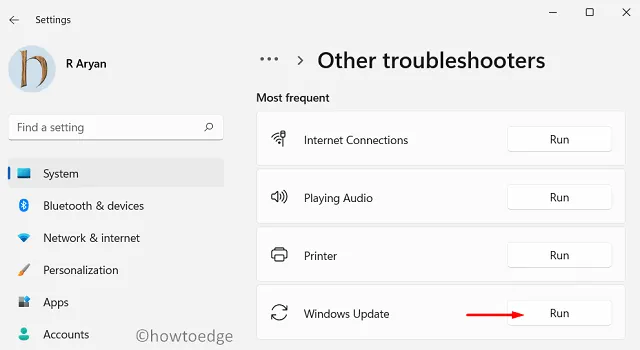
- Maintenant, suivez les instructions à l’écran pour effectuer les étapes restantes.
Windows 10 :
- Ouvrez les paramètres Windows comme nous l’avons mentionné ci-dessus.
- Cliquez sur l’ icône Mise à jour et sécurité .
- Dans le volet de gauche, accédez à la section Dépannage .
- Déplacez-vous vers la droite et sélectionnez Windows Update .
- Cliquez sur le bouton Exécuter le dépanneur .
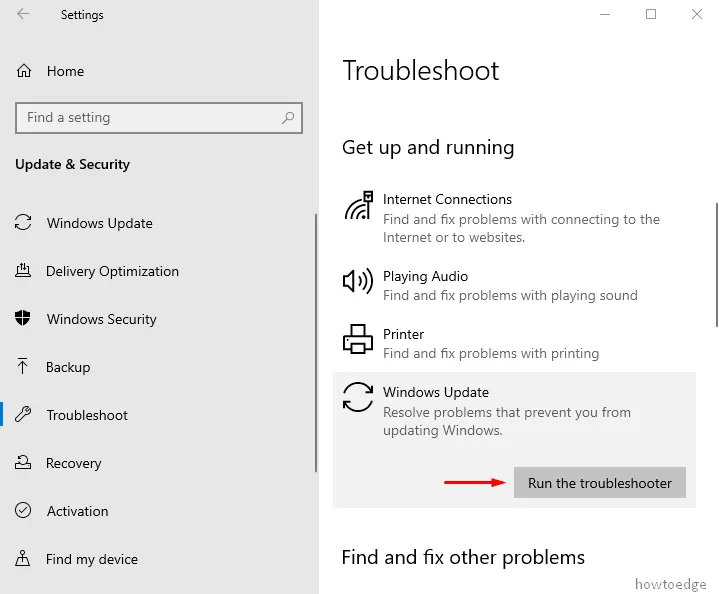
- Cela commencera à détecter les raisons possibles du problème.
- Une fois que c’est fait, vérifiez si le problème est toujours là.
3] Utilisez l’outil DISM pour corriger le code d’erreur de mise à jour 0x80073701
Selon la société, le code d’erreur 0x80073701 peut également se produire en raison des fichiers système corrompus. Pour réparer ces fichiers incomplets, vous pouvez utiliser le DISM (forme abrégée de Deployment Image Servicing and Management). Pour utiliser cette application, ouvrez l’invite de commande et suivez simplement les étapes ci-dessous –
- Dans la barre de recherche Windows, tapez cmd .
- Faites un clic droit sur l’ invite de commande et sélectionnez Exécuter en tant qu’administrateur .
- Si l’UAC vous y invite, cliquez sur le bouton Oui .
- Sur l’écran noir, tapez le texte ci-dessous et appuyez sur Entrée –
DISM.exe /Online /Cleanup-image /Restorehealth

- Cela lancera l’exécution du processus de numérisation des fichiers image défectueux dans le système d’exploitation
- Enfin, redémarrez votre PC et recherchez l’erreur lors du démarrage.
4] Exécutez le vérificateur de fichiers système (SFC)
- Appuyez sur le raccourci clavier Win + R pour appeler la boîte de dialogue Exécuter.
- Dans le champ vide, tapez ‘cmd’ et appuyez sur les touches Ctrl + Maj + Entrée .
- Lorsque l’UAC vous invitera sur la page, cliquez sur le bouton Oui .
- Une fois que l’invite de commande élevée apparaît, tapez ce code –
sfc /scannow
- Appuyez sur la touche Entrée pour démarrer le processus de numérisation.
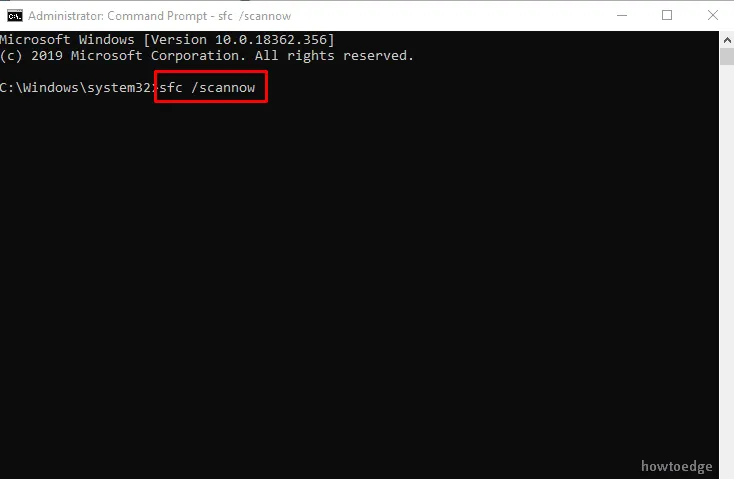
- Cela prendra un certain temps pour détecter les fichiers manquants et les restaurer.
- Enfin, redémarrez l’appareil lorsque l’analyse est terminée.
5] Renommer les composants de mise à jour Windows
- Tout d’abord, lancez une invite de commande élevée comme nous l’avons expliqué précédemment.
- Sur la page suivante, tapez les commandes suivantes l’une après l’autre et appuyez sur Entrée –
net stop wuauserv
net stop cryptSvc
net stop bits
net stop msiserver
(Cela arrêtera les composants de mise à jour pendant un certain temps)
ren C:\Windows\SoftwareDistribution SoftwareDistribution.old
ren C:\Windows\System32\catroot2 Catroot2.old
(Cela renommera le dossier SoftwareDistribution et les dossiers Catroot2. En conséquence, Windows se renouvellera lors de la prochaine tentative de mise à jour)
net start wuauserv
net start cryptSvc
net start bits
net start msiserver
(Cela redémarrera à nouveau les services que vous avez arrêtés)
- Enfin, fermez la fenêtre et redémarrez votre appareil.
6] Vérification des paramètres liés à l’heure et à la date
Parfois, le code d’erreur 0x80073701 peut également être dû aux paramètres de date et d’heure dans Windows 10. Par conséquent, assurez-vous que la date et l’heure sont correctement définies sur la machine. Pour ajuster, il vous suffit de faire ce qui suit –
- Appuyez simultanément sur le raccourci clavier Win + S pour appeler la recherche de la barre des tâches.
- Tapez ‘ Panneau de configuration ‘ et sélectionnez-le dans le résultat.
- Recherchez et ouvrez le dossier Date et heure .
- Accédez à l’ onglet Heure Internet et cliquez sur le bouton Modifier les paramètres .
- Cochez ‘Synchroniser avec un serveur de temps Internet’ puis cliquez sur Mettre à jour maintenant .
- Enfin, appuyez sur OK , puis redémarrez le système.

7] Redémarrez le service de mise à jour Windows
Windows Update est un service Microsoft gratuit qui s’exécute silencieusement en arrière-plan sur la majeure partie de la machine. Il télécharge et installe lui-même les mises à jour de sécurité. Cependant, parfois, il se casse et cesse de fonctionner, ce qui provoque le code d’erreur 0x80073701. Voici comment y remédier –
- Lancez la boîte de dialogue Exécuter comme nous l’avons expliqué ci-dessus.
- Dans le champ, entrez ‘
services.msc‘ et appuyez sur le bouton OK . - Sur la page suivante, faites défiler jusqu’à Windows Update .
- Faites un clic droit sur le résultat et sélectionnez l’ option Arrêter .
- Encore une fois, cliquez avec le bouton droit sur la mise à jour Windows et sélectionnez Démarrer pour la redémarrer.
8] Installer manuellement les mises à jour en attente
Si vous ne parvenez toujours pas à télécharger ou à installer les mises à jour cumulatives disponibles sur votre ordinateur, vous pouvez effectuer la mise à jour manuellement. Pour chaque correctif (de sécurité ou non) fourni pour votre version de Windows 10, Microsoft télécharge un package autonome sur son site de catalogue de mise à jour. Vous pouvez visiter cette page Web et rechercher les mises à jour en attente. Choisissez la mise à jour qui correspond le mieux à l’architecture de votre système et cliquez sur le bouton Télécharger.
Voici une description de la façon de télécharger et d’installer manuellement les mises à jour en attente sur votre ordinateur.
J’espère que les méthodes illustrées ci-dessus aident à résoudre le code d’erreur 0x80073701 sur votre PC Windows.
Qu’est-ce que l’erreur de suppression de fonctionnalité 0x80073701 ?
Comme indiqué ci-dessus, un code d’erreur 0x80073701 se produit principalement en raison de certains fichiers système manquants ou corrompus sur votre PC. Essayez d’exécuter le vérificateur de fichiers système sur CMD avec des droits d’administrateur et vérifiez si cela résout ce problème de mise à jour. Si le code d’erreur persiste même après cela, envisagez d’exécuter la commande DISM restore health à la même invite.
Comment réparer une mise à jour qui ne s’installe pas ?
Si vous ne parvenez pas à télécharger ou à installer les mises à jour en attente sur votre ordinateur, vous feriez mieux d’essayer la méthode manuelle. De cette façon, vous devez télécharger manuellement le package autonome, puis le réinstaller sur votre PC Windows. Voici un guide complet pour différentes versions de Windows – Windows 11 et Windows 10.



Laisser un commentaire