Correctif – Échec de la mise à jour de l’erreur BSOD iastora.sys sous Windows 11/10
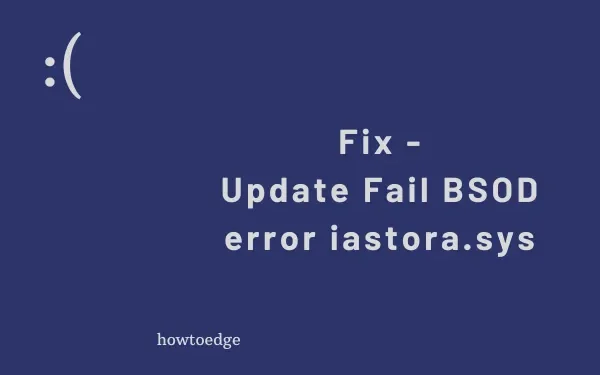
L’erreur iastora.sys est un écran bleu d’erreur de mort et se produit principalement lorsque vous installez une nouvelle mise à jour de fonctionnalités sur votre ordinateur. Après son apparition, vous aurez du mal à mettre à jour vos applications existantes, à installer de nouvelles mises à jour ou parfois même un écran bleu. Parfois, vous pouvez recevoir un message d’erreur indiquant – DRIVER_IRQL_NOT_LESS_OR_EQUAL (iaStorA.sys) ou SYSTEM_SERVICE_EXCEPTION (iaStorA.sys).
Dans ce guide rapide, nous discuterons de ce qui aurait pu déclencher ce problème et de neuf solutions possibles à cette erreur BSOD.
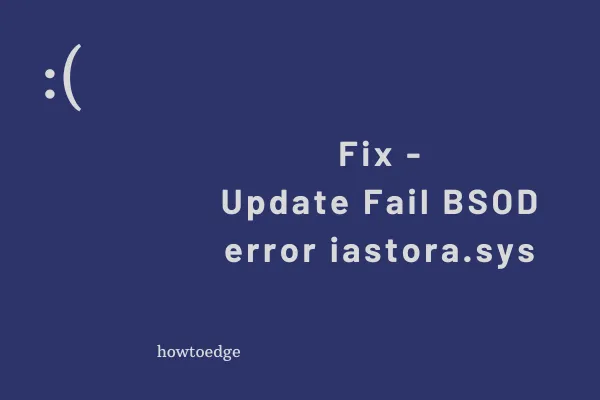
Quelle est la cause de cette erreur iaStorA.sys dans Windows 11/10 ?
Cette erreur apparaît normalement lorsque les pilotes Intel IRST ou IDE ATA/ATAPI ne fonctionnent pas ou sont devenus obsolètes sur votre PC. En plus de cela, les installations récentes d’applications tierces et les fichiers système manquants/endommagés peuvent également entraîner ce code d’erreur.
Afin de résoudre ce problème, vous pouvez mettre à jour tous les pilotes de votre périphérique, désinstaller le logiciel problématique ou effectuer une mise à jour. Assurez-vous d’exécuter la commande SFC pour réparer les fichiers système manquants et corrompus sur votre PC. Si aucun de ces correctifs ne vous aide et que vous disposez d’un point de restauration système, vous pouvez revenir votre appareil à un point de fonctionnement antérieur. Si vous n’avez créé aucun point de restauration, tout ce que vous pouvez faire est d’effectuer une nouvelle installation de Windows 11/10 sur votre ordinateur.
- Supprimez les pilotes IRST
- Mettre à jour le pilote de la technologie de stockage Intel Rapid
- Désinstaller les applications buggées
- Désactiver les services en cours d’exécution en arrière-plan
- Supprimer le dossier Windows.old
- Exécutez la commande sfc/scannow
- Utiliser le point de restauration du système
- Nettoyer l’installation de Windows 10
Échec de la mise à jour Erreur BSOD Solutions iaStorA.sys
Voici les solutions de contournement étape par étape pour résoudre cette erreur d’écran bleu iastora.sys sur un PC Windows 11/10 –
Si vous ne recevez pas l’écran de connexion, il devient très difficile d’essayer les guides de dépannage ci-dessous. Démarrez votre appareil en Mode sans échec, puis appliquez les correctifs ci-dessous dans le même ordre que celui indiqué ci-dessous.
1] Supprimez les pilotes IRST
Dans le cas où cette erreur BSOD iastora.sys apparaît fréquemment et ne peut donc pas mettre à jour Windows, le pilote IRST peut en être la raison possible. Il est donc recommandé de désinstaller les pilotes IRST associés pour résoudre cette erreur. Voici comment appliquer ce correctif –
- Cliquez avec le bouton droit sur l’icône Windows et choisissez Exécuter.
- Tapez devmgmt.msc puis appuyez sur OK pour lancer Gestionnaire de périphériques.
- Désormais, développez la section des contrôleurs IDE ATA/ATAPI en cliquant sur le bouton « > » signe.
- Cliquez avec le bouton droit sur Suivant sur chaque pilote séparément et sélectionnez l’option Désinstaller périphérique dans le menu contextuel. .
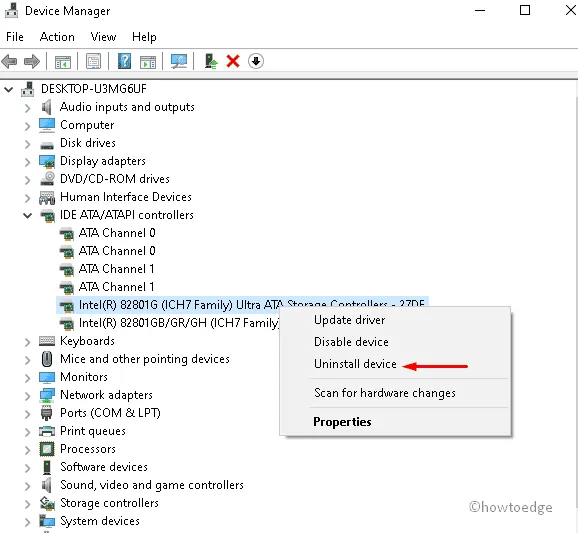
- Répétez ce processus systématiquement jusqu’à ce que chaque pilote sous IDE soit supprimé.
- Une fois que vous avez désinstallé avec succès tous les contrôleurs ATA/ATAPI, Redémarrez votre système pour enregistrer les modifications apportées jusqu’à présent.
2] Mettez à jour les pilotes Intel Rapid Storage Technology (IRST)
Si vous obtenez toujours l’erreur BSOD iastora.sys, il se peut qu’il y ait des pilotes IRST corrompus ou obsolètes. Tout ce dont vous avez besoin est de le mettre à jour avec la dernière version. Voici les étapes-
- Cliquez sur l’icône Rechercher et tapez Gestionnaire de périphériques dans la zone de texte, puis cliquez sur l’option qui correspond.
- Ensuite, localisez et cliquez avec le bouton droit sur le pilote Intel Rapid Storage Technology (Intel RST) dans la liste.
- Encore une fois, sélectionnez l’option Mettre à jour le pilote à l’aide du menu contextuel.
- Maintenant, appuyez sur « Rechercher automatiquement le logiciel pilote mis à jour« et laissez-le télécharger la dernière version.
- Une fois la tâche terminée, Redémarrez votre PC et essayez de mettre à jour votre Windows.
3] Désinstaller les applications buggées
Parfois, des logiciels défectueux comme un antivirus tiers ou des applications récemment installées peuvent également provoquer cette erreur iastora.sys sur votre PC. Si tel est le cas, essayez de désinstaller les applications externes une par une et recherchez le programme coupable. J’espère que cela résoudra l’erreur d’écran bleu sur votre ordinateur.
- Appuyez simultanément sur Win et I sur les touches de raccourci pour lancer Paramètres.
- Ici, sélectionnez Applications puis Applications et amp; Fonctionnalités dans le volet de gauche.
- Basculez vers le volet de droite correspondant, faites défiler vers le bas et sélectionnez l’application récemment installée.
- Ensuite, appuyez sur le bouton Désinstaller suivi de Désinstaller à nouveau pour confirmer les modifications.

- Une fois l’application supprimée, Redémarrez votre système normalement.
4] Désactivez les services en cours d’exécution en arrière-plan
Les services exécutés en arrière-plan peuvent également parfois provoquer cette erreur BSOD iastora.sys sur votre PC. Si tel est le cas, vous feriez mieux de désactiver l’exécution de tous ces services en arrière-plan. Voici comment effectuer cette tâche –
- Appuyez sur Win & Appuyez simultanément sur les touches de raccourci pour lancer la boîte de dialogue Exécuter.
- Tapez msconfig dans la zone de texte, puis appuyez sur OK bouton.
- Lorsque la fenêtre de configuration du système apparaît, cliquez sur l’onglet Services.
- Déplacez-vous vers le volet inférieur et cochez la case Masquer tous les services Microsoft.
- Ici, cliquez sur le bouton Désactiver tout puis OK pour confirmer les modifications.
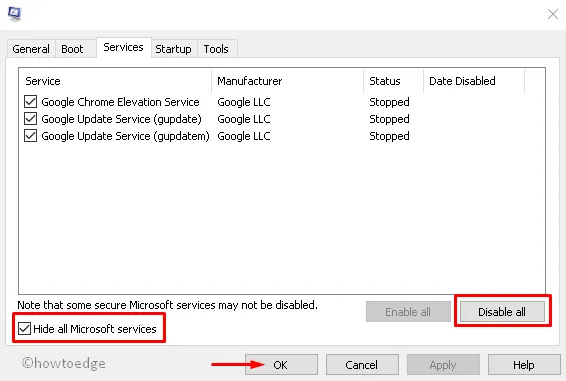
- Revenez maintenant au système et mettez à jour votre PC Windows 10.
- Une fois que vous avez effectué les étapes ci-dessus, redémarrez votre système et réactivez tous les services en utilisant le processus ci-dessus.
5] Supprimer le dossier Windows.old
Après la mise à niveau du système d’exploitation, un nouveau dossier « Windows.old » apparaît par défaut dans le répertoire racine. Cela conserve l’enregistrement des fichiers du système d’exploitation précédents. Cela peut survenir certains bugs comme l’erreur BSOD iastora.sys sur le bureau. Pour résoudre ce problème, vous devez supprimer le dossier Windows.old en suivant ces étapes –
- Cliquez avec le bouton droit sur l’icône Windows et sélectionnez Exécuter dans le menu Alimentation.
- Lorsque la boîte de dialogue apparaît, tapez cmd dans la zone de texte et appuyez simultanément sur Ctrl+Shift et Entrez touche.
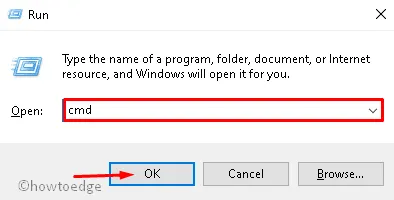
- L’invite de commande se lancera alors avec des privilèges administratifs.
- Ensuite, exécutez les codes suivants. Assurez-vous d’appuyer sur la touche Entrée à la fin de chaque code.
attrib -r -a -s -h C:Windows.old /S /D
RD /S /Q %SystemDrive%windows.old
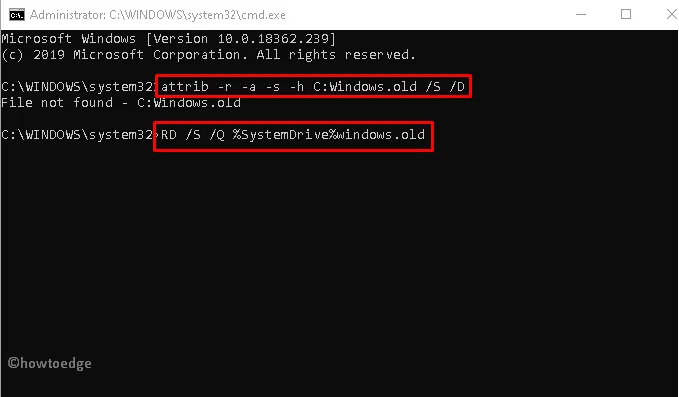
- Après avoir terminé les étapes ci-dessus, Redémarrez votre système pour enregistrer les modifications apportées jusqu’à présent.
6] Exécutez l’utilitaire SFC
Le vérificateur de fichiers système est une autre commande utilitaire de Windows 10 permettant de résoudre divers problèmes de fichiers principaux. Ce code identifie les fichiers système corrompus et les répare. Voici comment procéder-
- Lancez le menu Démarrer puis tapez Invite de commandes.
- Lorsque le résultat correspondant apparaît, faites un clic droit dessus et choisissez Exécuter en tant qu’administrateur.
- Si l’UAC vous y invite, appuyez sur Oui.
- Tapez sfc /scannow près du curseur clignotant, puis appuyez sur la touche Entrée< une touche i=4>.
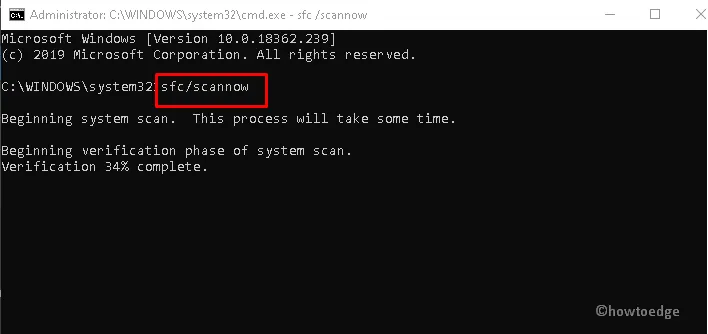
- C’est un processus qui prend du temps, alors attendez en conséquence.
- Assurez-vous de redémarrez votre PC une fois le processus ci-dessus terminé.
7] Utiliser le point de restauration du système
Si vous continuez à recevoir l’erreur BSOD iastora.sys, vous devriez mieux utiliser l’image de sauvegarde des fichiers système. Cette solution n’est applicable que lorsque vous avez préalablement créé un point de restauration système. Voici les étapes à suivre-
- Cliquez sur l’icône Rechercher et saisissez Point de restauration du système. Double-cliquez sur le résultat correspondant.
- Sous la fenêtre Protection du système, sélectionnez ensuite le bouton Restauration du système Suivant< a i=4> sur la page suivante.
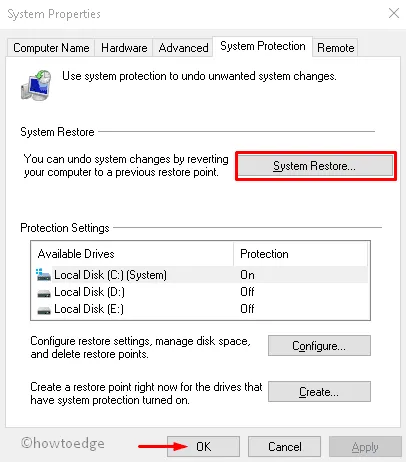
- Ensuite, sélectionnez le point de restauration récemment créé dans la liste. Voir l’instantané ci-dessous-
- Cliquez maintenant sur Rechercher les programmes concernés pour détecter les défauts de ce fichier, suivi de Suivant .
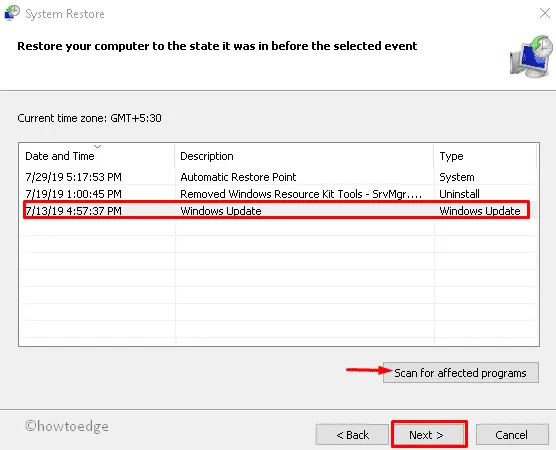
- Pour continuer, appuyez sur Terminer pour confirmer les modifications.
- Enfin, Redémarrez votre système.
Très probablement, vous ne verrez pas cette erreur BSOD iastora.sys interrompre sur votre machine Windows.
8]Installation propre de Windows 10
Même après avoir appliqué tous les correctifs ci-dessus, si l’erreur BSOD iastora.sys persiste, vous devez installer la dernière mise à jour des fonctionnalités sur votre ordinateur. Pour effectuer cette tâche, vous devez télécharger l’outil de création de support ou mettre à jour Windows via l’agent d’installation.
Si vous n’avez pas le fichier d’installation de Windows, suivez ces étapes pour en obtenir un :
- Ouvrez la page de téléchargement de Microsoft Windows 10.
- Lorsque la fenêtre apparaît, cliquez sur le bouton Télécharger l’outil maintenant pour enregistrer le fichier de configuration.
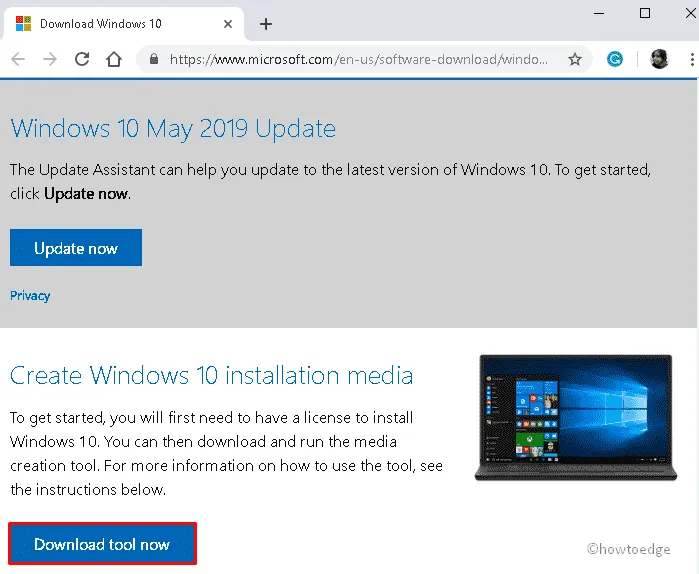
- Après avoir téléchargé le fichier d’installation, double-cliquez dessus pour démarrer l’installation. Ensuite, cochez l’option « J’accepte » pour accepter les conditions générales de Microsoft.
- Ensuite, cochez la case en regard de Créer un support d’installation (Lecteur flash USB, DVD ou fichier ISO) pour un autre PC puis Suivant pour continuer.
- Sélectionnez maintenant votre langue, architecte et édition préférés. Désactivez désormais Utilisez le< recommandé /span>.Suivant pour cette option PC suivie du bouton
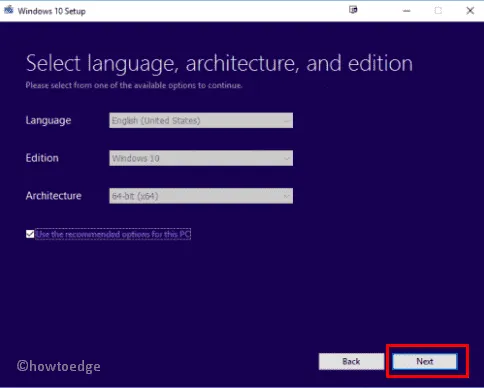
- Réussissez en choisissant le bouton radio Clé USB puis Suivant encore une fois.
- Enfin, cliquez sur le bouton Terminer pour terminer le processus. Une fois terminé, Redémarrez votre PC.
Qu’est-ce que l’erreur iaStorA.sys ?
IaStorA.sys est essentiellement un fichier de pilote et se trouve dans le dossier C:\Windows\System32\drivers. Ce pilote fonctionne conformément à la technologie Intel Rapid Storage et permet la communication entre votre PC et le matériel ou d’autres appareils connectés.
À quoi sert la technologie Intel Rapid Storage ?
La technologie Intel Rapid Storage est une application basée sur Windows qui s’exécute pour améliorer les performances globales et la fiabilité de votre PC Windows. Cette technologie est généralement équipée de disques SATA pour les plateformes de bureau, mobiles ou autres serveurs.



Laisser un commentaire